如何安装 Xrdp 服务器(远程桌面)在 Ubuntu 20.04
Xrdp 是 Microsoft 远程桌面协议 (RDP) 的开源实现,允许您以图形方式控制远程系统。使用 RDP,您可以登录到远程计算机并创建真正的桌面会话,就像登录到本地计算机一样。
本教程介绍如何在 Ubuntu 20.04 上安装和配置 Xrdp 服务器。
安装桌面环境
Ubuntu 服务器由命令行管理,默认情况下未安装桌面环境。如果运行 Ubuntu 的桌面版本,请跳过此步骤。
Ubuntu 存储库中可以选择多种桌面环境。一个选项是安装 Gnome,这是 Ubuntu 20.04 中的默认桌面环境。另一个选项是安装Xfce 。这是一个快速、稳定和轻量级的桌面环境,非常适合在远程服务器上使用。
运行以下命令之一以安装您选择的桌面环境。
- 安装侏儒:sudo apt update
sudo apt install ubuntu-desktop - 安装 Xfce:sudo apt update
sudo apt install xubuntu-desktop
根据您的系统,下载和安装 GUI 包需要一些时间。
安装 Xrdp
Xrdp is incuded in the default Ubuntu repositories. To install it, run:
sudo apt install xrdp Once the installation is complete, the Xrdp service will automatically start. You can verify it by typing:
sudo systemctl status xrdpThe output will look something like this:
● xrdp.service - xrdp daemon
Loaded: loaded (/lib/systemd/system/xrdp.service; enabled; vendor preset: enabled)
Active: active (running) since Fri 2020-05-22 17:36:16 UTC; 4min 41s ago
...
默认情况下,Xrdp 使用只有\”ssl-cert\”组的成员才能读取的文件。运行以下命令将xrdp 用户添加到组:/etc/ssl/private/ssl-cert-snakeoil.key
sudo adduser xrdp ssl-cert 重新启动 Xrdp 服务以使更改生效:
sudo systemctl restart xrdp就是这样。Xrdp 已安装在 Ubuntu 服务器上,您可以开始使用它。
Xrdp 配置
Xrdp 配置文件位于目录中。对于基本的 Xrdp 连接,您不需要对配置文件进行任何更改。/etc/xrdp
Xrdp 使用默认的 X 窗口桌面环境(侏儒或 XFCE)。
主配置文件名为xrdp.ini 。此文件分为多个部分,允许您设置全局配置设置(如安全性和侦听地址)并创建不同的 xrdp 登录会话。
无论何时对配置文件进行任何更改,都需要重新启动 Xrdp 服务。
Xrdp 使用文件启动 X 会话。如果要使用其他 X 窗口桌面,请编辑此文件。startwm.sh
配置防火墙
Xrdp 守护进程在所有接口上的端口上侦听。如果在Ubuntu 服务器上运行防火墙,则需要打开 Xrdp 端口。3389
若要允许从特定的 IP 地址或 IP 范围访问 Xrdp 服务器,例如 ,您将运行以下命令:192.168.33.0/24
sudo ufw allow from 192.168.33.0/24 to any port 3389如果要允许从任何位置进行访问(出于安全原因,强烈建议您这样做),请运行:
sudo ufw allow 3389为了增强安全性,您可以考虑将 Xrdp 设置为仅侦听本地主机,并创建一个 SSH隧道,该隧道可安全地将流量从端口上的本地计算机转发到同一端口上的服务器。3389
连接到 Xrdp 服务器
现在,您已经设置了 Xrdp 服务器,是时候打开 Xrdp 客户端并连接到服务器了。
如果您有 Windows 电脑,可以使用默认的 RDP 客户端。在 Windows 搜索栏中键入\”远程\”,然后单击\”远程桌面连接\”。这将打开 RDP 客户端。在\”计算机\”字段中,输入远程服务器 IP 地址并单击\”连接\”。


在登录屏幕上,输入您的用户名和密码,然后单击\”确定\”。
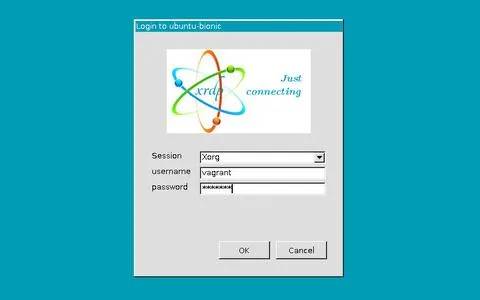
![]()
登录后,您应该会看到默认的 Gnome 或 Xfce 桌面。它应该看起来像这样:
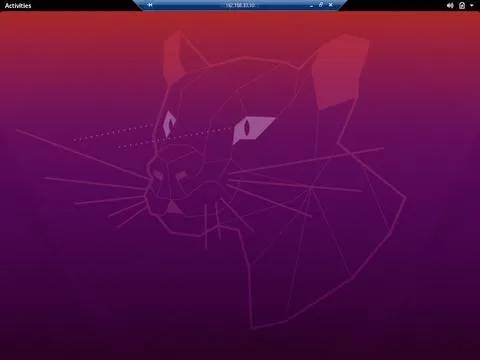
![]()
现在,您可以使用键盘和鼠标从本地计算机开始与远程桌面进行交互。
如果您正在运行 macOS,可以从 Mac 应用商店安装 Microsoft 远程桌面应用程序。
