Microsoft Office 文档被其他用户锁定以进行编辑错误 [修复]
对于创建任何文档,MS office 产品是我们想到的最佳工具。您最近在尝试打开一个 word 或 excel 文件文档时是否收到一条错误消息,上面写着“该文档已锁定以供其他用户编辑”?最近许多 Windows 用户都发生了这种情况,他们不确定为什么会发生这种情况以及如何解决此错误。
当其他人也打开此文件进行编辑时,已注意到此类错误。在本文中,我们将向您展示如何解决此错误并在下面列出的这些解决方案的帮助下继续编辑 ms office 文档。
解决方法 1 – 按照以下说明关闭系统上的所有者文件。
- 打开引发此错误消息的文档文件所在的文件夹。
- 如果另一个用户已经在编辑该文件并且当前正在使用,那么将有一个文件为~$
- 现在,一旦您获得该文件,请在选择它后按删除键将其删除。
- 删除后确保没有以~$符号开头的文件。
- 现在检查打开文档时是否仍然抛出错误消息。
解决方案 1 – 使用计算机管理控制台关闭打开的文件
如果用户在打开任何 ms office 文档(无论是 word 还是 excel)时收到错误消息,这可能是因为其他用户当前可能已打开该文件进行编辑并且仍在使用中。但我们不确定究竟是哪个用户完成了它。所以要找出来,我们使用计算机管理控制台,然后关闭打开的文件。
以下是如何使用计算机管理控制台关闭打开的文件的步骤。
步骤 1:在打开运行命令框的键盘上同时按下Windows + R键。
第 2 步:输入mmc并按Enter键。
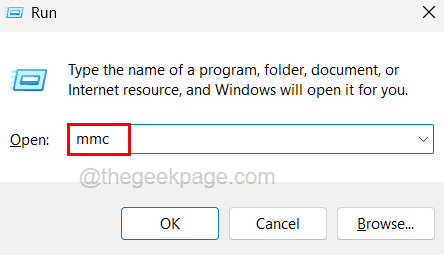
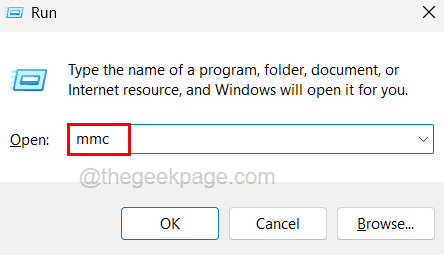
第 3 步:这将打开 Microsoft 管理控制台窗口。
第 4 步:现在通过导航文件 > 添加或删除管理单元选项打开添加或删除管理单元窗口,如下所示。
注意– 您也可以通过同时按Ctrl + M键直接打开它。
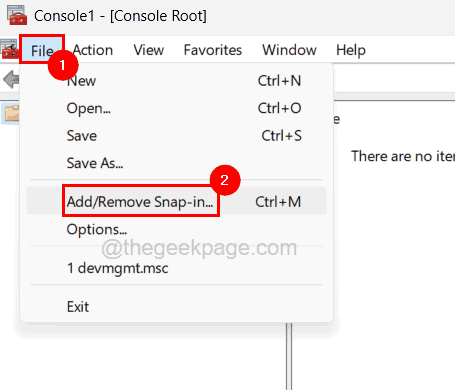
![]()
第 5 步:现在向下滚动可用管理单元列表并选择共享文件夹选项,然后单击可用管理单元和选定管理单元部分之间的添加按钮,如下所示。
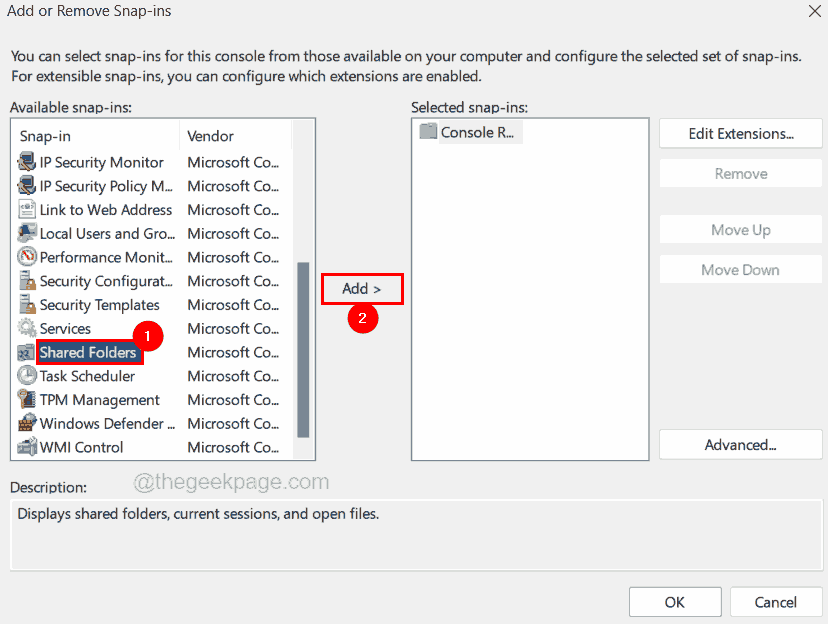
![]()
第 6 步:现在,当您单击“添加”按钮时,会弹出一个名为“共享文件夹”的窗口,选择“此管理单元将始终管理”部分下的“本地计算机”单选按钮。
第 7 步:选择底部“查看”部分下的“打开文件”选项,然后单击“完成”继续。
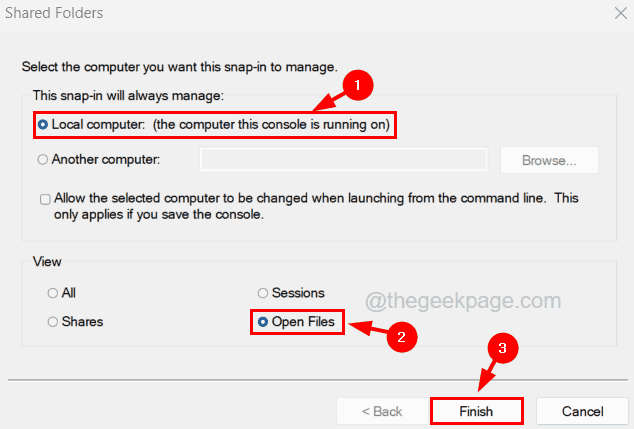
![]()
第 8 步:这会将 Open Files (Local) 选项添加到 Selected snap-ins 部分,然后单击OK。
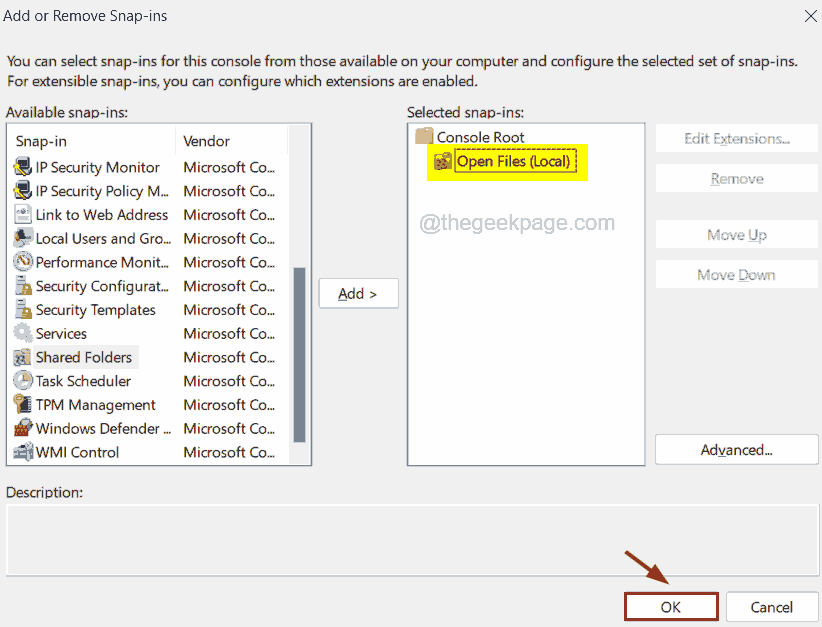
![]()
第 9 步:现在展开左侧面板上的共享文件夹选项,然后选择打开文件。
第 10 步:然后在控制台窗口的右侧,您可以看到打开的文件列表。
步骤 11:从列表中选择 ms office 文档文件并右键单击它,然后从其上下文菜单中单击关闭打开文件,如下所示。
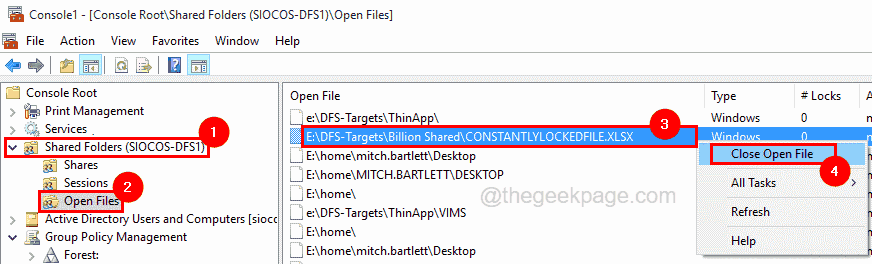
![]()
第 12 步:这将关闭当前打开以供系统上其他用户编辑的 word 或 excel 文件。
第 13 步:完成后,您可以关闭控制台窗口。
现在您可以尝试打开 ms office 文档而不会出现任何错误。
解决方案 2 – 结束 Word 或 Excel 的所有打开进程
即使在系统上关闭了 Word 或 excel 应用程序等 MS Office 产品后,这些应用程序的多个后台进程仍可能在系统上运行。这实际上也可能是发生此错误的原因。所以我们需要确保使用任务管理器关闭系统中word或excel应用的所有实例。
请按照以下步骤操作。
第 1 步:要打开任务管理器窗口,请同时在键盘上同时按Ctrl + Shift + Esc键。
第 2 步:在任务管理器窗口中,确保您位于进程选项卡上,如下所示。
第 3 步:然后,选择打开的 Word 或 Excel 应用程序实例,然后您需要右键单击它。
第 4 步:从上下文菜单中单击结束任务,关闭系统上的应用程序,如下所示。
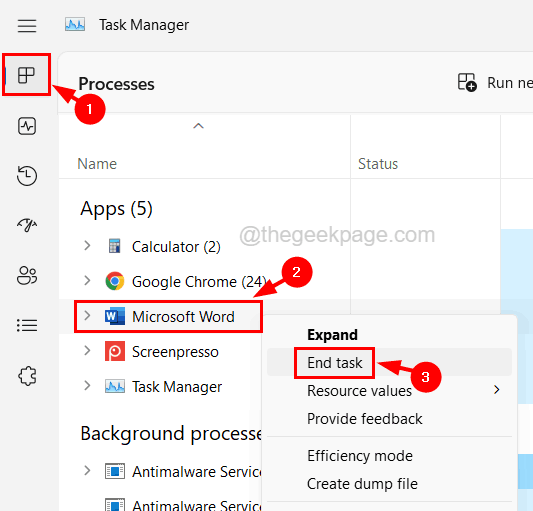
![]()
第 5 步:重复相同操作以关闭所有在后台进程列表下打开的 Word 或 Excel 实例。
第6步:完成后关闭任务管理器窗口并尝试打开文档并检查错误现在是否消失。
解决方案 3 – 更新 Windows 和 MS Office 套件
如果 Windows 系统和 MS Office 套件已过时,这可能会导致在打开任何文档时发生错误。因此,让我们尝试按照以下说明的步骤在系统上更新 windows 和 ms office 套件。
第 1 步:同时按Win+R键并键入ms-settings:windowsupdate然后按Enter键。
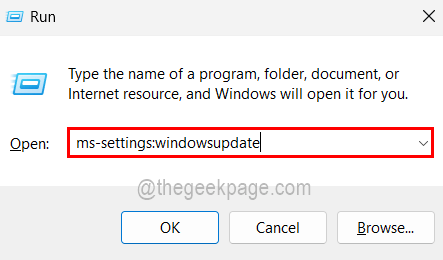
![]()
第 2 步:这会将您带到“设置”应用程序上的 Windows 更新页面。
第 3 步:单击页面右上角的检查更新按钮,如下所示。
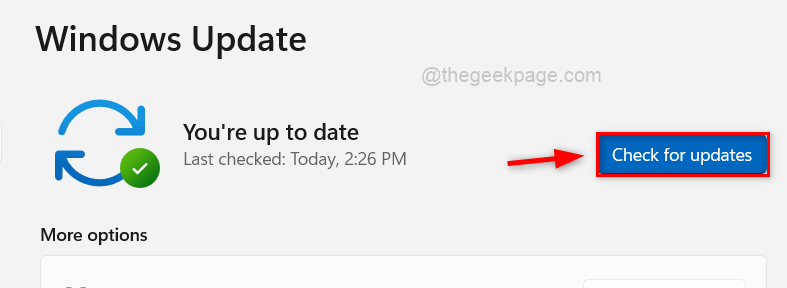
![]()
第 4 步:这将检查系统上可用的任何 Windows 更新。
第 5 步:如果存在任何更新,请下载并安装它们。
第六步:安装完成后,重启系统生效。
第 7 步:要更新 MS Office 套件应用程序,请打开任何 MS Office 产品,如 Word、Excel 等。
第 8 步:单击应用程序窗口左侧的帐户。
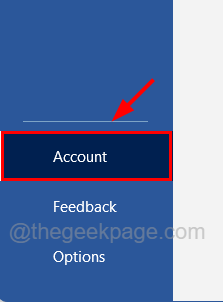
![]()
第 9 步:单击更新选项,然后从下拉列表中单击立即更新选项,如下所示。
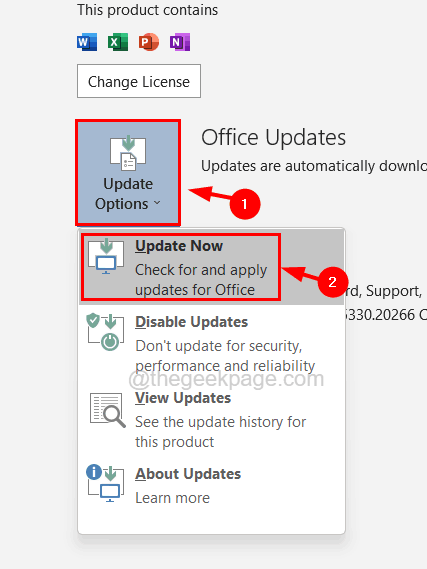
![]()
第 10 步:按照屏幕上的任何说明完成更新过程。
解决方案 4 – 在文件资源管理器中禁用详细信息窗格和预览窗格选项
一些 Windows 用户尝试在文件资源管理器中禁用详细信息窗格和预览窗格选项,这对他们来说很有效。因此,我们建议我们的用户尝试这种方法,看看它是否也适合您。
在文件资源管理器中禁用详细信息窗格和预览窗格的步骤。
步骤 1:同时按Win+E键打开系统上的文件资源管理器。
第 2 步:现在转到顶部栏菜单上的查看选项,如下所示。
第 3 步:将鼠标悬停在下拉列表中的“显示”选项上。
第 4 步:现在在“显示”选项列表中,确保“详细信息”窗格和“预览”窗格选项已关闭,并且它们之前没有勾选标记,如下所示。
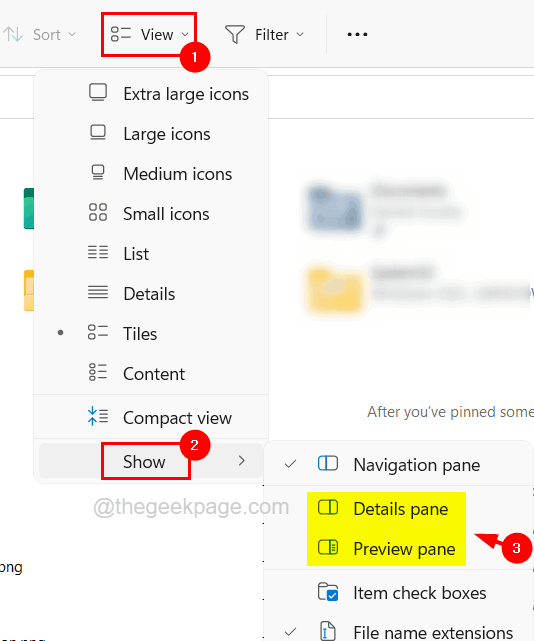
![]()
第5步:完成后,关闭文件资源管理器。
