修复Microsoft Edge在Windows 10上不响应的7种最佳方法
1.确保您已连接到INTERNET
让我们从基本的故障排除步骤开始,以解决Edge问题。您需要检查您的设备是否已连接到稳定的互联网连接。
在Windows 10上打开“设置”应用程序(使用Windows + I键盘快捷键)。导航到“网络和Internet”>“状态”,并确保其显示“您已连接到Internet”。
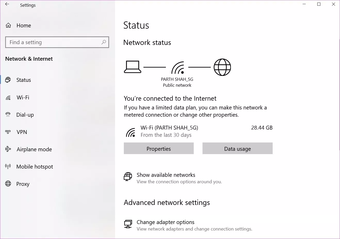
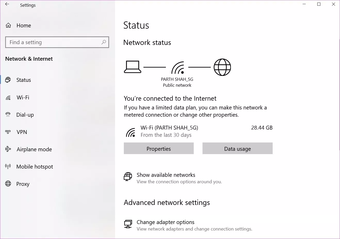
如果状态确实如此,您还需要使用其他浏览器测试Internet连接,以确保问题仅集中在Edge上。打开Google Chrome或Firefox,然后尝试打开一些站点。
如果您无法使用其他浏览器连接到网络,则说明Internet连接仍然存在问题,而不是Edge。另一方面,如果其他浏览器连接正常,则问题仅在于Edge浏览器,您可以继续阅读我们的故障排除指南。
2.清除缓存和COOKIE
缓存损坏可能会破坏您的一天。清除缓存几乎总是安全的,因此没有理由不尝试缓存。
如果您的Microsoft Edge中的浏览数据过多,则可能会使浏览器变慢或完全停止响应。
当Microsoft Edge在Windows 10中不响应时,您可以清除浏览器的浏览历史记录,缓存和cookie。
步骤1:打开Microsoft Edge,然后点击上方的三点菜单。
第2步:转到“设置”>“隐私,搜索和服务”。
步骤3:浏览至清除浏览数据>选择清除内容。
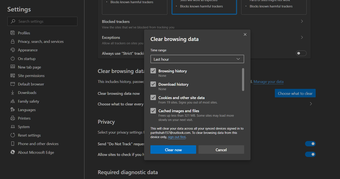
![]()
步骤4:选择Cookies和Cache,然后点击底部的Clear data。
然后重新启动Microsoft Edge浏览器,并检查是否已解决Edge无法响应的问题。
3.正确关闭边缘
有时Edge停止响应,因为您随着时间的过去关闭的选项卡从未真正关闭进程。这些Edge进程加起来并消耗大量RAM。该行为最终导致Microsoft Edge崩溃,死机或完全无法打开。
请按照以下步骤在Windows 10上完全关闭Edge。
步骤1:按Windows键并打开开始菜单。
步骤2:输入Task Manager,然后按Enter键以打开程序。
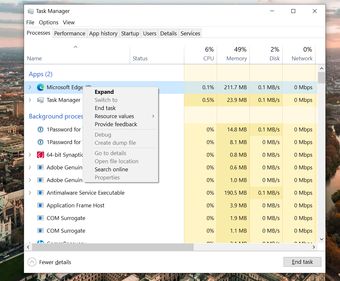
![]()
步骤3:右键单击顶级Microsoft Edge进程(旁边带有数字的进程),然后选择“结束任务”。
这将关闭所有正在运行的Edge进程,释放RAM空间,并允许您重新启动Edge。您还应该查看在后台运行的其他进程。关闭无关的部分,这将释放Windows 10设备上的更多RAM空间。
4.禁用边缘扩展
如您所知,Microsoft Edge是内置在Google的Chromium引擎中的。因此,它可以与所有Google Chrome扩展程序完美配合。使用扩展,可以向基本Edge界面和功能添加更多功能。
但是,有些可能没有得到积极维护,可能已过时,或者与新的Edge版本不兼容。
如果您安装了数十个Edge扩展,可能很难找出是哪个引起了问题。因此,最简单的解决方案是禁用所有扩展,然后一次仅启用您需要的扩展。
步骤1:在Edge主屏幕上,点击三点菜单。
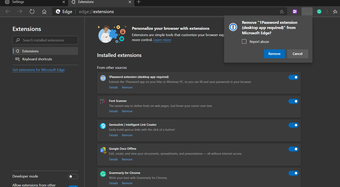
![]()
步骤2:转到“扩展程序”菜单,然后选择“删除”以删除扩展程序。
5.禁用严格的跟踪预防
网站使用跟踪器来收集有关您的浏览的信息。网站可能会使用此信息来改善网站并向您显示诸如个性化广告之类的内容。一些跟踪器会收集您的信息并将其发送到您尚未访问的站点。Microsoft提供了默认的阻止跟踪选项,以阻止跟踪器,有害内容和广告。
默认情况下,它设置为“平衡”,但是如果您切换到“严格预防”,则该设置可能会干扰您访问的某些网站。
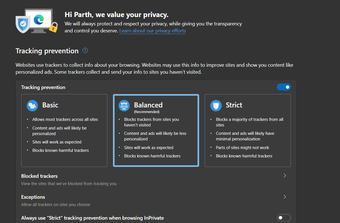
![]()
打开“ Microsoft Edge设置”>“隐私,搜索和服务”>“防止跟踪”,然后切换到“平衡”方法。
6.重置所有边缘设置
之所以会有所帮助,是因为有时候调整错误的设置最终会导致Edge问题,尤其是在启用Edge beta版本的情况下。
请按照以下步骤重置Edge浏览器上的所有设置。
步骤1:启动Microsoft Edge并启动设置。
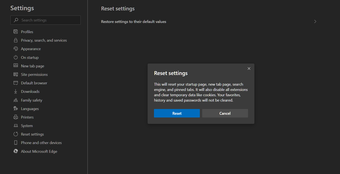
![]()
第2步:导航到“重置设置”并确认您的决定。
请记住,这将禁用所有扩展名,清除临时数据并清除所有cookie。但是,它不会影响书签,历史记录和保存的密码。
7.安装最新的WINDOWS 10更新
Microsoft通过Windows Update提供Edge更新。如果困扰您的问题广泛存在,则该公司可能已经在研究解决方案。
解决方案完成后,您将通过Windows Update获得该解决方案。
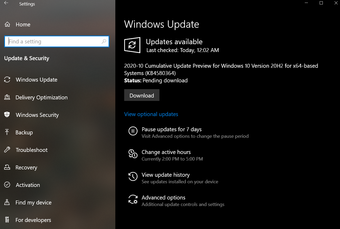
![]()
因此,只需转到“设置”>“更新和安全性”,然后检查更新。
