如何全屏打开 macOS VirtualBox VM
admin
2023-08-02 00:08:31
0次
如何全屏打开 macOS VirtualBox VM
请注意,这些步骤仅适用于 VirtualBox,不适用于 VMware Workstation 等任何其他软件。
- 首先,下载此文件,其中包含用于更改屏幕分辨率的命令行。这将使您更容易跟随。以管理员身份在您的计算机上打开命令提示符,然后复制/粘贴文件中的第一行。按回车键。
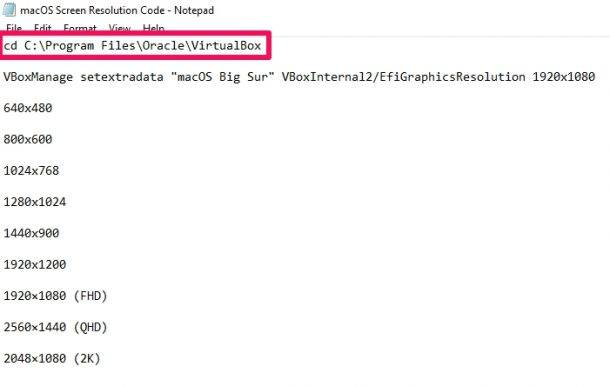
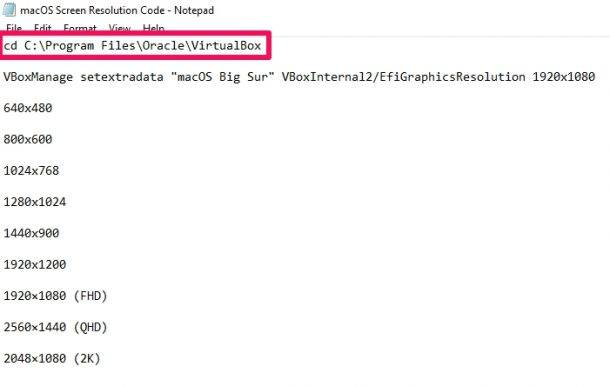
- 接下来,您需要复制并粘贴文件中的第二行。但是,在您这样做之前,请将分辨率替换为您的显示器分辨率。例如,如果您有一台 4K 显示器,请将分辨率值更改为 3840×2160。粘贴代码后,按 Enter 键。
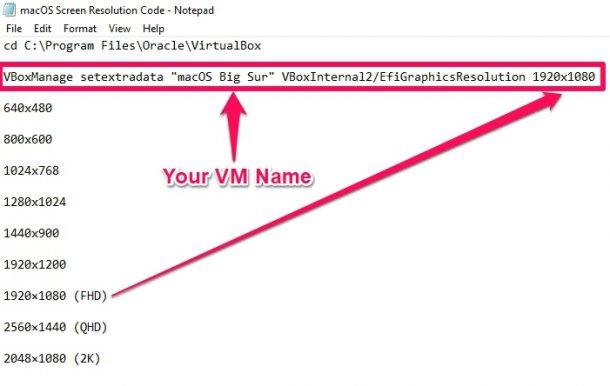

- 接下来,启动 VirtualBox,从左侧窗格中选择您的 macOS 虚拟机,然后单击“开始”启动它。
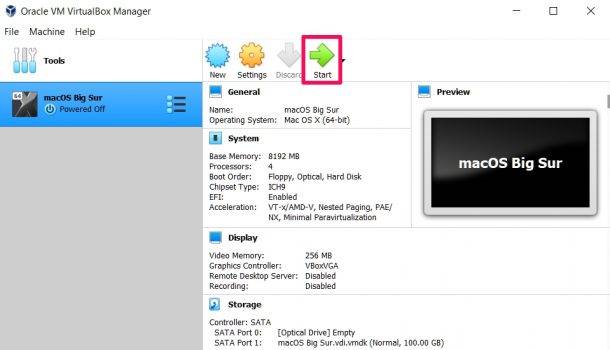

- 现在,macOS 将启动并填满您的屏幕,但您仍会看到 VirtualBox 窗口和菜单项。要隐藏它并进入独占全屏,请按键盘上的 Ctrl + F 键。
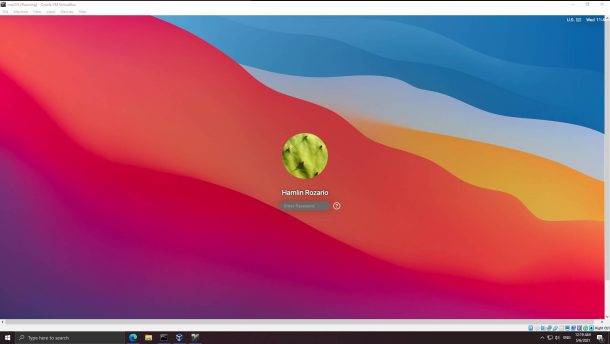

您已成功将 macOS 虚拟机配置为全屏运行。
当您提高虚拟机的分辨率时,您需要记住一件事,尤其是对于 QHD 和 4K 等更高的分辨率。随着你越来越高,macOS 的性能在 VirtualBox 中可能会感觉变慢,因为使用了更多的资源。因此,最好将分辨率保持在 Full HD 或更低,以在性能和质量之间保持平衡。
这只是新 VirtualBox 用户在设置来宾环境时遇到的事情之一。另一种是连接外部 USB 设备。当您将设备连接到 USB 端口时,它会被 Windows 而不是来宾操作系统识别。为了让 macOS 检测到您的 USB 设备,您需要使用 VirtualBox 将其挂载到虚拟机中。
相关内容
热门资讯
Windows 11 和 10...
Windows 11/10 文件夹属性中缺少共享选项卡 – 已修复
1.检查共享选项卡是否可用
右键...
Radmin VPN Wind...
Radmin VPN 是一款免费且用户友好的软件,旨在牢固地连接计算机以创建一个有凝聚力的虚拟专用网...
如何修复 Steam 内容文件...
Steam 内容文件锁定是当您的 Steam 文件无法自行更新时出现的错误。解决此问题的最有效方法之...
在 Windows 11 中打...
什么是链路状态电源管理?
您可以在系统控制面板的电源选项中看到链接状态电源管理。它是 PCI Exp...
iPhone 屏幕上有亮绿色斑...
iPhone 是市场上最稳定的智能手机之一,这主要归功于专为它们设计的 iOS 操作系统。然而,他们...
事件 ID 7034:如何通过...
点击进入:ChatGPT工具插件导航大全 服务控制管理器 (SCM) 负责管理系统上运行的服务的活动...
QQ浏览器怎么制作简历
QQ浏览器是腾讯公司开发的一款极速浏览器,支持电脑,安卓,苹果等多种终端;更快的浏览体验,更安全的浏...
Hive OS LOLMine...
目前不清退的交易所推荐:
1、全球第二大交易所OKX欧意
国区邀请链接: https://www.m...
Apple Watch Ult...
所有运行 watchOS 7 或更高版本的 Apple Watch 型号都包含一项名为“优化电池充电...
统信UOS每次开机后不直接进入...
统信UOS每次开机后不直接进入系统而是进入到recovery模式
按方向上键选择UOS 20 SP1...
