如何将 USB 设备连接到 macOS VirtualBox VM
请记住,如果您使用 VMWare Workstation 或 VirtualBox 以外的任何软件,则以下过程将毫无用处。现在,事不宜迟,让我们开始吧:
- 首先,启动 VirtualBox 并启动你的 macOS 虚拟机。登录 macOS 后,单击 VirtualBox 菜单栏中的“设备”。


- 接下来,将光标悬停在下拉菜单中的“USB”上,然后选择要在虚拟机中挂载的已连接 USB 设备。


- 现在,在一两秒钟内,您应该会在桌面上看到连接的设备。您也可以在 Mac 上打开 Finder,它将显示在左侧窗格的位置下。


- 有时,连接的 USB 设备可能不会显示在 VirtualBox 的“设备”菜单下。如果发生这种情况,您可能需要为该 USB 设备添加过滤器。这是你可以做到的。退出虚拟机并从 VirtualBox 主屏幕转到“设置”。
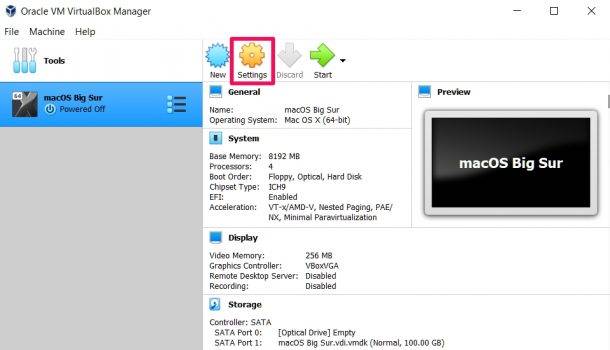

- 在设置菜单中,从左侧窗格转到 USB 部分,然后单击带有加号 (+) 的 USB 图标,如下所示。
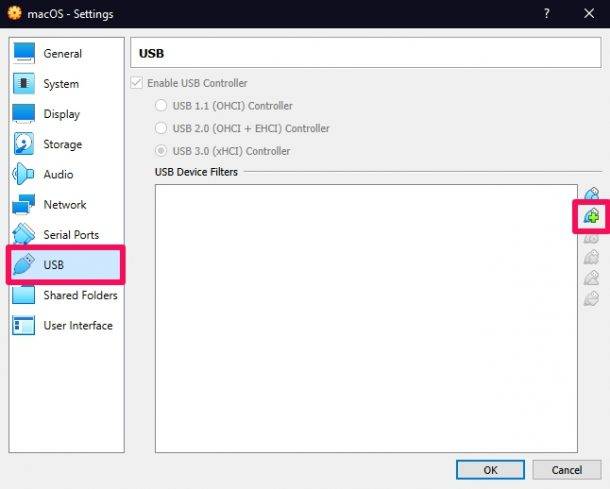

- 接下来,从已连接设备列表中选择要使用的 USB 设备。现在,启动虚拟机后,断开并重新连接 USB 设备,它将自动显示在 macOS 中。
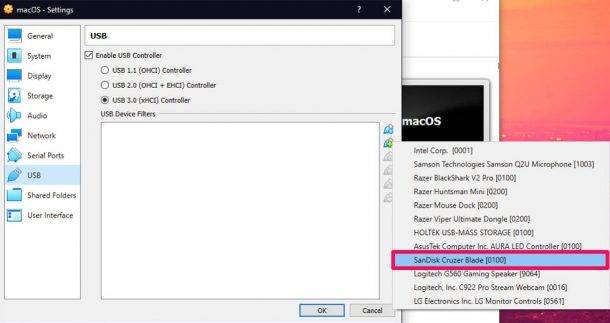

你去吧。现在,您已经了解了如何将 USB 设备直接连接到您的虚拟机。
从现在开始,您将能够在您的 macOS 虚拟机上使用您的外部硬盘驱动器、USB 拇指驱动器、耳机、麦克风、网络摄像头,几乎任何大多数 USB 设备。因此,当您在来宾环境中运行 macOS 时,您将能够解锁更多功能。
我们尝试了各种不同的设备,但由于某种原因,我们无法将 iPhone 连接到 macOS 虚拟机。但是,如果您有任何运气,请告诉我们,因为我们想知道这是否是一个常见问题。