2022年关于新 iPad,你需要知道的 10 件事,比较有用
关于你的新 iPad 需要知道的 10 件事
1. 在 iPad 上使用鼠标和键盘
如果您想在办公桌前工作时将“iPad”变成 Mac 的替代品,您可以使用鼠标和键盘来实现。


与 Mac 一样,您可以将任何蓝牙鼠标、键盘或触控板连接到您的“iPad”,以将这些输入用作触摸屏的替代品。
2. 使用应用程序库保持主屏幕清洁
有一个充满各种应用程序的iPad主屏幕吗?从iPadOS 15 开始,应用程序库可在 iPad 上使用,这意味着您可以立即访问 iPad 上所有应用程序的组织良好的列表。

![]()
要获得它,只需一直滑动到“主屏幕”页面的末尾。应用程序库会自动将您的应用程序分为游戏、娱乐、健康与健身、社交等类别。
您可以滚动类别并点击每个类别以查看其中列出的所有应用程序,或者您可以利用搜索功能。
提示:如果要批量删除“主屏幕”页面或重新排列它们,只需长按“主屏幕”的空白区域,然后点击显示屏底部的一排点。您可以拖动“主屏幕”页面以重新排列,或点击复选标记,然后点击“-”将其删除。

![]()
3. 在应用程序之间拖放文本
如果您想在iPad上将文本从一个应用程序移动到另一个应用程序,例如将一些文本从Safari粘贴到Notes中,您可以通过拖放手势来实现。
- 通过长按选择要从一个应用程序移动到另一个应用程序的文本。拖动两个小条以获得所需的文本。
- 在突出显示的文本上,按住可将其从页面中拉出。
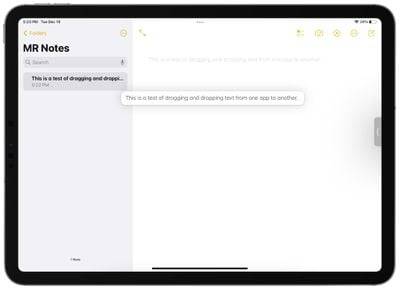

- 用另一只手指或另一只手打开要将文本移动到的应用程序时,请将手指放在文本上。
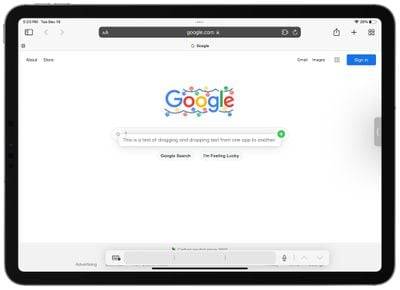

- 当文本位于应用程序中您想要它去的位置时,松开手指,它将被粘贴过去。
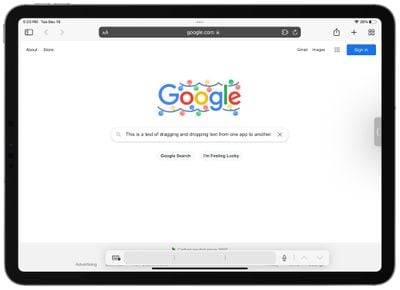

提示:这种拖放文本手势在多任务模式下最容易使用,在这种模式下,您可以并排打开两个应用程序窗口。
4. 使用 Apple Pencil
一个苹果铅笔是手了最好的配件,你可以得到一个iPad使用的一个,和所有苹果ipad公司现代化的支持这两个苹果铅笔的车型之一。如果您的iPad没有赠送Apple Pencil,那么值得考虑。

![]()
使用Apple Pencil,您可以在绘图应用程序、笔记应用程序等中进行素描和绘图,但您也可以使用Apple Pencil 进行导航,您可以在iPad 上的任何文本字段中书写,iPad 将其翻译成打字文本。
例如,在内置的 Notes 应用程序中,您可以打开它并开始使用 Pencil 进行书写。Safari 搜索、日历事件、消息等等也是如此。
Apple Pencil 有两个不同版本,因此您需要的型号取决于您拥有的 iPad。要确定您的iPad型号,请打开“设置”应用,点击“常规”,然后点击“关于”。您的型号列在“型号名称”下。
Apple Pencil 1 台设备
- iPad(第 6 代及更高版本)
- iPad mini(第 5 代)
- 12.9 英寸iPad Pro(第一代和第二代)
- 10.5 英寸iPad Pro
- 9.7 英寸iPad Pro
- iPad Air(第三代)
Apple Pencil 2 台设备
- 12.9 英寸iPad Pro(第三代及更高版本)
- 11 英寸iPad Pro(所有型号)
- iPad Air(第四代)
- iPad mini(第 6 代)
5.利用小部件
Apple 的许多应用程序和第三方应用程序都带有小部件,您可以将其放在“主屏幕”上或在“今日中心”中查看以获取信息一目了然。
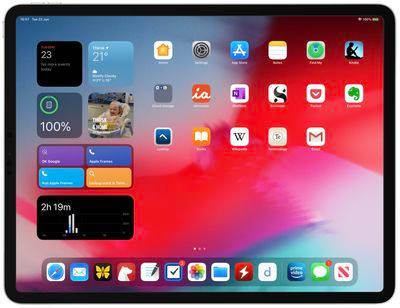
![]()
以下是将小部件添加到“主屏幕”的方法:
- 长按“主屏幕”上的空白区域以进入图标摆动的“抖动”模式。
- 点击显示屏左上角的“+”按钮。


- 滚动浏览小部件建议,或搜索特定小部件。
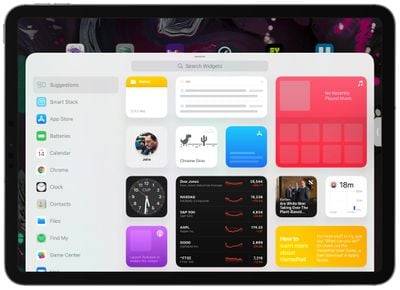

- 点击您想要的小部件,然后滑动浏览不同的选项。对于许多小部件,您可以选择大小,而对于其他小部件,您可以自定义功能。


- 当您自定义了您满意的小部件后,点击“添加小部件”。
- 它将被放置在“主屏幕”上,您可以从那里将其拖动到您想要的位置。
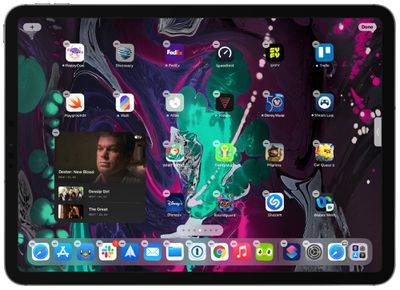

- 完成后点击“完成”。
提示:在 iPad 上,您可以使用 XL widgets,这是一种在iPhone上不可用的较大尺寸的小部件。您还可以通过转到第一个“主屏幕”页面,然后再次从左或向右滑动以打开“今日视图”界面,将“小部件”添加到今日视图。
长按显示屏添加小部件,然后点击上面概述的“+”按钮。您可以拖放“小部件”以重新排列它们,或从“今日视图”中拉出一个到您的“主屏幕”。
6. 使用快速笔记
在iOS 15 中,Apple为 iPad添加了一个方便的快速笔记功能,该功能旨在记下笔记,而无需打开 Notes 应用程序。Quick Notes 可以在有或没有 Apple Pencil 的情况下使用,并且可以通过简单的手势随时访问界面。
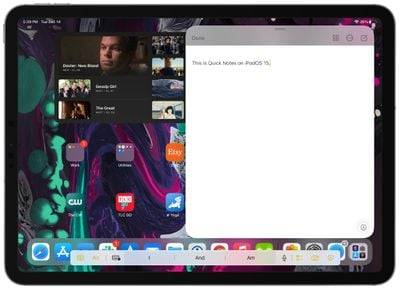
![]()
- 在任何应用程序中,或在“主屏幕”上,从屏幕的右上角对角向上滑动。
- 您可以在纵向或横向模式下进行对角滑动 – 它的工作原理相同。
- 键入您的笔记或使用Apple Pencil 书写。
- 如果您想暂时隐藏快速笔记并将其带回来查看某些内容,请滑动以将快速笔记折叠到一边。
- 完成后点击“完成”。
提示:您还可以通过点击“备注”图标或使用地球键 + Q 键盘快捷键,通过控制中心访问“快速备注”。如果您有Apple Pencil,您也可以在iPad的锁定屏幕上点击它以显示便笺。
7. 将 iPad 用作第二个屏幕
如果你有一台 Mac 并且它不是太旧,你可以将你的 iPad 用作具有 Apple 的Sidecar功能的第二个屏幕。

![]()
使用Sidecar就像访问Mac上控制中心的显示部分并将屏幕传送到iPad一样简单。
Sidecar 需要与 macOS Catalina 或更高版本兼容的 Mac,它适用于以下机器:
- 2016 年或之后推出的 MacBook Pro
- 2016 年或之后推出的 MacBook
- 2018 年或之后推出的MacBook Air
- 的iMac在2017年引入的或更高版本,或iMac的(视网膜5K,27英寸,晚2015)
- iMac Pro
- 2018 年或之后推出的Mac mini
- 2019 年推出的Mac Pro
您的 iPad 需要与 Apple Pencil 兼容,并且需要运行 iPadOS 13 或更高版本。这包括iPad mini 5 或更高版本、所有iPad Pro 型号、第六代iPad 或更高版本以及第三代iPad Air 或更高版本。
8. 使用扩展增强 Safari
iPad 上的 Safari 支持您可能在 Mac 上获得的所有相同扩展程序,因此您可以下载扩展程序以将所有网页转为暗模式、使用密码管理器、避开 AMP 页面等。
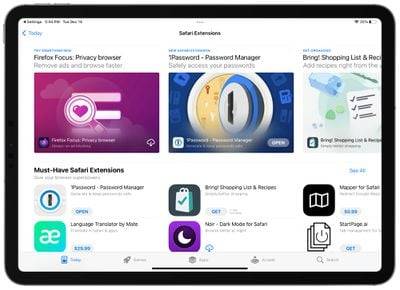
![]()
获取 Safari 扩展就像打开设置应用程序一样简单,向下滚动到 Safari,点击扩展,然后选择更多扩展以访问App Store 中的扩展部分。
9. 随时随地翻译文本
在 iOS 和 iPadOS 15 中,Apple 引入了系统范围的翻译,因此您可以在 iPad 上的任何位置选择文本,只要有互联网连接即可获得翻译。
- 通过长按然后拖动蓝色条来选择要翻译的文本。
- 点击所选文本。
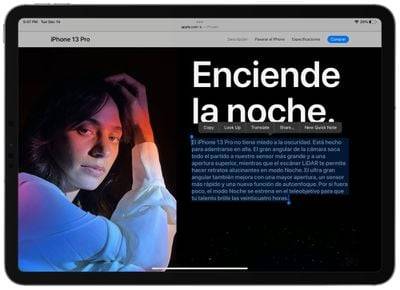

- 在弹出的栏上,点击“翻译”选项。
- 文本将在旁边的小窗口中翻译。
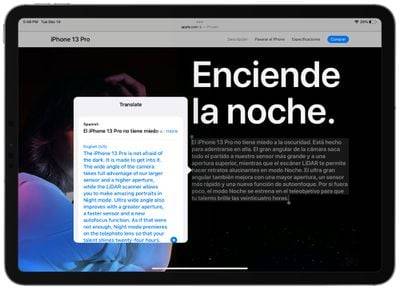

您可以在“备忘录”应用、Safari、信息或任何其他应用中翻译内容,您可以在“iPad”上选择文本。借助实时文本功能,该功能可以识别照片中的所有文本,您还可以拍摄外语文本的照片并进行翻译。
系统范围的翻译适用于阿拉伯语、普通话、英语、法语、德语、意大利语、日语、韩语、葡萄牙语、俄语和西班牙语。
10. 用 Spotlight 找到任何东西
如果您还没有在 iPad 上使用 Spotlight,这是查找任何内容的最佳方式。要获得它,只需转到“主屏幕”并向下滑动即可。
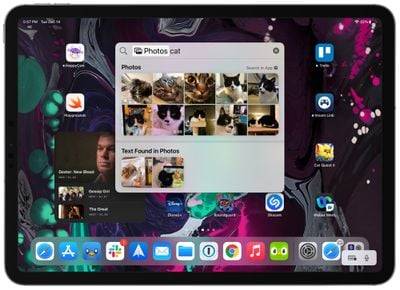
![]()
除了Siri Suggestions(根据您的使用历史提供您可能想要访问的应用程序)之外,还有一个搜索栏。点击它,你可以搜索各种各样的东西。您可以将 Spotlight 用于以下用途:
- 查找并启动您已安装的应用程序
- 在App Store 中寻找新应用
- 重新排列应用程序(搜索应用程序,然后将其从 Spotlight 拖到“主屏幕”)
- 安装应用程序(搜索后,点击“获取”)
- 删除应用程序(长按并选择删除)
- 寻找照片(按照片中的日期、人物或物体搜索)
- 关于演员、女演员和其他知名人士的事实
- 联系人信息
- 网络图像(搜索 [主题] 图像)
- 转换测量
- 转换货币
- 简单的计算
- 在备忘录、信息和其他应用中查找内容
提示:如果您从 iPad 上的锁定屏幕向下滑动,则无需解锁设备即可进入 Spotlight 搜索界面。
