如何在 Windows 11 中自动执行任务
某些办公应用程序(例如 MS Office)包括宏录制工具。有了这些,用户可以记录宏来自动执行重复性任务。然后他们可以播放宏以在他们的应用程序中执行他们录制的任务。
现在,您可以使用 Power Automate Desktop 应用程序在 Windows 11 中自动执行重复性任务。请注意,它是预先安装的,允许用户使用流记录任务序列,这与宏非常相似。
例如,许多用户经常手动清空 Windows 中的回收站以释放磁盘空间。使用 Power Automate,您可以记录清空回收站的流程。播放时,该流程将执行所有记录的鼠标点击以清空垃圾箱。
因此,对于需要在 Windows 11 中定期执行重复性任务的任何用户来说,Power Automate 是一款非常有用的应用程序。您可以使用该软件记录桌面和浏览器任务流,如下所述。
Power Automate 是否仅适用于 Windows 11?
Power Automate 也可用于 Windows 10。但是,该平台并未预装它。您需要通过单击其Microsoft Store 页面上的“获取”按钮来安装 Windows 10 应用程序。
此应用程序也可用于移动平台。您可以从其 Google Play 页面将 Power Automate 添加到 Android 手机。iOS 版本在 Apple Apple Store 上有一个下载页面。
Power Automate 是否需要任何必备软件或帐户?
NET Framework 4.7.2 或更高版本必须安装在您的 PC 上才能运行 Power Automate。如果您的计算机上似乎缺少该软件,请从.NET Framework 4.8 页面下载最新版本。
然后使用下载的安装程序安装 .NET Framework 4.8。您还需要一个Microsoft 帐户才能使用 Power Automate。
如果您还没有,请打开 Microsoft 帐户页面从那里设置一个。然后按照以下步骤使用 Power Automate 登录并记录一些流。
如何在 Windows 11 中使用 Power Automate 记录流?
1. 打开并登录 Power Automate
- 单击放大镜任务栏图标。
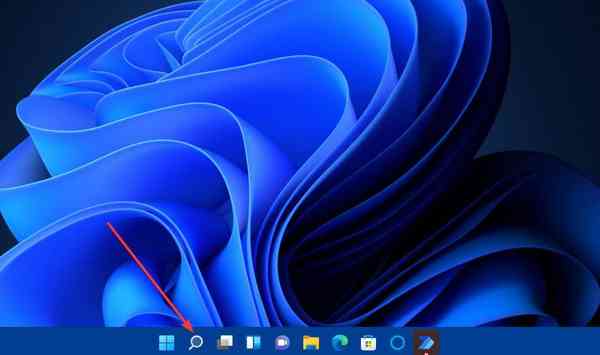
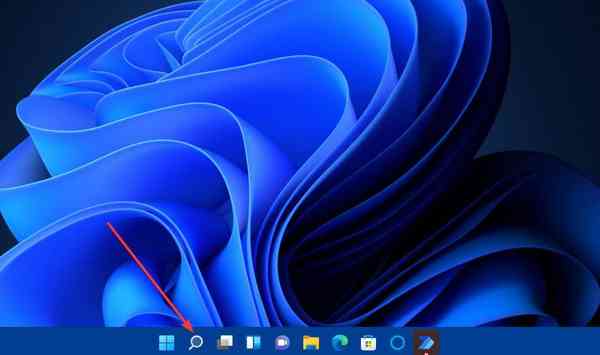
- 在搜索实用程序的文本框中输入关键字Power Automate。
- 在搜索工具的结果中选择Power Automate以打开Power Automate Desktop窗口。
- 单击该窗口上的登录按钮。
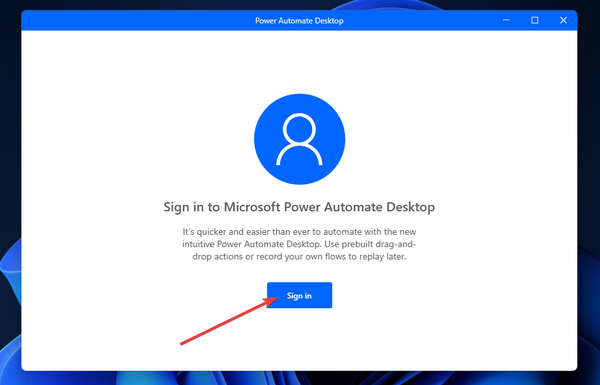

- 在电子邮件地址框中输入您的 Microsoft 帐户的电子邮件地址,然后按登录按钮。
- 输入您的 MS 帐户密码,然后再次单击“登录”。
2.记录一个桌面流任务
- 首先,单击+ 新建流按钮。
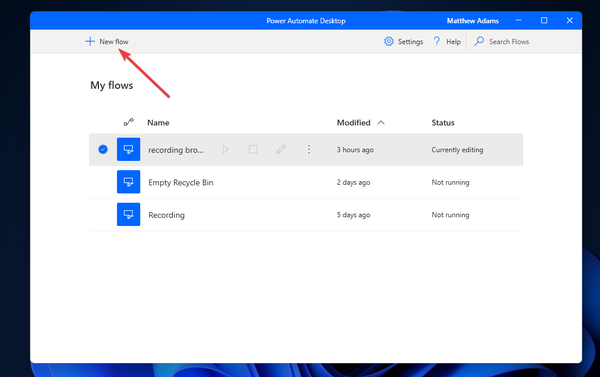

- 在文本框中键入流的名称,然后按“创建”按钮。
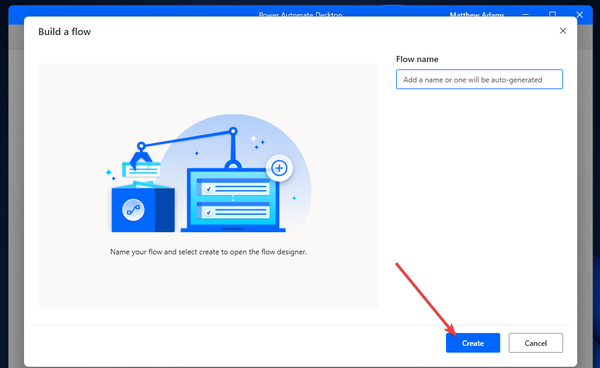

- 单击桌面刻录机按钮。
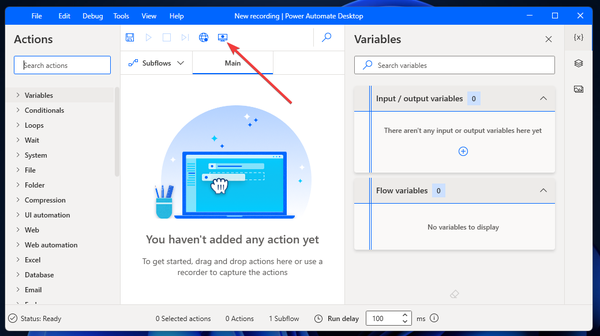

- 按[R的eCord 在按钮桌面刻录窗口。
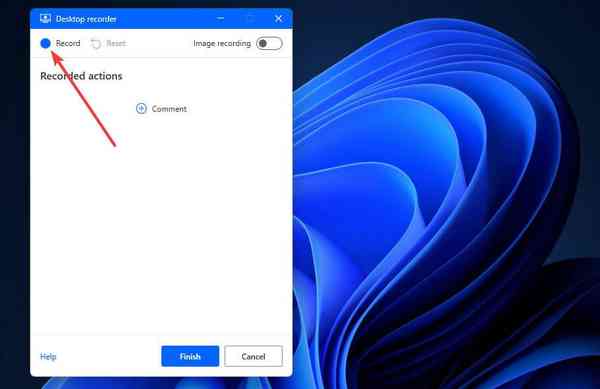

- 开始录制后最小化桌面录制器窗口。
- 然后执行您需要记录的任务。
- 完成后单击桌面刻录机窗口上的完成按钮。
- 此后,单击编辑窗口上的运行按钮以播放录制的流。或者,您可以从“我的流”列表中选择播放录音。
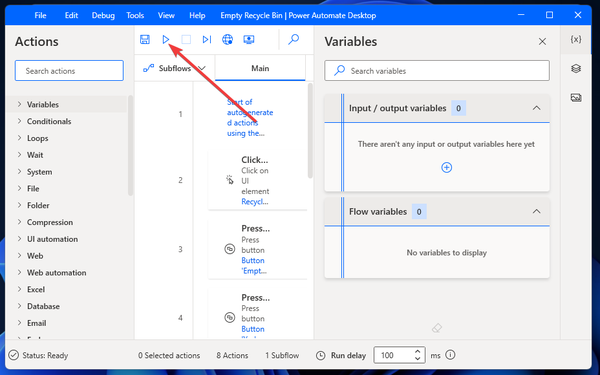

- 单击菜单上的文件和保存。
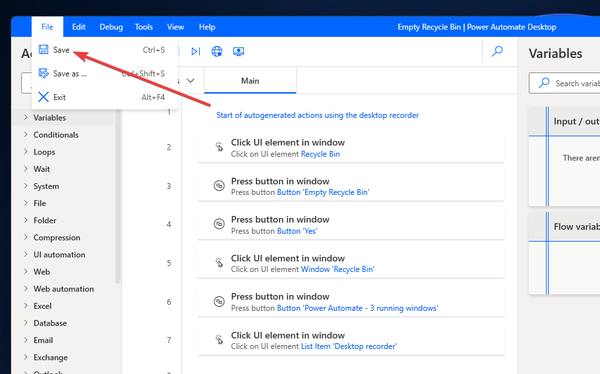

- 然后按OK按钮确认。
3.记录浏览器任务
- 首先,单击Power Automate Desktop窗口上的+ 新建流程按钮。
- 输入新流程的标题,然后单击“创建”按钮。
- 单击Web 记录器选项。
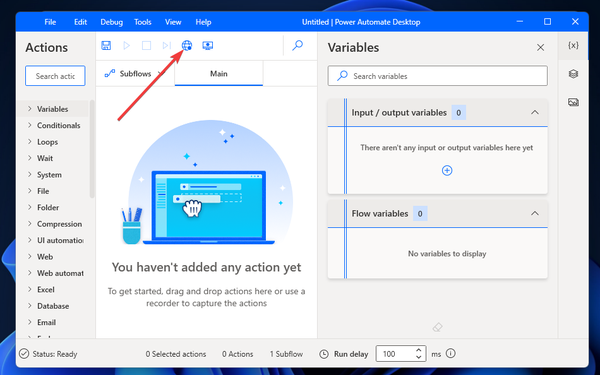

- 选择一个浏览器来记录流程。


- 当Web Recorder 窗口打开时,它会提示您需要为所选浏览器安装Power Automate扩展(如果未安装)。单击对话框上的获取扩展。
- 然后单击其网页上扩展程序的安装按钮以添加它。安装后,请确保在浏览器中也启用了该扩展程序。
- 此后,您需要重复第三步和第四步以打开 Web Recorder 窗口。
- 单击该窗口上的“录制”按钮。
- 然后在浏览器中执行录制任务。
- 按Web Recorder窗口上的完成按钮。
- 单击Power Automate编辑器窗口中的保存(磁盘图标)。
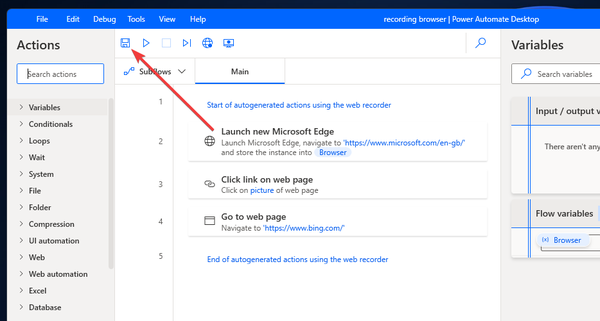

- 按OK按钮确认。
为了提高日常工作流程的工作效率,请查看本教程,了解如何在 Windows 10 上自动执行浏览器操作。同样的技巧也适用于 Windows 11。
我可以使用 Task Scheduler 自动执行任务吗?
任务计划程序保留在 Windows 11 中,但没有太大变化。您仍然可以使用该工具来设置计划任务,以在特定时间打开程序、发送电子邮件和显示消息。
但是,您无法使用任务计划程序录制宏。尽管如此,Task Scheduler 是 Power Automate 的可行替代方案,可用于自动启动软件。
您还可以使用它通过添加参数来自动执行命令提示符命令。这就是使用此实用程序设置打开程序的任务的方法:
- 首先,单击任务栏上搜索工具的放大镜按钮。
- 接下来,在窗口中键入关键字Task Scheduler。
- 然后在搜索结果中选择任务计划程序以打开该工具。
- 单击任务计划程序窗口右侧的创建基本任务。
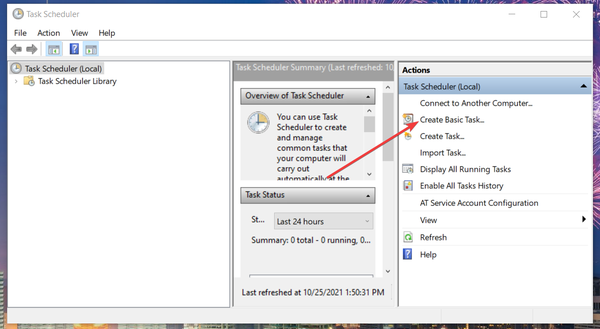

- 输入计划任务的标题和描述,然后按下一步按钮。
- 选择一个触发器选项,然后单击下一步继续。


- 然后选择更具体的时间设置,并选择下一步选项。
- 选择启动程序选项。
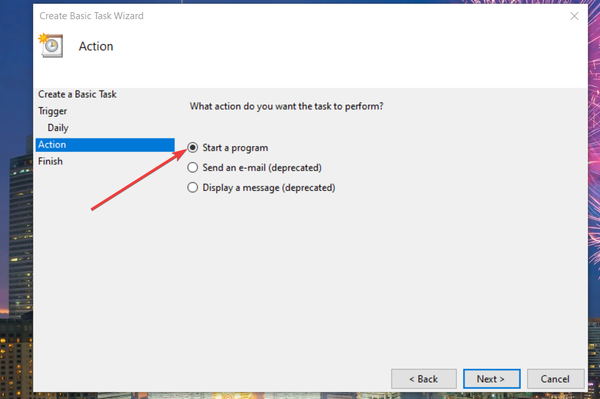

- 单击下一步继续。
- 然后单击“创建基本任务向导”上的“浏览” 。
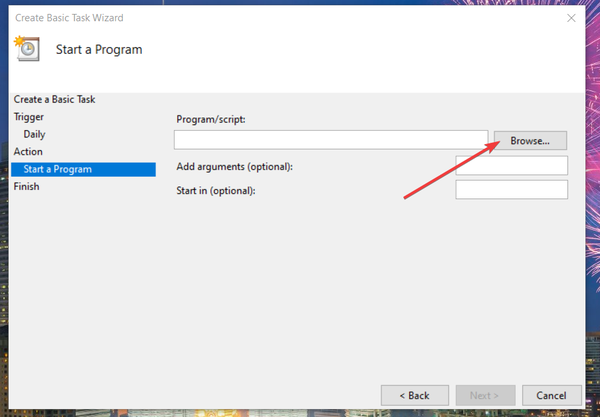

- 为要启动的任务选择一个程序,然后单击“打开”按钮。或者,您可以选择要使用其默认软件打开的文件。
- 再次按下下一步按钮。
- 最后,选择完成选项。
此后,您选择的程序将在您配置时自动启动。您可以随时通过在Task Scheduler 中右键单击该任务并选择Properties来编辑该任务。然后单击其属性窗口上的操作和触发器的编辑按钮。
要设置执行命令的任务,您需要选择它以打开PowerShell或Command Prompt。然后在“添加参数”框中输入要启动的命令。例如,您可以通过输入以下命令来设置运行系统扫描的任务:sfc /scannow
Power Automate 的最佳替代应用程序是什么?
至少有各种适用于 Windows 10 的第三方自动化软件解决方案。Macro Express、Robo Task 和 JitBit Macro Recorder 是三个包含宏记录器的著名应用程序。我们的列表(包括自动执行 PC 任务的最佳程序)提供了更多详细信息。
请记住,Windows 11 目前是一个非常新的平台。仔细检查这些应用程序是否与最新的操作系统兼容。
您可以通过试用它们的试用包来检查是否可以在 Windows 11 PC 上安装和运行它们。
更重要的是,您可以随意使用 iMacros 扩展记录浏览器宏。这是一个扩展程序,您可以使用它在 Chrome、Firefox 和 Internet Explorer 中记录任务。由于它是 Chrome 扩展程序,因此您应该也可以将其安装在其他 Chromium 浏览器上。
但是,在 Windows 11 中,Power Automate 在考虑其他替代方案之前非常值得一看。这是一个相对简单的应用程序,您可以使用它记录自动重复和单调的任务,这对企业或家庭用户都可以派上用场。
尽管比 Power Automate 更受限制,但 Task Scheduler 是自动化任务的理想选择。您可以使用该实用程序安排在指定时间打开各种软件和文件。如果你想让程序自动启动,Task Scheduler当然值得一提。
因此,您无需成为一名程序员即可在 Windows 11 中自动执行任务。借助 Power Automate 和 Task Scheduler,您几乎可以在 Windows 11 中自动执行任何操作,而无需手动编写任何复杂的脚本。
