如何在 Mac 上复制和粘贴
-
如何使用键盘快捷键在 Mac 上复制和粘贴
某些键盘快捷方式的使用如此频繁,以至于它们已成为该语言的一部分。Ctrl+C和Ctrl+V是 Windows 中复制和粘贴的快捷方式,它们已成为许多表情包的一部分。
如您所料,Mac 喜欢做一些不同的事情,所以如果您尝试使用Ctrl+C和Ctrl+V进行复制和粘贴,您将不会有太多运气。值得庆幸的是,您不需要学习一整套新的快捷方式。
要使用键盘快捷键在 Mac 上复制和粘贴:
- 突出显示要复制的文本。
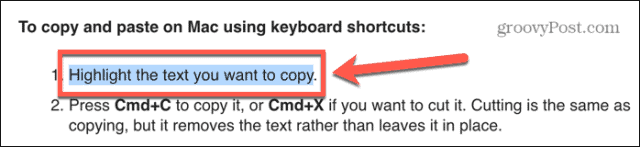
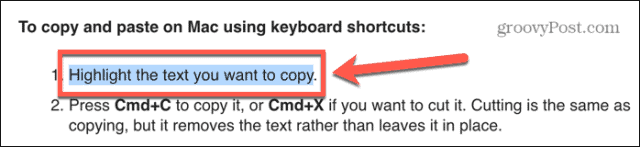
- 按Cmd+C复制它,或按Cmd+X剪切它。剪切与复制相同,但它会删除文本而不是将其留在原处。
- 导航到要粘贴文本的位置,然后按Cmd+V。
- 您的文本将被粘贴。
- 如果您想不带格式地粘贴,请尝试Cmd+Shift+V或Cmd+Alt+V。您需要的快捷方式因应用程序而异。
如何通过右键单击在 Mac 上复制和粘贴
您还可以使用鼠标或触控板而不是键盘快捷键在 Mac 上进行复制和粘贴。
要通过右键单击在 Mac 上复制和粘贴:
- 突出显示要复制的文本。
- 右键单击突出显示文本中的某处。
- 从上下文菜单中选择复制。
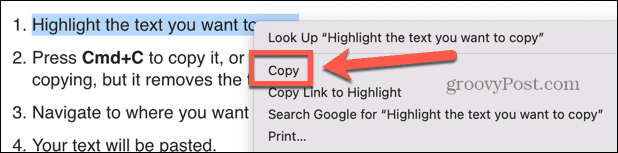

- 导航到要粘贴文本的位置。
- 右键单击并选择粘贴。
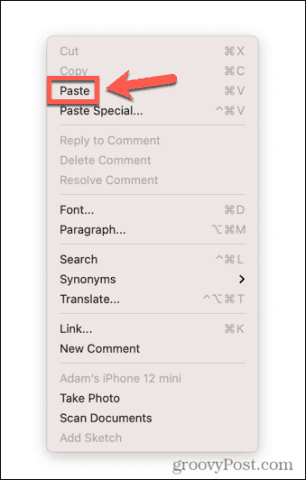

- 您的文本将被粘贴。
- 您可能还会在上下文菜单中使用其他粘贴选项,具体取决于您要粘贴到的应用程序。这些可能是诸如“选择性粘贴”之类的选项,它允许您决定粘贴内容的格式,或者“粘贴和匹配样式”,它将以与您要粘贴到的应用程序中的文本相同的格式粘贴您的文本。
如何使用 Finder 在 Mac 上复制和粘贴
如果您想要复制和粘贴整个文件而不是部分文本,您可以在Finder应用程序中执行此操作。这允许您将文件复制到不同的文件夹。
要使用 Finder 在 Mac 上复制和粘贴:
- 打开 Finder 并突出显示要复制的一个或多个文件。您可以通过在单击每个文件时按住Cmd来选择多个文件,或者通过单击第一个文件、按住Shift 键并单击最后一个文件来选择连续的文件部分。
- 选择文件后,右键单击任何选定的文件。
- 从上下文菜单中选择复制。
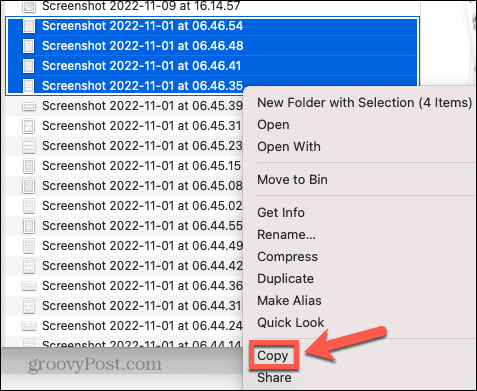

- 导航到要粘贴一个或多个文件的位置,然后右键单击 Finder 窗口的空白部分。
- 如果您处于列表视图中,单击大部分空白区域将选择文件夹中的文件之一。但是,如果您在列表顶部文件上方的行下方右击,您将访问正确的菜单。或者,您可以使用 Finder 菜单,如下一节所述。
- 选择粘贴或粘贴 X 项,您的文件将粘贴到当前文件夹中。
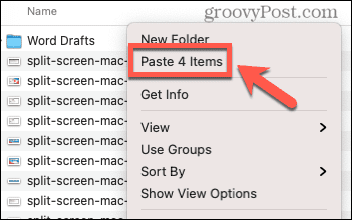

如何使用菜单在 Mac 上复制和粘贴
大多数应用程序都会在其菜单中包含复制和粘贴选项,当您使用应用程序时,可以在屏幕顶部访问这些选项。
要使用菜单在 Mac 上复制和粘贴:
- 选择要复制的文本、文件或对象。
- 将鼠标移动到屏幕顶部以调出菜单栏。
- 单击编辑。
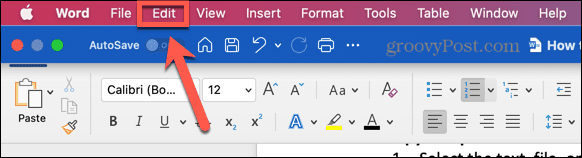

- 在“编辑”菜单中单击 “复制”。
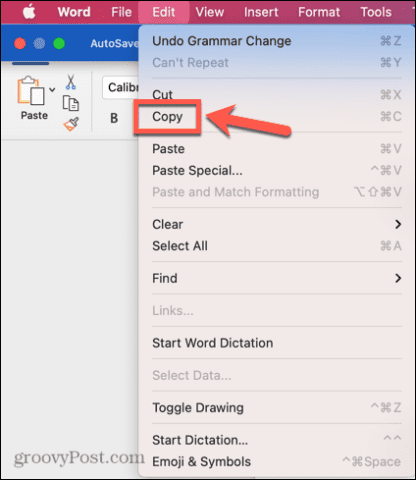

- 导航到您要粘贴的位置。
- 再次单击编辑菜单并选择粘贴。
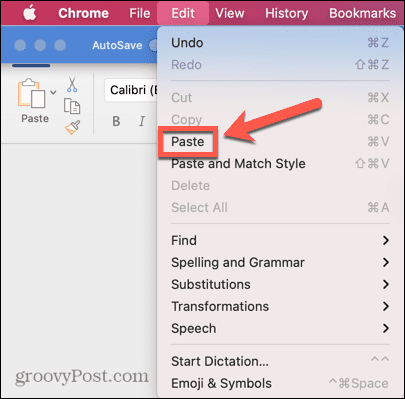

- 现在应该显示剪贴板的内容。
如何从 Mac 复制和粘贴到其他 Apple 设备
切换是一项看起来几乎像巫术的功能。你可以在你的 iPhone 上复制一些东西,在你的 Mac 上点击粘贴,你在 iPhone 上复制的任何东西现在都会神奇地出现在你的 Mac 上。反之亦然——在您的 Mac 上复制一些内容,然后您可以将其粘贴到 iPhone 或 iPad 上的应用程序中。
在使用这项有用的功能之前,您需要在 Mac 和 iPhone 或 iPad 上启用Handoff 。
如何启用切换
Handoff 可以在“设置”中打开,但您需要确保它已打开您打算使用它的所有设备。如果它只在一台设备上打开,您将无法在设备之间复制和粘贴。
要打开 Handoff:
- 在 Mac 上,打开“系统偏好设置” App。
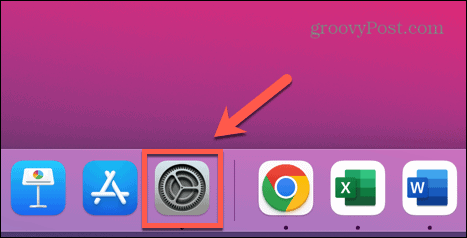

- 选择通用。
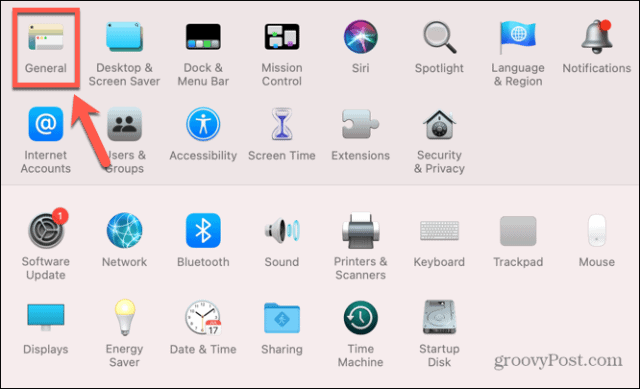

- 在屏幕底部,确保选中允许在这台 Mac 和您的 iCloud 设备之间切换。
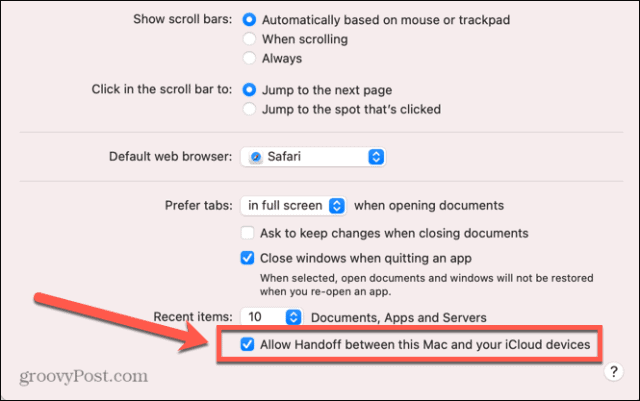

- 现在打开iPhone 或 iPad 上的“设置”应用。
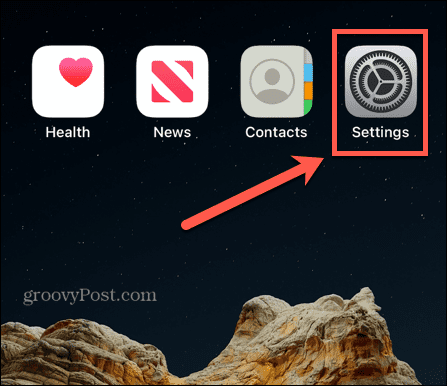

- 点击通用。
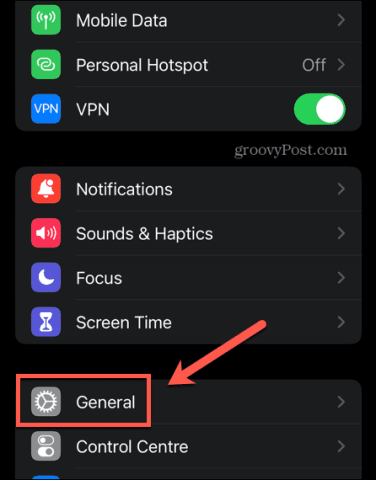

- 选择AirPlay 和 Handoff。
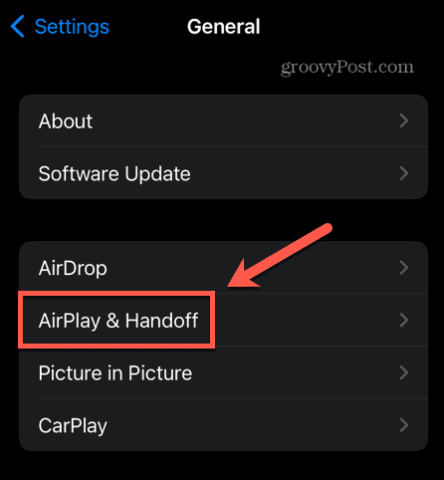

- 确保Handoff切换到On 位置。
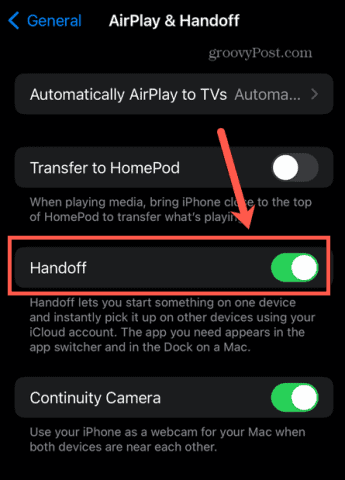

如何使用 Handoff 进行复制和粘贴
在相关设备上激活 Handoff 后,您可以使用它在设备之间快速轻松地进行复制和粘贴。
要使用 Handoff 向 Mac 复制和粘贴,请执行以下操作:
- 在 Mac 上,高亮显示一些文本。
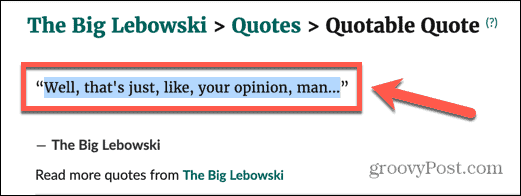

- 按Cmd+C复制它。
- 打开您的 iPhone,然后打开您要将文本粘贴到的应用程序。
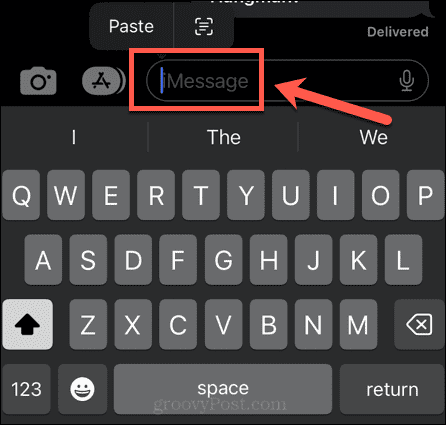

- 点击并按住您希望文本出现的位置,然后选择粘贴。
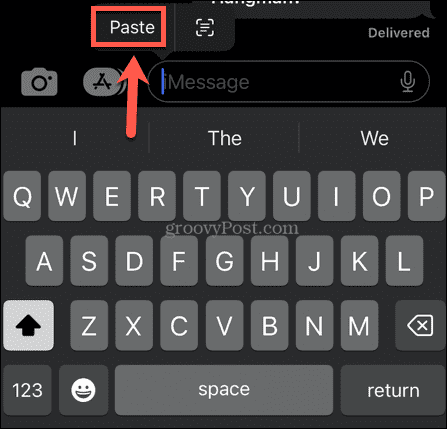

- 您会看到 Handoff 正在从您的 Mac 粘贴的消息。
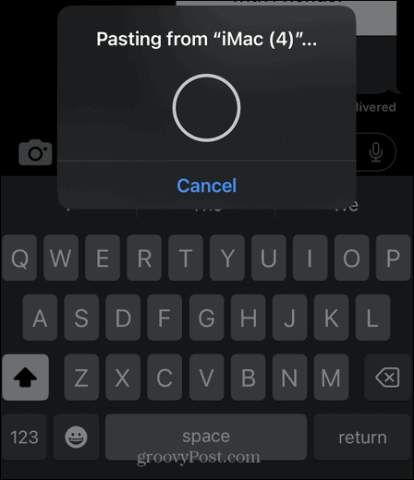

- 片刻之后,您的文本将出现在您的 iPhone 上。
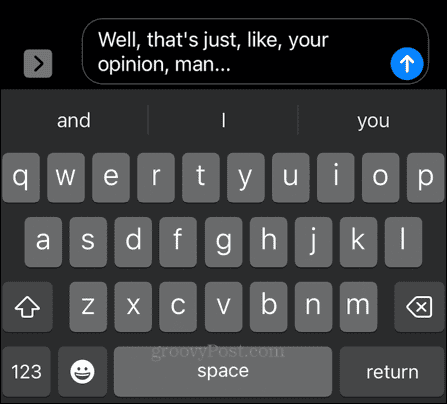

- 要从 iPhone 粘贴到 Mac,请点击并按住要复制的文本或图像,然后选择复制。
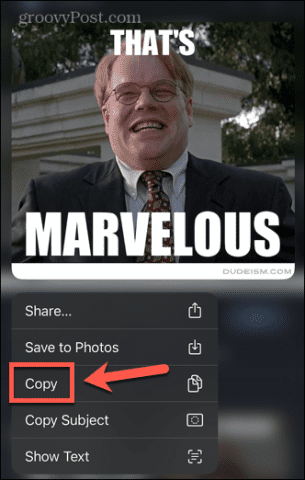

- 在 Mac 上,打开要粘贴到的应用,将光标放在要粘贴的位置,然后按Cmd+V。
- 您会看到一条消息,表明正在从您的 iPhone 粘贴某些内容。
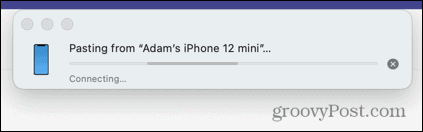

- 您的内容将粘贴到您的 Mac 中。
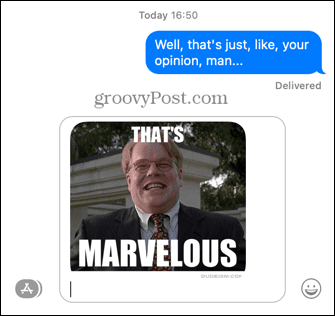

进一步了解您的 Mac
如您所见,在 Mac 上复制和粘贴的功能比您想象的要多得多。您可能还没有完全了解许多其他有用的 Mac 功能。
例如,您可以在 Mac 上使用 Apple Focus来消除工作时的干扰。如果您想在更大的屏幕上观看内容,您可以将AirPlay 从 iPhone 播放到 Mac 。
- 突出显示要复制的文本。
上一篇:如何在 Mac 上使用分屏
下一篇:如何在 Mac 上更改屏幕分辨率
