如何在 Windows 11 build 25197 中在桌面上启用新的 Spotlight UI
admin
2023-08-01 16:47:41
0次
Windows 11 build 25197现已在Dev Channel 中提供,它启用了一些以前隐藏的功能,例如新的平板电脑优化任务栏、设置应用程序中的动画图标以及更新的通知区域。传统上,Build 25197 也带来了未公布的变化,而这一次,用户发现了一个新的 Spotlight 面板,可以让您快速切换壁纸并获取有关当前桌面背景的更多信息。
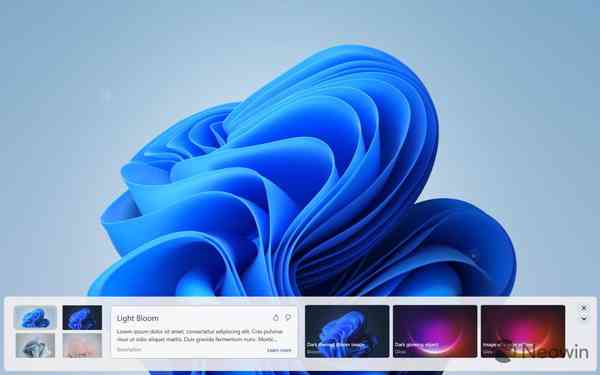
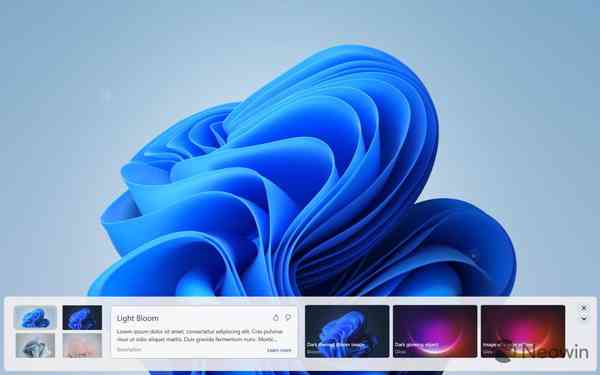
您可以通过右键单击桌面上的“了解有关此图片的更多信息”快捷方式来调用新的 Spotlight UI(将 Spotlight 设置为桌面背景时可用)。该面板可让您在壁纸之间快速切换、获取有关当前图像的简要信息以及使用 Bing 查找相似图片。此外,您可以最小化面板并将其变成一个按钮较少的小栏。

![]()
目前,面板的外观和感觉都很原始,有许多未完成的部分和动画。微软显然还没有准备好公开测试它,但您可以通过使用 ViVeTool 应用程序和三个 ID 启用新功能来看看(感谢 @PhantomOfEarth的发现)。
重要提示:在尝试安装 Windows 之前备份关键任务数据。使用 ViVeTool 启用实验性和原始功能可能会导致各种软件问题和错误,因此请小心。只有您对您的计算机及其上存储的数据负责。
如何在 Windows 11 build 25197 中启用新的 Spotlight UI
- 从Github 上的存储库下载 ViVeTool并随时提取文件。例如,在驱动器 C 的根目录中。
- 右键单击开始菜单按钮并选择终端(管理员)。
- 使用选项卡条上的向下箭头按钮将终端切换到命令提示符配置文件。
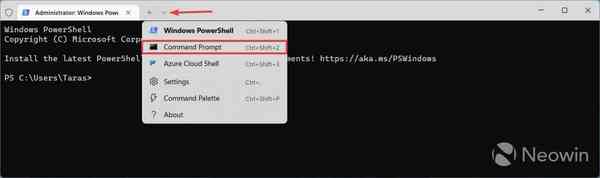

- 使用 CD 命令导航到包含 Vive 文件的文件夹。这是一个示例:CD C:\\Vive。
- 依次执行以下命令:
- vivetool /启用 /id:39710659
- vivetool /启用 /id:40268500
- vivetool /启用 /id:39880030
- 重新启动计算机(可选)。
- 打开设置应用程序并转到个性化部分。
- 单击Windows 聚焦主题。
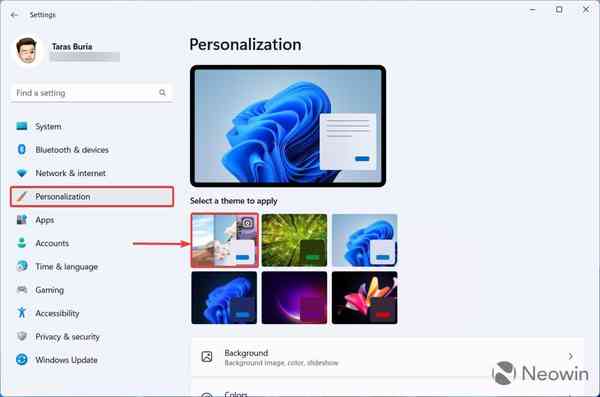

- 或者,转到背景并选择Windows Spotlight。
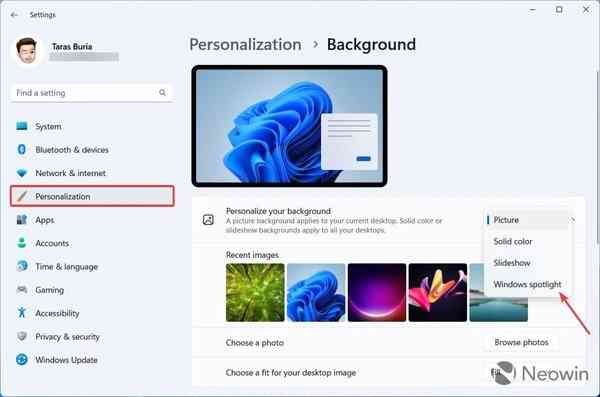

- 返回桌面并右键单击“了解有关此图像的更多信息”快捷方式。
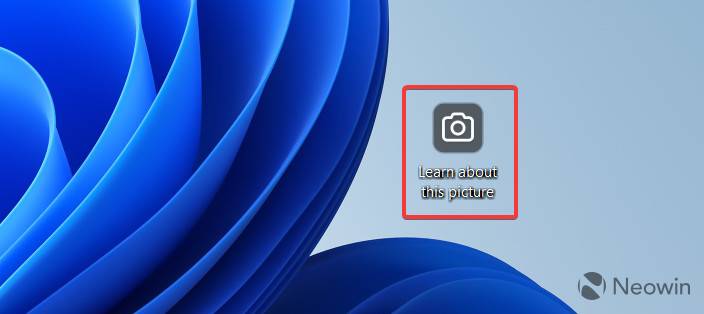

这就是您在 Windows 11 build 25197 中调用新 Spotlight 面板的方式。请注意,双击快捷方式会启动 Bing,目前感觉有点违反直觉。
相关内容
热门资讯
Windows 11 和 10...
Windows 11/10 文件夹属性中缺少共享选项卡 – 已修复
1.检查共享选项卡是否可用
右键...
Radmin VPN Wind...
Radmin VPN 是一款免费且用户友好的软件,旨在牢固地连接计算机以创建一个有凝聚力的虚拟专用网...
事件 ID 7034:如何通过...
点击进入:ChatGPT工具插件导航大全 服务控制管理器 (SCM) 负责管理系统上运行的服务的活动...
如何修复 Steam 内容文件...
Steam 内容文件锁定是当您的 Steam 文件无法自行更新时出现的错误。解决此问题的最有效方法之...
Hive OS LOLMine...
目前不清退的交易所推荐:
1、全球第二大交易所OKX欧意
国区邀请链接: https://www.m...
如何在电报Telegram中隐...
点击进入:ChatGPT工具插件导航大全 在Android上的电报中隐藏您的电话号码
您可以通过切换...
在 Windows 11 中打...
什么是链路状态电源管理?
您可以在系统控制面板的电源选项中看到链接状态电源管理。它是 PCI Exp...
如何在 iPhone 14 P...
Apple 的 iPhone 14 Pro 是第一款配备 48MP 传感器的 iPhone。所有以前...
在 iCloud 上关闭“查找...
如果您是 Apple 的长期用户,您肯定会遇到过 Find My 应用程序,它本机安装在 iPhon...
Hive OS 部署 PXE ...
目前不清退的交易所推荐:
1、全球第二大交易所OKX欧意
国区邀请链接: https://www.m...
