如何在 Windows 11 中打开蓝牙
admin
2023-08-01 14:20:38
0次
为什么我应该在 Windows 11 中使用蓝牙?
一般而言,蓝牙技术代表一种短距离无线通信技术,用于替代连接电子设备的电缆。然而,还不止这些。查看以下列表并了解这一切:
- 在移动设备和计算机之间传输文件——借助 Windows 11 蓝牙,您将能够将智能手机或平板电脑与支持蓝牙的 PC 配对,从而以无线方式发送文件。
- 将文件从 PC 重新定位到另一台– 您还可以在两台 PC 之间传输特定文件。条件是启用了蓝牙。这同时适用于两台计算机。
- 将您的 PC 连接到智能手机– 连接表示与另一台设备共享设备的网络连接,该设备通过另一台设备的连接连接到 Internet。Windows 11 允许您通过蓝牙进行网络共享。请记住,它比 Wi-Fi 消耗更少的电池电量,因此它可能是一个有价值的替代方案。
- 连接外围设备– 最常见的是,此功能用于将外围设备无线连接到不同的设备。有很多外围设备可以与蓝牙配合使用。要找到最受欢迎的,请查看以下列表。
现在,让我们看看最容易打开它的方法是什么。今天的教程将提供一些有趣的附加信息,因此请务必完整阅读。
如何在 Windows 11 中打开蓝牙?
1. 使用设置菜单
- 单击Windows 键,然后打开设置。
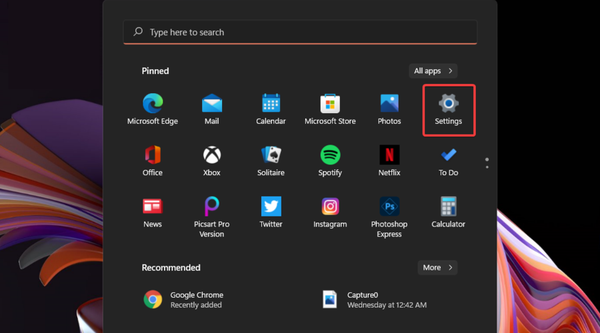
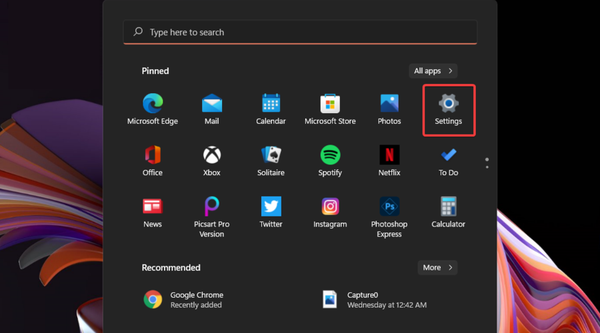
- 点击蓝牙和设备。
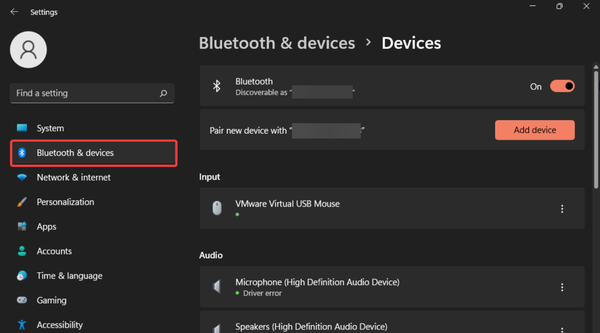

- 打开在蓝牙。
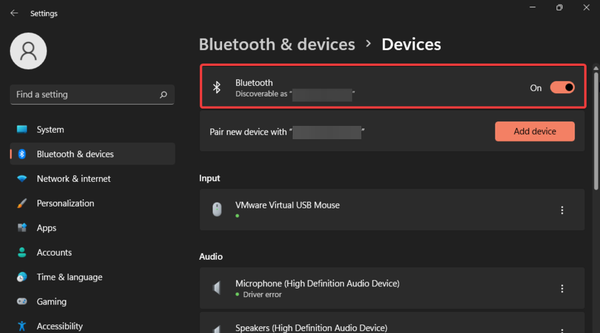

这是在 Windows 11 中打开蓝牙的最简单选项。但请注意,它在“设置”菜单中的外观取决于另一个选项。请确保您继续阅读这篇文章,以了解我们在谈论哪一个。
2. 使用操作中心
- 查看桌面任务栏的右下角,然后单击包含声音图标的部分。
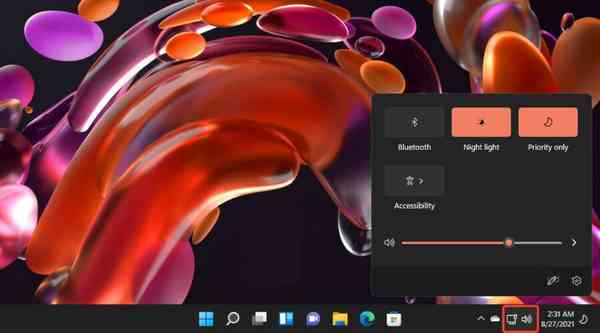

- 单击蓝牙图标。
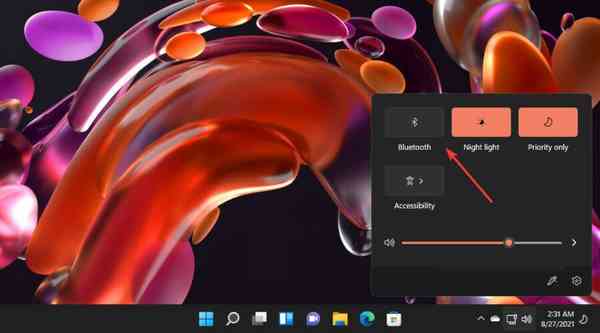

- 现在应该启用它。
3. 试试设备管理器
- 按Windows 键,然后键入Device Manager并打开它。
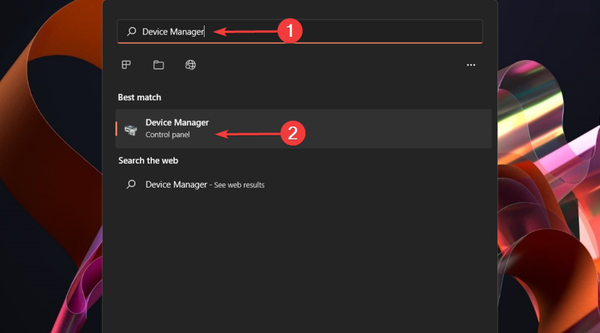

- 展开蓝牙部分。
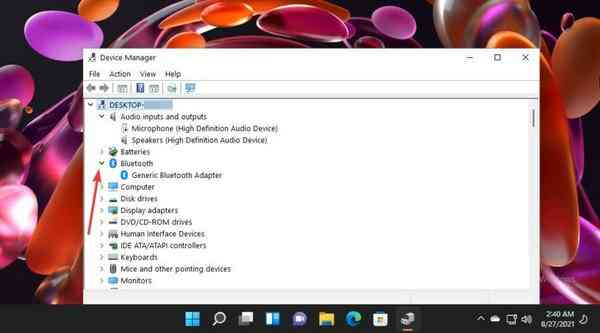

- 右键单击所需的设备,然后选择启用设备。
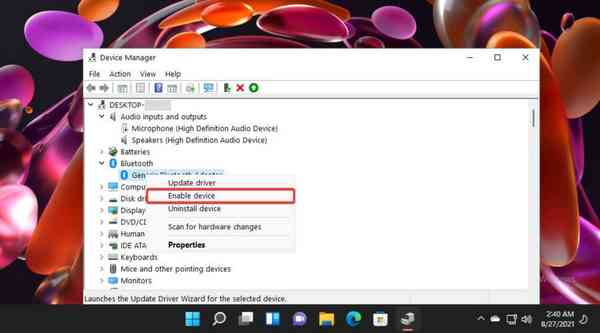

还记得我们在谈论两个解决方案之间的依赖关系吗?请注意,如果您没有在Enable 上设置此特定选项,它也不会出现在Windows 设置菜单中(正如我们之前在第一种方法中介绍的那样)。
哪些外围设备可与蓝牙配合使用?
- 耳机– 这些是最具标志性的蓝牙外设。您可以将它们用于商务通话、游戏或只是欣赏您喜爱的音乐。
- 鼠标– 蓝牙鼠标仅适用于全新设备,因此请注意,如果您的 PC 已老化,它们可能无法使用。这些设备非常适合智能手机或平板电脑,因为它们可以简化您的工作空间,使其更易于使用。
- 键盘– 蓝牙键盘特别适用于平板电脑。最重要的是,您可以连接鼠标和键盘,营造更舒适的环境。
- 打印机和扫描仪——还有很多蓝牙兼容的打印机和扫描仪。使用此功能会有所帮助,尤其是当您经常遇到奇怪的网络连接时。
- 游戏手柄–您可以通过蓝牙将无线控制器连接到不同的设备。Nintendo 或 PlayStation 的版本可以很好地使用它。
什么是 Windows 11 的蓝牙缩略图?
正如本文开头提到的以及您在我们推荐的解决方案中所注意到的,Windows 11 蓝牙的工作方式与我们从以前的操作系统版本中了解到的类似。但是,“设置”页面看起来有所不同。
与 Windows 10 设计不同,最新的“设置”应用现在显示设备的大缩略图。这些将为您的蓝牙活动创建一个更简单的视角。
它们指示所有已注册的蓝牙外围设备并显示已连接的蓝牙外围设备。更不用说你总是可以添加一个新的。
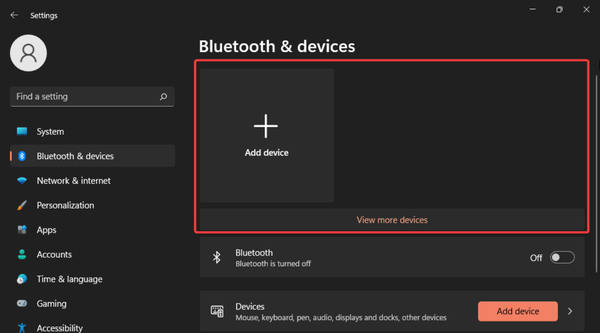

这些是在 Windows 11 中打开蓝牙的最容易访问的选项。如您所见,它们非常简单,只需几秒钟即可执行。
相关内容
热门资讯
Windows 11 和 10...
Windows 11/10 文件夹属性中缺少共享选项卡 – 已修复
1.检查共享选项卡是否可用
右键...
Radmin VPN Wind...
Radmin VPN 是一款免费且用户友好的软件,旨在牢固地连接计算机以创建一个有凝聚力的虚拟专用网...
如何修复 Steam 内容文件...
Steam 内容文件锁定是当您的 Steam 文件无法自行更新时出现的错误。解决此问题的最有效方法之...
事件 ID 7034:如何通过...
点击进入:ChatGPT工具插件导航大全 服务控制管理器 (SCM) 负责管理系统上运行的服务的活动...
在 Windows 11 中打...
什么是链路状态电源管理?
您可以在系统控制面板的电源选项中看到链接状态电源管理。它是 PCI Exp...
Hive OS LOLMine...
目前不清退的交易所推荐:
1、全球第二大交易所OKX欧意
国区邀请链接: https://www.m...
在 iCloud 上关闭“查找...
如果您是 Apple 的长期用户,您肯定会遇到过 Find My 应用程序,它本机安装在 iPhon...
iPhone 屏幕上有亮绿色斑...
iPhone 是市场上最稳定的智能手机之一,这主要归功于专为它们设计的 iOS 操作系统。然而,他们...
farols1.1.501.0...
faro ls 1.1.501.0(64bit)可以卸载,是一款无需连接外部PC机或笔记本计算机即可...
balenaEtcher烧录后...
balenaEtcher烧录后u盘或者内存卡无法识别不能使用的解决方法想要恢复原来的方法,使用win...
