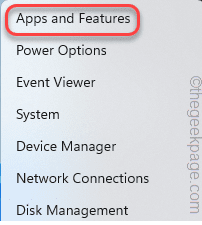如何修复 Outlook 中缺少的 Microsoft Teams 插件
- 点击进入:ChatGPT工具插件导航大全
团队在 Outlook 中有一个非常有用的加载项,当您在使用 Outlook 2013 或更高版本的应用程序时安装以前的应用程序时,它会自动安装。安装这两个应用程序后,只需打开 Outlook,您就可以找到预装的加载项。但是,一些用户报告了在 Outlook 中找不到 Team 插件的异常情况。
修复 1 – 重新注册 DLL 文件
有时需要重新注册特定的 Teams 加载项 dll 文件。
第 1 步 – 找到 MICROSOFT.TEAMS.ADDINLOADER.DLL 文件
1.首先,您必须确保“ Microsoft.Teams.AddinLoader.dll ”文件在您的帐户文件夹中的位置。
2. 同时按Win 键+E键打开文件资源管理器。
3. 然后,这样进行——
C:\\Users\\你的用户名
[选择您当前使用的帐户。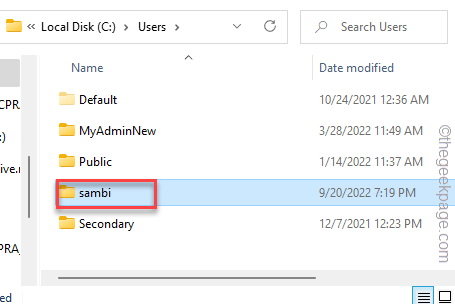
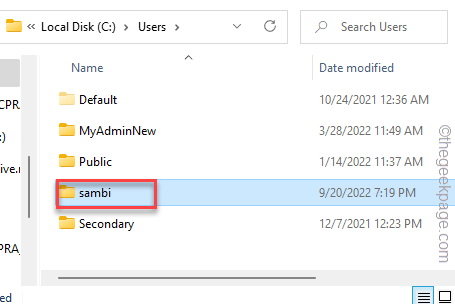
4. 打开用户名文件夹后,尝试查看“ Appdata ”文件夹。
5. 如果您看不到它,请确保您的文件没有被隐藏。阅读:如何在 Windows PC 上取消隐藏文件
7. 进入 Appdata 文件夹后,以这种方式继续 –
Appdata\\Local\\Microsoft\\TeamsMeetingAddin.0.22062.1\\x64\\
8. 到达这里后,查找“ Microsoft.Teams.AddinLoader.dll ”文件。
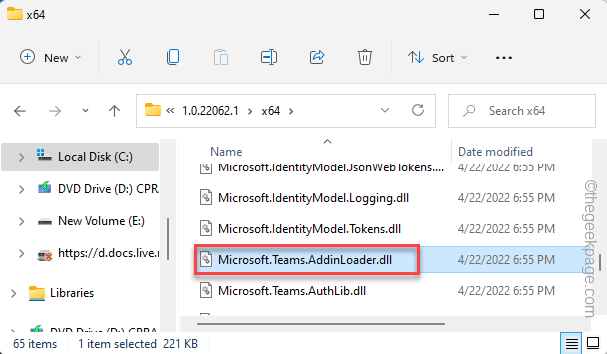
![]()
9. 找到 DLL 文件后,单击地址栏立即选择地址。
10.然后,同时按Ctrl+C键复制它。
在我们的例子中,复制的地址是——
C:\\Users\\%username%\\AppData\\Local\\Microsoft\\TeamsMeetingAddin.0.22062.1\\x64
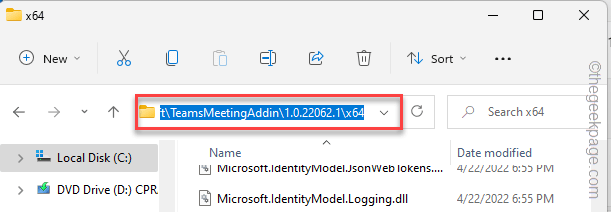
![]()
最小化文件资源管理器页面。
步骤 2 – 重新注册 DLL 文件
现在,您可以使用命令提示符终端轻松地重新注册 Microsoft.Teams.AddinLoader.dll 文件。
1. 按一次Win 键并在提升的搜索栏中键入“ cmd ”。
2.现在,右键点击“命令提示符”并点击“以管理员身份运行”。
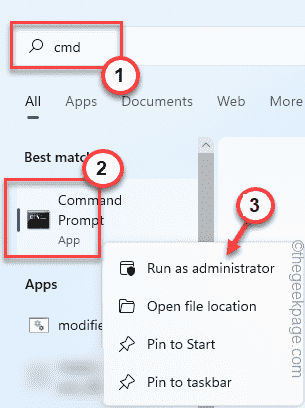
![]()
3. 打开 CMD 终端后,编写此代码并粘贴地址,最后按 Enter更改目录。
cd paste_the_copied_address
将复制的地址替换为“ pastetheaddress ”与您之前复制的路径。
示例——在我们的例子中,命令是这样的——
cd C:\\Users\\%username%\\AppData\\Local\\Microsoft\\TeamsMeetingAddin.0.22062.1\\x64
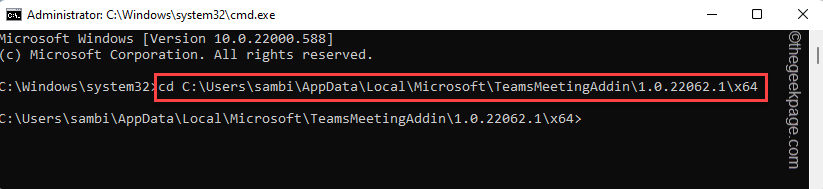
![]()
4. 最后,复制粘贴此命令并按Enter重新注册 dll 文件。
regsvr32 Microsoft.Teams.AddinLoader.dll
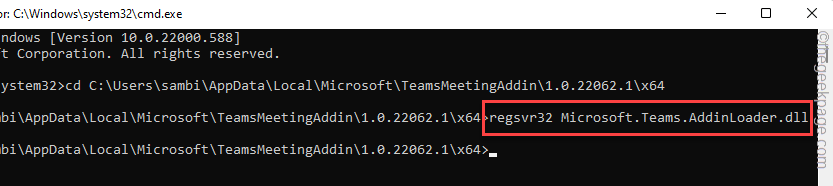
![]()
这样,您就成功地在您的计算机上重新注册了 Teams dll 文件。
5.您将看到“ Microsoft.Teams.AddinLoader.dll 中的 DllRegisterServer 成功。”消息出现了。点击“确定”。
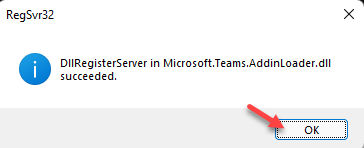
![]()
在此之后,重新启动计算机以成功完成 dll 注册过程。
设备重新启动后,打开 Outlook 并检查是否可以找到 Teams 加载项。
修复 2 – 编辑注册表
您可以执行注册表破解来解决问题。
1. 只需按一次Windows 键+R键即可调用运行框。
2. 然后,输入“ regedit ”并点击“ OK ”打开注册表编辑器。
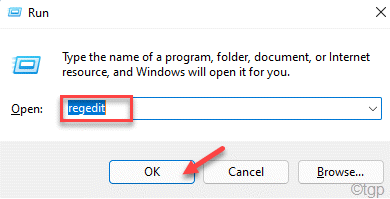
![]()
注意 ——
在注册表编辑器中更改特定值有时可能会产生一些问题。因此,如果您没有注册表项的备份,您可以按照以下简单步骤创建一个 –
一个。打开注册表编辑器后,点击菜单栏中的“文件”,然后点击“导出… ”。
湾。将此备份命名并存储在您选择的位置。
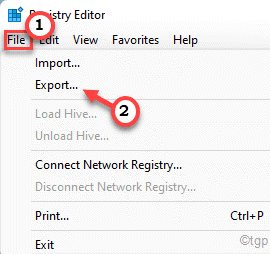
![]()
3.导出注册表备份后,到达这个地方 –
计算机\\HKEY_CURRENT_USER\\Software\\Microsoft\\Office\\Outlook\\Addins\\TeamsAddin.FastConnect
4. 在右侧,查找“ LoadBehavior ”值。
5. 找到该值后,双击该值进行编辑。
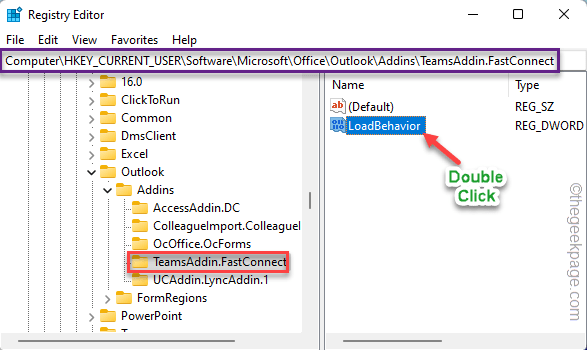
![]()
6. 现在,在“数值数据:”框中将值设置为“ 3 ”。
7. 之后,单击“确定”保存更改。
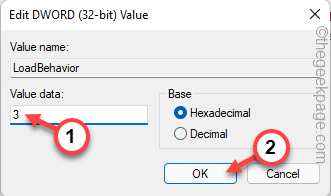
![]()
接下来,关闭注册表编辑器窗口。然后,重新启动计算机。
修复 3 – 确保加载项已启用
您可以在 Outlook 中启用或禁用各种加载项。
1. 在您的计算机上打开 Outlook。
2. 正确打开后,单击菜单栏上的“文件”,然后在左侧窗格中单击“选项”。
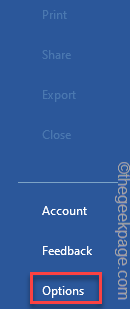
![]()
3. 这将打开 Outlook 选项面板。在左侧,单击“加载项”。
4. 在右侧窗格中,您可以看到广泛的加载项列表。
5. 查找“ Microsoft Teams Meeting Add-in for Microsoft Office ”插件。]
如果它不存在,则它被禁用,您必须手动启用它。
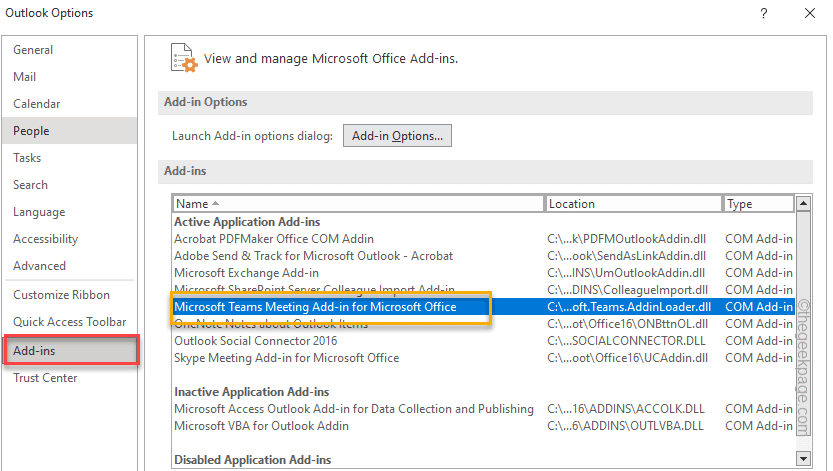
![]()
6. 然后,将“管理:”设置为“ COM Add-ins ”,然后单击“ Go… ”继续。
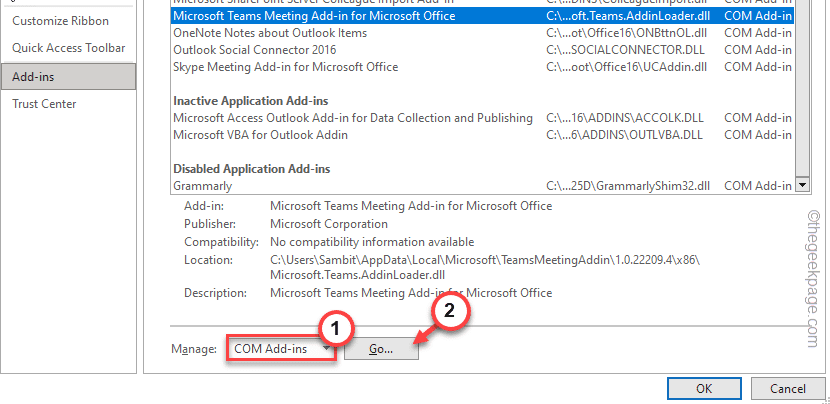
![]()
7. 在 COM 插件页面,勾选“ Microsoft Teams Meeting Add-in for Microsoft Office ”插件。
8. 最后,点击“确定”。
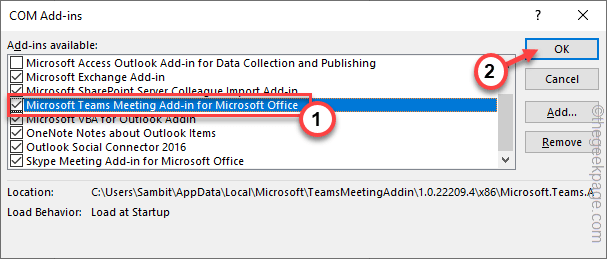
![]()
现在,您已在 Outlook 中启用了 Microsoft Teams 会议插件。
此更改仅在您重新启动Outlook 时发生。重新启动后,您可以再次看到 Teams 加载项。
修复 4 – 检查 Office 365 政策
如果您的系统管理员已设置会议策略以阻止任何 Outlook 加载项,您可能看不到 Teams 加载项 Outlook。
注意– 在此过程中,您将需要 Teams 管理员帐户凭据。在执行此操作之前,您可能需要联系指定机构。
1. 打开微软团队管理中心。
2. 它将在您的浏览器页面中打开。选择或输入电子邮件地址,然后点击“下一步”。
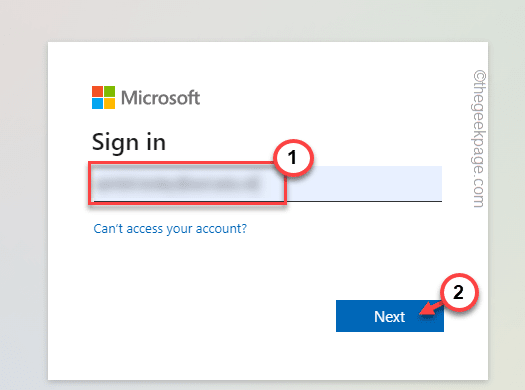
![]()
3. 接下来,输入您的帐户密码并按Enter以访问 Teams 管理中心。
4. 到达那里后,展开“会议”部分。
5. 现在,在展开的菜单列表中,选择左侧窗格中的“会议政策”。
6. 来到右侧,在“常规”部分中搜索“允许 Outlook 加载项”策略。确保将其“打开”。
之后,关闭浏览器。关闭并重新启动 Outlook 客户端。现在,测试 Teams 加载项是否存在。
修复 5 – 将 Teams 注册为默认的 Office 聊天应用程序
你应该将 Teams 应用注册为默认的 Office 聊天应用。
1. 启动团队。
2. 加载完毕后,点击菜单栏上的三个水平点按钮,然后点击“设置”打开团队设置。
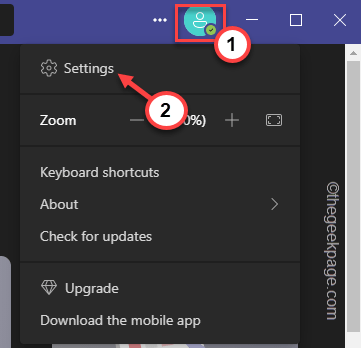
![]()
3. 进入团队设置页面,在左侧窗格的“常规”选项卡上。
4. 然后,勾选对面的“将 Teams 注册为 Office 的聊天应用(需要重新启动 Office 应用程序) ”选项。
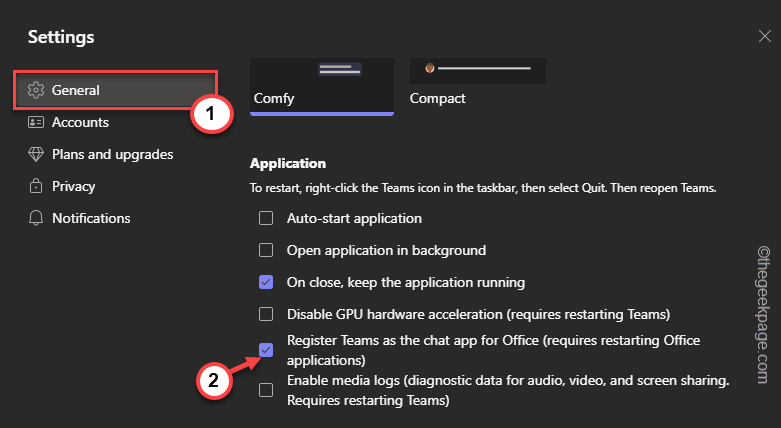
![]()
您现在可以关闭 Teams。如果 Outlook 或 Office 365 已打开,请将其关闭并等待一分钟。
然后,启动 Outlook。这次你将在你的计算机上再次拥有 Teams 扩展。
修复 6 – 清空团队缓存
尝试清除 Teams 缓存并进行测试。
步骤1
1. 退出 Teams 应用程序。团队确实继续在后台运行。
2. 现在,点击任务栏上的箭头图标( ˄) 。
3. 只需右键单击“ Microsoft Teams ”应用程序,然后单击“退出”即可关闭 Teams。
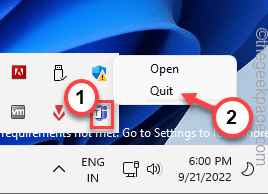
![]()
此外,您还可以确保任何 Teams 进程都没有在后台运行。
4. 所以,同时按下Win键+X键。然后,点击“任务管理器”以打开该实用程序。
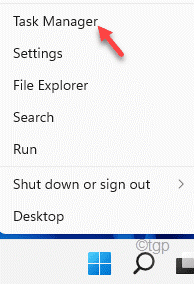
![]()
5. 您可能会看到“ Microsoft Teams ”进程仍然存在。
6. 只需右键点击该 Teams 进程,然后点击“结束任务”即可将其杀死。
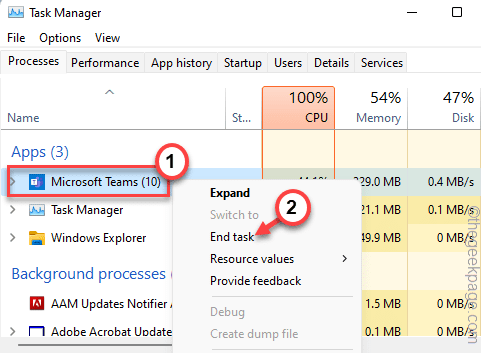
![]()
您可以关闭任务管理器。
第2步
现在,您可以清除损坏的 Teams 缓存。
1. 与所有其他应用程序一样,Teams 将缓存隐藏在 AppData 文件夹中。
2. 因此,按下 Windows 键 和 R 键, 并将此行粘贴 到框中。
C:\\Users\\%username%\\AppData\\Roaming\\Microsoft\\Teams
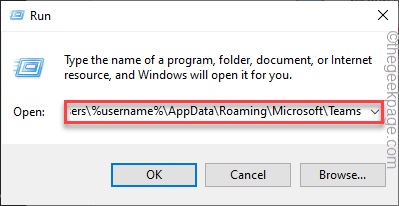
![]()
3. 进入后, 双击打开“缓存”文件夹。
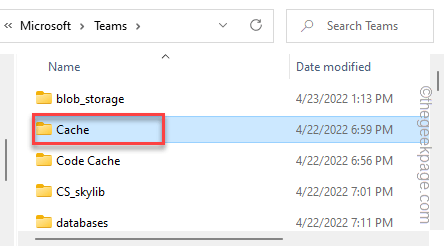
![]()
4. 在这个 Teams 文件夹中,它存储了所有的临时文件。
5. 您可以一次选择所有内容,然后点击bin 图标 以删除缓存文件。
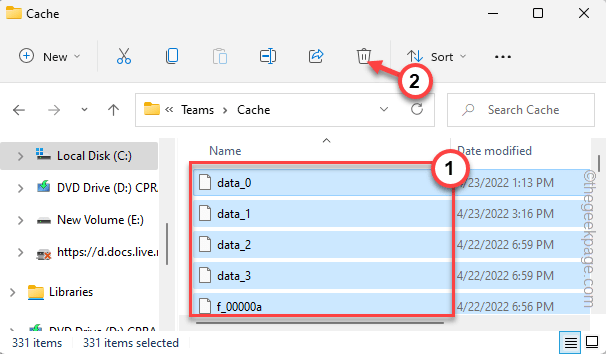
![]()
清空缓存文件夹后,在系统上启动 Teams 和 Outlook。
这应该可以解决 Outlook 中缺少 Teams 加载项的问题。
修复 7 – 卸载和团队
卸载 Teams 并在设备上重新安装最新版本以解决问题。新安装的 Teams 会自动放入 Outlook 加载项。
1. 如果您右键点击 Windows 图标,您可以看到一个上下文菜单。
2. 在该上下文菜单中,点击第一个选项“应用程序和功能”。
3. 在右侧,您可以找到所有已安装的应用程序。寻找“团队”应用程序。
4.然后,单击 三点符号,然后单击“卸载”。
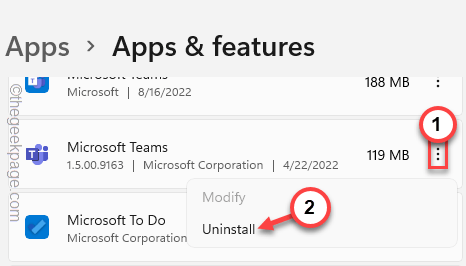
![]()
接下来,只需确保继续并从系统中完全卸载 Teams。
5. 接下来,从这里下载团队 。
6. 接下来,单击“下载 Teams ”以下载最新版本的 Teams 应用程序。
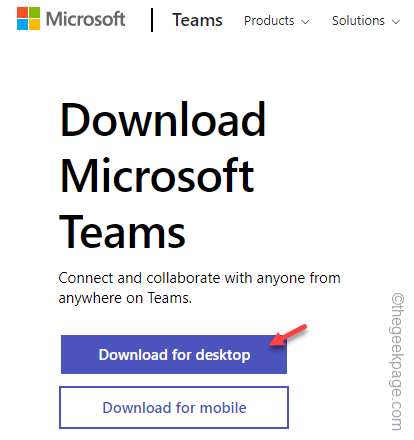
![]()
7. 返回下载位置。
8. 然后, 双击 安装文件开始安装过程。
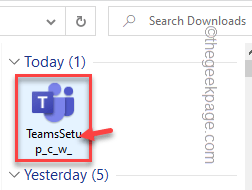
![]()
解决此问题的最佳方法是卸载 Teams 并重新安装。
重新安装 Teams 后,您可以在 Outlook 中找到该加载项。
你的问题解决了。