如何修复“Netflix 在 Windows 10 上一直冻结”?
在线流媒体市场已成为一个巨大的业务,亚马逊 Prime、Hotstar 和 Netflix 是主要参与者。在美国,Netflix 在业务上处于领先地位。除了电影和流行节目外,它还会播放专为美国自由派观众制作的系列节目。由于大多数潜在观众的大部分时间都花在电脑上,Netflix 推出了可以从Microsoft Store下载的 Windows 应用程序。但是,许多用户报告说 Netflix 应用程序时不时会冻结。
“Netflix 一直冻结”错误是什么意思?


当您登录 Netflix 应用程序并且您的应用程序持续冻结时,请检查您的订阅并重新登录。
为什么Netflix总是冻结?
此问题背后的可能原因如下:
- Netflix 服务器可能已关闭。
- 在系统上选择了错误的日期和时间。
- Internet 连接或代理可能存在一些问题。
- 在某些情况下,使用 VPN 可能是原因。
- 过时的 Silverlight 插件。
修复 Netflix 的故障排除提示不断冻结
首先,首先,通过打开其他几个网站来检查并确认您的互联网连接正常工作。然后尝试以下实用建议:
检查 Netflix 服务器是否已关闭或正常工作
如果 Netflix 服务器出现故障,任何级别的故障排除都无法解决问题。相反,Netflix 网站也无法运行。有趣的是,尽管 Netflix 是一家评级很高的公司,但它的服务器出现故障的情况并不少见。
Netflix 服务器的状态可以在这里的官方网站上查看。如果 Netflix is up 语句为绿色,则服务器在线。如果该语句显示 Netflix is down 为红色,则服务器处于离线状态。
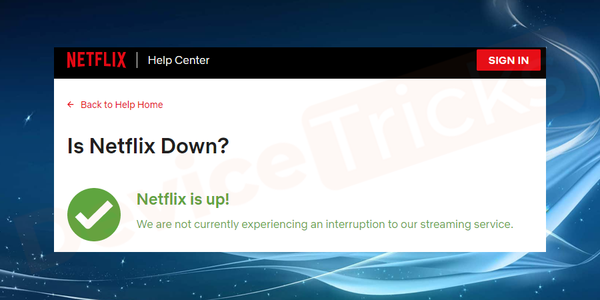
![]()
在这种情况下你能做的就是等待。
尝试打开 Netflix 网站
Netflix 应用程序是一个从 Netflix 服务器/网站提取数据的框架。如果网站因任何原因关闭(即使服务器正在运行),您将无法访问该应用程序的 Netflix。
尝试在浏览器上打开 Netflix 网站。如果它不起作用,请尝试在不同的浏览器上打开网站(以隔离浏览器问题)。
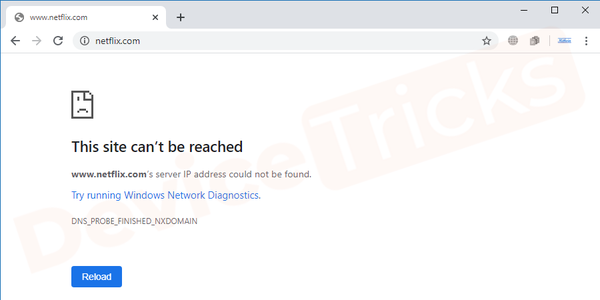
![]()
如果 Netflix 无法在任何浏览器上运行,则问题可能在于互联网连接、代理、干扰防病毒连接或 VPN。我们将进一步讨论这些情况和可能的修复。
禁用 VPN 连接
人们使用 VPN 访问 Netflix 是很常见的。他们这样做的原因是绕过位置过滤器和访问他们无权访问的地区的节目。
这显然违反了 Netflix 的政策,当人们使用 VPN 时,他们会损失收入。因此,Netflix 尽最大努力禁止 VPN 访问其服务器。
如果您使用 VPN 服务访问 Netflix 并且应用程序或网站冻结,很可能是 Netflix 不允许您使用它。在这种情况下,您必须禁用 VPN 客户端。
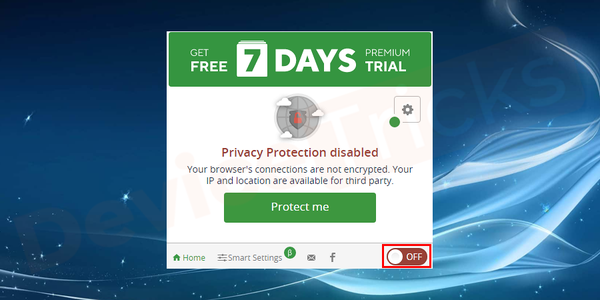
![]()
禁用系统上的任何代理
在您的系统上使用代理服务器可能有很多正当理由,但 Netflix 总是将其判断为试图捏造您的位置。如果您使用的是最新版本的 Windows 10,禁用代理会很容易:
- 单击“开始”按钮并转到“设置”。

![]()
- 从可用选项中选择网络和 Internet。
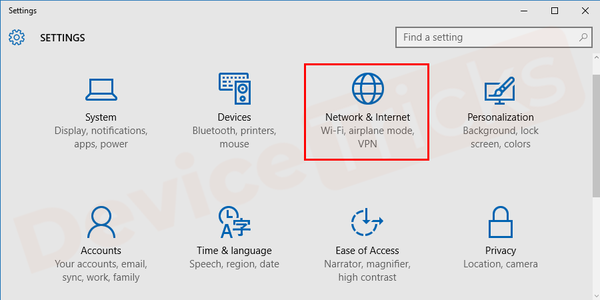
![]()
- 现在转到代理选项卡。
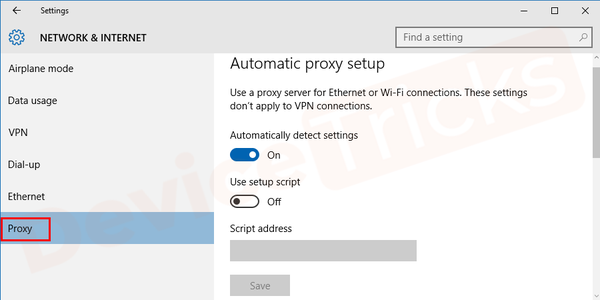
![]()
- 在手动代理设置下,禁用使用代理服务器的开关。
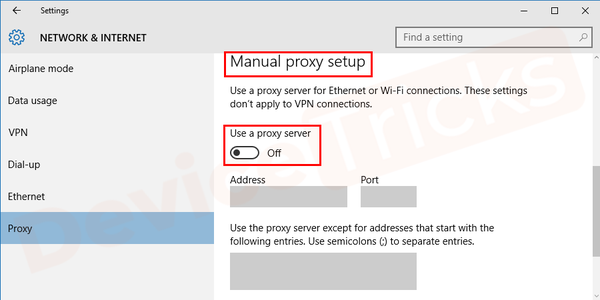
![]()
- 启用自动检测设置的开关。
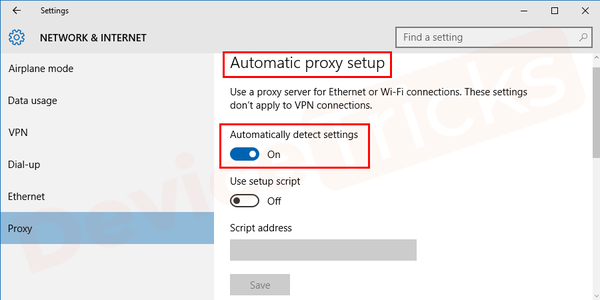
![]()
- 重新启动系统并检查它是否解决了您的问题。
重新安装 Microsoft Silverlight 插件
Microsoft Silverlight 插件对于流式传输 Netflix 和许多其他应用程序非常重要。如果 Microsoft Silverlight 插件已过时,您将面临 Netflix 问题。
- 要卸载Microsoft Silverlight 插件,请打开控制面板并转到程序类别中给出的程序和功能。
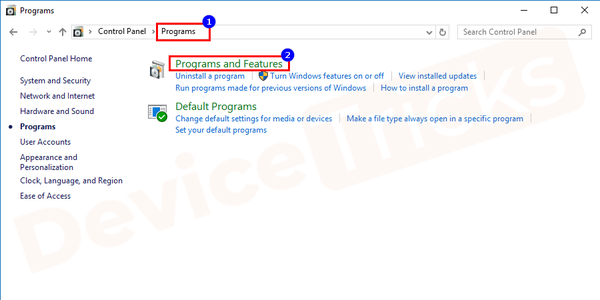
![]()
- 如果您在列表中获得Microsoft Silverlight 插件,只需右键单击它并选择卸载。
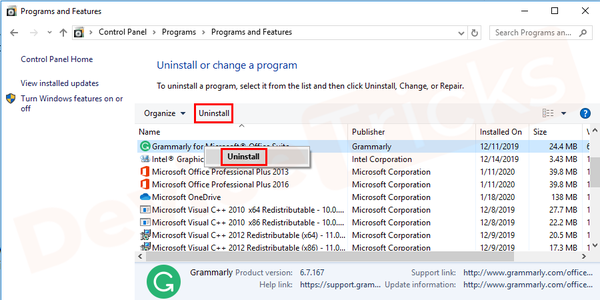
![]()
- 卸载插件后重新启动计算机。
现在,从这里的官方网站重新安装 Microsoft Silverlight 插件。
在您的系统上禁用第三方防病毒软件
众所周知,第三方防病毒产品会干扰正版软件和应用程序。Netflix 的情况也可能如此。因此,建议暂时禁用第三方防病毒软件。
如果您使用的是 Windows 安全中心并且它干扰了 Netflix,您可以暂时禁用实时保护以隔离问题。
- 单击开始,然后单击设置。
![]()
![]()
- 导航到搜索框并键入“ Windows 安全”,然后从结果中选择 “Windows Defender 设置”。
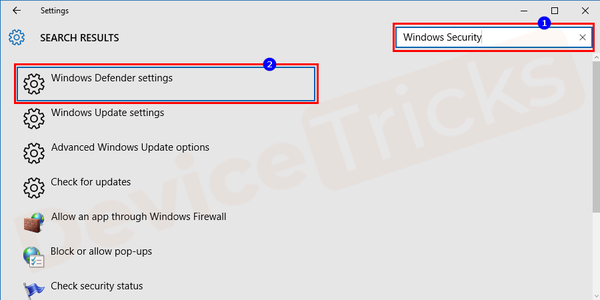
![]()
- 在下一个窗口中,只需禁用为实时保护提供的选项。
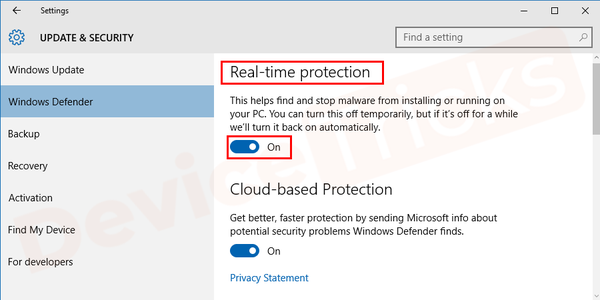
![]()
检查系统的日期和时间
服务器和相关网站使用安全证书来判断访问它们的系统的安全性。但是,时间是通过系统的内部时钟计算的。如果系统时钟上提到的时间不正确,Netflix 服务器可能会禁止您的系统访问其服务器。
更正日期和时间的步骤如下:
- 在 Windows 搜索栏中搜索“日期”,然后单击“日期和时间”设置以打开设置页面。
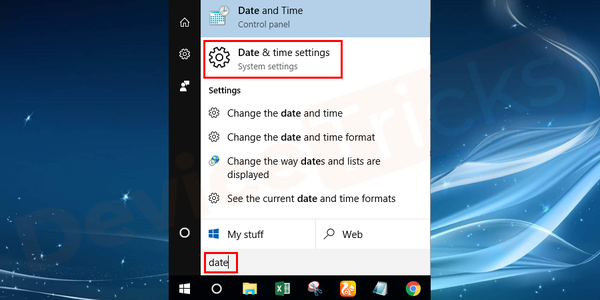
![]()
- 单击立即同步。日期和时间将自动与互联网日期和时间同步。
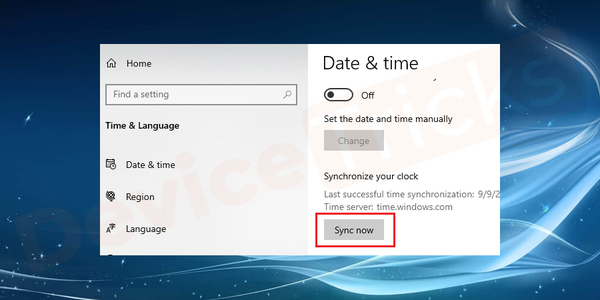
![]()
更新显卡驱动程序
过时或损坏的显卡驱动程序可能会导致系统上的许多应用程序出现很多问题。要解决此原因,您可以按如下方式更新显卡驱动程序:
- 同时按下Windows 键和 R打开运行窗口。
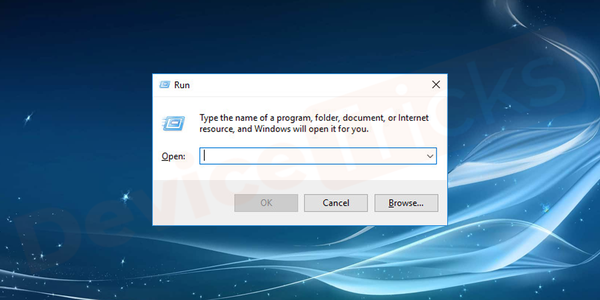
![]()
- 键入命令devmgmt.msc并按 Enter 键以打开“设备管理器”窗口。
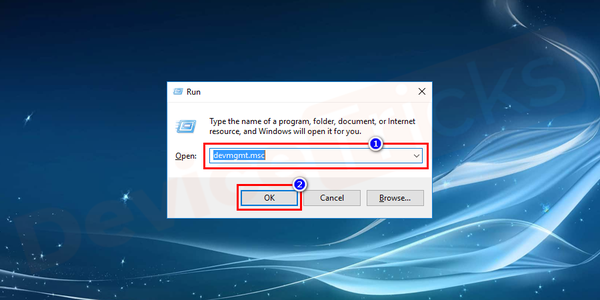
![]()
- 滚动按字母顺序排列的列表,然后单击与Display adapters对应的 + 号。
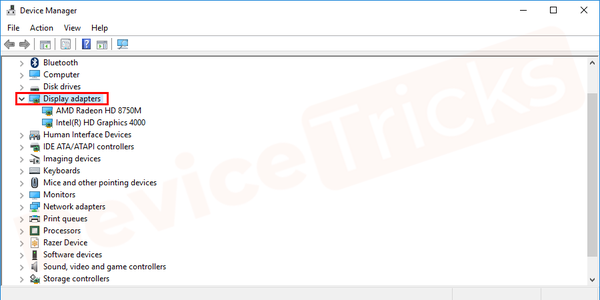
![]()
- 现在,右键单击您首选的显卡驱动程序并选择更新驱动程序。
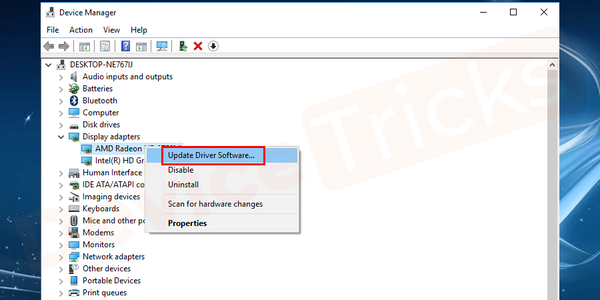
![]()
- 按照提到的步骤自动更新驱动程序。
- 驱动程序更新后重新启动系统。
卸载并重新安装 Netflix 应用程序
如果所有其他解决方案都失败,您可以考虑重新安装 Netflix 应用程序。要卸载该应用程序,请按照前面的说明打开“程序和功能”菜单。然后,右键单击 Netflix 应用程序并选择“卸载”。
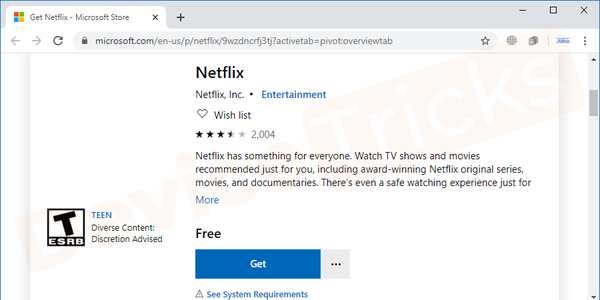
![]()
此后,您可以从 Microsoft Store重新安装Netflix 应用程序。
