如何在 Windows 上使用批处理脚本一次性取消固定所有任务栏图标
admin
2023-08-01 12:49:42
0次
如果您是为您使用的几乎所有应用程序单击固定到任务栏选项的人,那么您现在将与过于杂乱的任务栏共存,这太难以管理了。好吧,您肯定正在寻找一种方法,可以通过尽可能少的时间和最有效的方式来整理任务栏。那么,有什么方法可以让你点击某个地方,然后点击会神奇地为你清理你的任务栏?好吧,我们在这里谈论那个点击!
在本文中,我们将解释如何借助简单的批处理脚本轻松整理任务栏。继续阅读,了解如何掌握这个简单的技巧。
注意:请注意,即使您按照此方法,只会从任务栏中删除用户固定的图标,并且系统固定的图标(如Windows和搜索)仍会保留在任务栏上。如果您还想从任务栏中删除搜索图标,请单击此处。


此方法涉及更改您的注册表设置。不正确的注册表设置可能会导致严重的系统问题。因此,建议您在继续之前备份您的注册表设置。
取消固定所有任务栏图标
第 1 步:单击任务栏上的搜索图标。
![]()
![]()
第 2 步:在搜索栏中,输入记事本,然后从最佳匹配部分单击记事本应用程序。
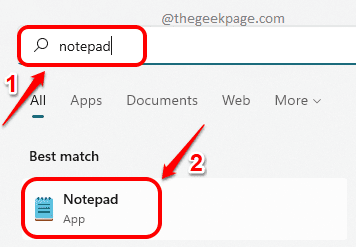
![]()
第 3 步:当记事本打开时,将以下代码段复制并粘贴到上面。
DEL /F /S /Q /A \"%AppData%\\Microsoft\\Internet Explorer\\Quick Launch\\User Pinned\\TaskBar\\*\" REG DELETE HKCU\\Software\\Microsoft\\Windows\\CurrentVersion\\Explorer\\Taskband /F taskkill /F /IM explorer.exe & 启动资源管理器

![]()
第 4 步:复制代码后,单击顶部的“文件”选项卡,然后单击“另存为”选项。
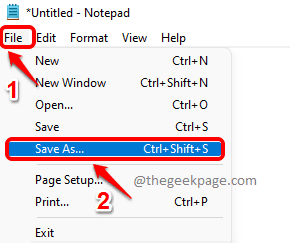
![]()
第 5 步:在“另存为”窗口中,单击左侧窗格中的“桌面”。
给你的文件起任何名字。但请确保将扩展名指定为.bat。
选择保存类型为所有文件 (*)。
完成后,点击保存按钮保存文件。
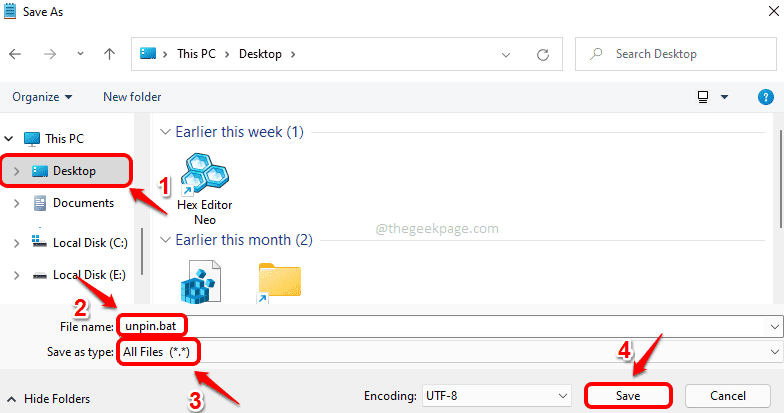
![]()
第 6 步:现在转到桌面并双击您创建的批处理脚本来执行它。
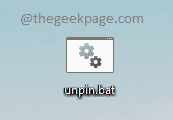
![]()
执行批处理脚本后,任务栏上的所有用户固定图标都将被清除。仅保留系统图标和当前打开的应用程序图标。
相关内容
热门资讯
Windows 11 和 10...
Windows 11/10 文件夹属性中缺少共享选项卡 – 已修复
1.检查共享选项卡是否可用
右键...
Radmin VPN Wind...
Radmin VPN 是一款免费且用户友好的软件,旨在牢固地连接计算机以创建一个有凝聚力的虚拟专用网...
事件 ID 7034:如何通过...
点击进入:ChatGPT工具插件导航大全 服务控制管理器 (SCM) 负责管理系统上运行的服务的活动...
如何修复 Steam 内容文件...
Steam 内容文件锁定是当您的 Steam 文件无法自行更新时出现的错误。解决此问题的最有效方法之...
Hive OS LOLMine...
目前不清退的交易所推荐:
1、全球第二大交易所OKX欧意
国区邀请链接: https://www.m...
如何在电报Telegram中隐...
点击进入:ChatGPT工具插件导航大全 在Android上的电报中隐藏您的电话号码
您可以通过切换...
在 Windows 11 中打...
什么是链路状态电源管理?
您可以在系统控制面板的电源选项中看到链接状态电源管理。它是 PCI Exp...
如何在 iPhone 14 P...
Apple 的 iPhone 14 Pro 是第一款配备 48MP 传感器的 iPhone。所有以前...
在 iCloud 上关闭“查找...
如果您是 Apple 的长期用户,您肯定会遇到过 Find My 应用程序,它本机安装在 iPhon...
Hive OS 部署 PXE ...
目前不清退的交易所推荐:
1、全球第二大交易所OKX欧意
国区邀请链接: https://www.m...
