如何在Windows中拍摄部分屏幕截图?如何在Windows 10中截取特定区域的屏幕截图?
Windows 11 Pro ISO文件在哪下载最新版?如何下载原装纯净版Win11 ?点击进入 持续更新!
如何在Windows中拍摄部分屏幕截图?
在这一部分中,我们将向您展示如何使用四种方法执行Windows 10部分屏幕截图。您可以选择您喜欢的人来完成这项工作。
如何在Windows 10中截取特定区域的屏幕截图?
- 使用打印屏幕键
- 按Win + Shift + S
- 使用Windows截图工具
- 使用Windows Snip&Sketch
方法1:使用打印屏幕键
键盘上有一个“打印屏幕”键。就像键名一样,它用于打印计算机的当前屏幕。如果使用有线键盘,则通常在键盘的右上方。如果您使用的是笔记本电脑,则可以在键盘的顶行或底行找到它。打印屏幕可以显示为“打印屏幕”或“ PrtSc”。
如何在Windows 10中截取特定区域的屏幕截图?这很简单:
- 按“打印屏幕键”,您将在计算机屏幕的顶部中间看到一个小菜单。
- 选择您要捕获的区域。屏幕截图将保存到剪贴板。当然,您可以根据需要单击菜单中的图标之一以截取屏幕截图。
- 打开一个应用程序,例如Paint或Word,然后将屏幕截图粘贴到该应用程序。
- 编辑屏幕截图或将其保存到合适的位置。
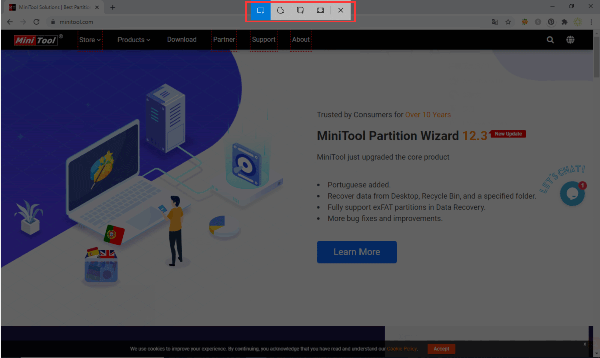
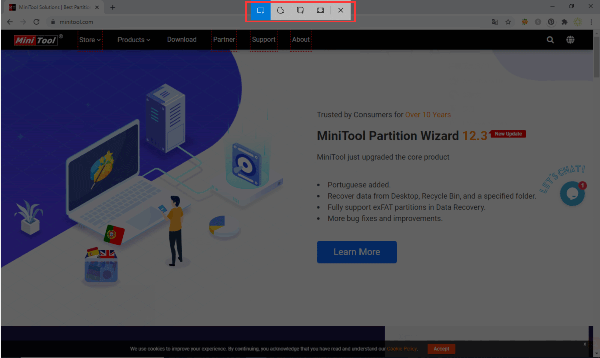
方法2:按Win + Shift + S
按Win + Shift + S等于按打印屏幕键。它还会调出小菜单,然后您可以选择要在计算机屏幕上显示的部分。我们不会在这里重复这些步骤。
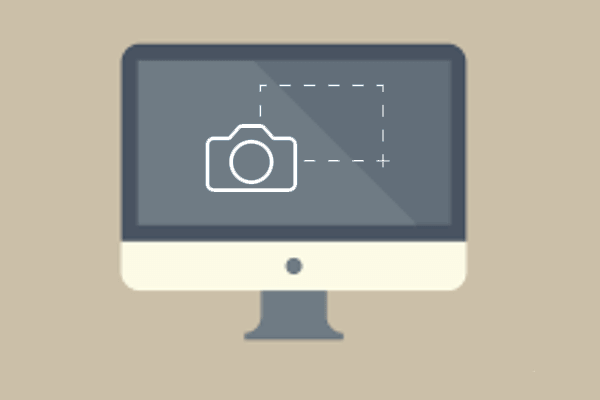
![]()
屏幕快照在PC上的何处?专注于4个案例
屏幕截图在PC上的哪里?打印屏幕保存在哪里?如何找到屏幕快照的位置?这篇文章涵盖了这些问题的答案。
阅读更多
方法3:使用Windows截图工具
Windows Snipping Tool是Windows管理单元工具。它具有比“打印屏幕”键更多的功能。
- 使用Windows搜索来搜索截图工具,然后选择第一个结果以将其打开。
- 点击新建。
- 选择您要截屏的区域。
- 屏幕截图将显示在工具中。您可以使用此工具为屏幕截图添加注释。您也可以使用此工具中的功能来组成屏幕截图。
- 转到文件>另存为以选择合适的位置进行保存。
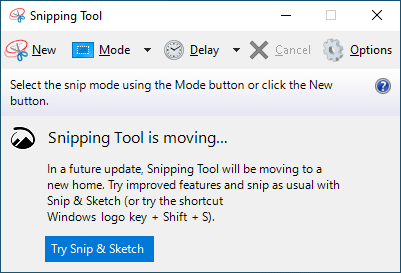
![]()
方法4:使用Windows Snip&Sketch
Windows Snip&Sketch是您在Windows 10中进行部分屏幕截图的另一选择,它也是Windows管理单元。
- 使用Windows搜索来搜索截图和草图,然后选择第一个结果以将其打开。
- 单击“新建”,然后选择要捕获的区域。
- 屏幕截图将在“截图工具”中打开。
- 单击另存为按钮以将屏幕快照保存在您的计算机上。
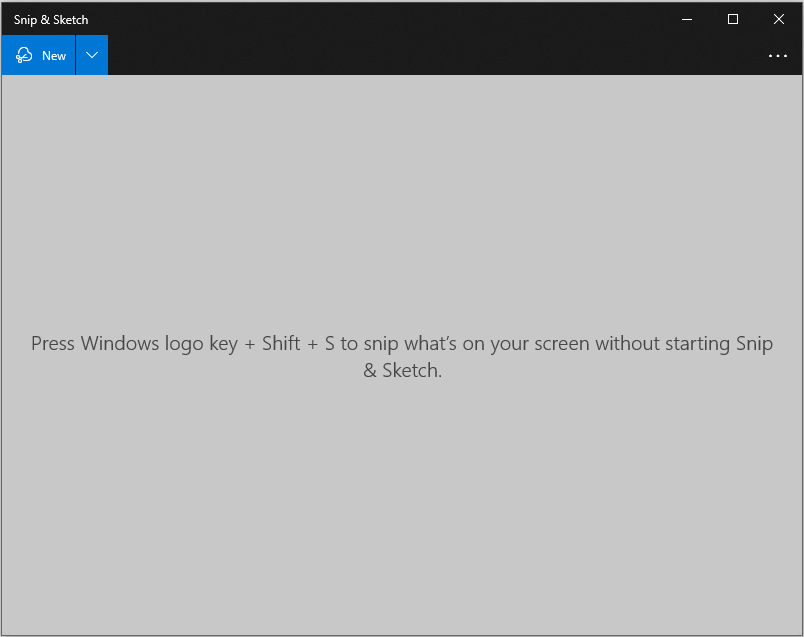
![]()
如何在Windows 10中拍摄完整屏幕截图?
在Windows 10中全屏显示也非常简单。在这一部分中,我们将向您展示四种方法。
如何在Windows 10中截屏全屏?
- 按Win +打印屏幕
- 按Win + Shift +打印屏幕
- 使用Windows截图工具
- 使用Windows Snip&Sketch
方法1:按Win +打印屏幕
Win + Print Screen的快捷键组合可以捕获计算机的全屏。按下Alt + Print Screen后,计算机将闪烁一次,并且屏幕截图将自动保存到“此PC”>“图片”>“屏幕截图”中。
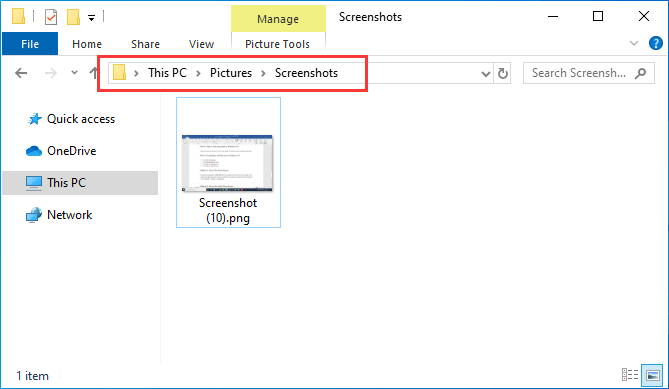
![]()
方法2:按Win + Shift +打印屏幕
您也可以按Win + Shift + Print来全屏显示。但是这一次,您需要将屏幕截图粘贴到Paint或Word,然后将其保存。
方法3:使用Windows截图工具
Windows Snipping Tool也可以用于在Windows 10中拍摄完整的屏幕截图。您可以将其调出,然后选择要捕获的整个屏幕。之后,您还可以根据需要使用此工具编辑图像。
方法4:使用Windows Snip&Sketch
同样,您可以使用Windows Snip&Sketch在Windows 10中捕获全屏。打开工具后,需要使用鼠标选择要捕获的全屏。如果需要,您可以使用此工具来编辑图像。
下载最新版Windows 11 Pro ISO文件:点击进入 持续更新原装纯净版Win11
