如何在 Google 文档中缩进第二行
什么是悬挂缩进?
悬挂缩进是缩进文档中第二行的术语。许多文字处理器都有专门的悬挂缩进选项来帮助自动化流程。Google Docs 也不例外,它提供了一个专门的选项来为您的文档添加一个悬挂缩进。您可以使用标尺手动创建悬挂缩进或根据需要使用换行符。
如何在 Google 文档中缩进第二行
下面介绍了如何在使用 Google 文档时缩进文档中的第二行。
在电脑上
在您的计算机上使用 Google Docs 网络版时,您可以使用以下方法为您的文档添加悬挂缩进。让我们开始吧。
方法一:使用标尺工具
下面介绍如何使用标尺工具从第二行开始缩进文档。
在浏览器中打开 Google 文档并导航至相关文档。现在突出显示第二行中您希望识别的文本。
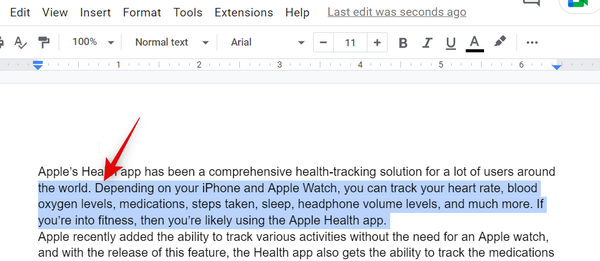
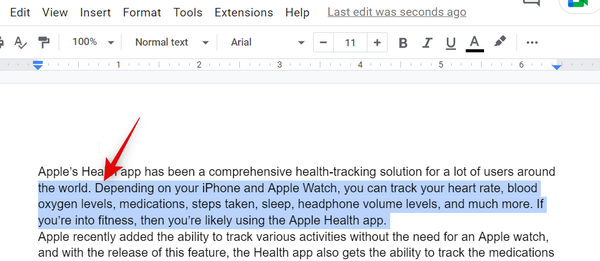
标尺应该已经在您的文档顶部可用。如果它不可用,请单击 查看 并选择 显示标尺。
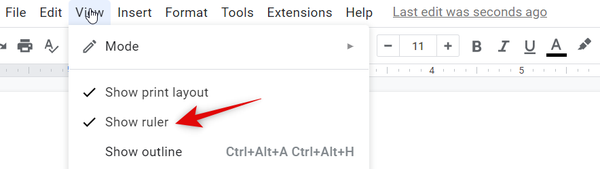
![]()
现在单击左缩进标记并将其拖动到下图所示的位置。每个 1代表一英寸,因此想法是将缩进标记向右移动半英寸。
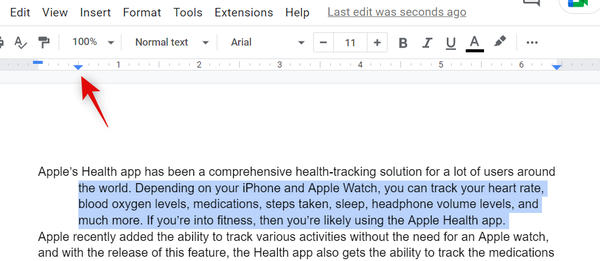
![]()
您会注意到所有文本都向右移动。但是您现在将在标尺中的第一行有一个额外的缩进标记。将其拖动到左侧可为所选文本创建悬挂缩进。
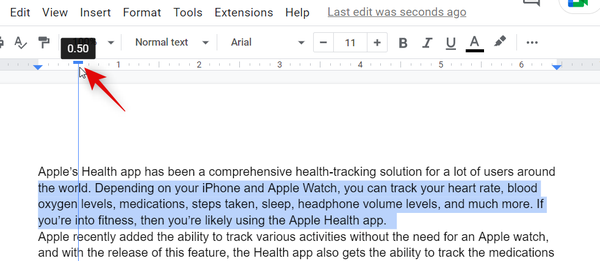
![]()
这就是您如何使用 Google 文档中的标尺从第二行创建缩进。
方法二:使用原生选项
Google Docs 还具有在文档中创建悬挂缩进的本机功能。下面介绍如何在 PC 上使用它。
在浏览器中访问 Google 文档并打开您希望创建悬挂缩进的相关文档。选择要缩进的文本。
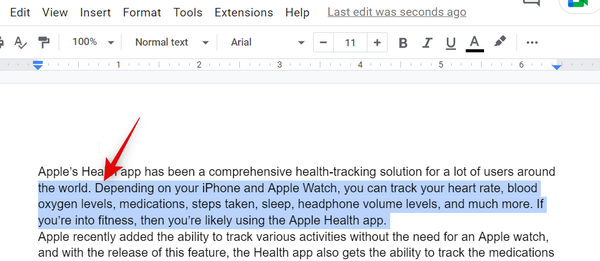
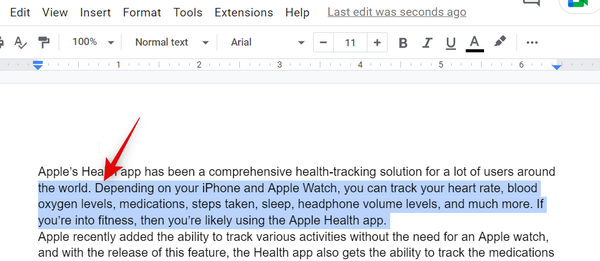
现在点击 菜单栏顶部的 Format 并选择Align & Indent。
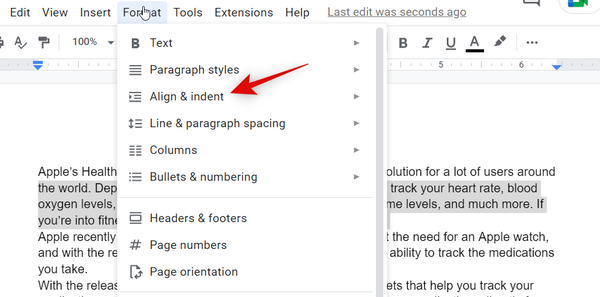
![]()
单击 缩进选项。
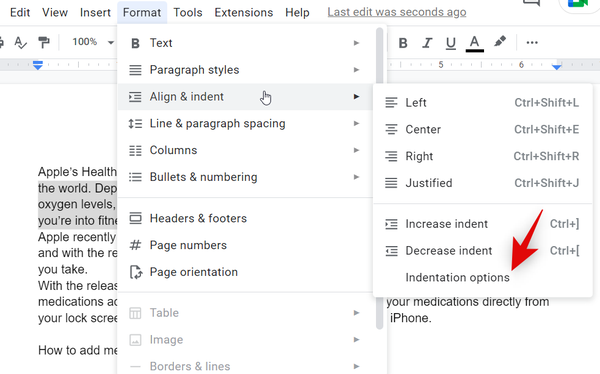
![]()
单击特殊缩进 的下拉菜单并选择 悬挂。
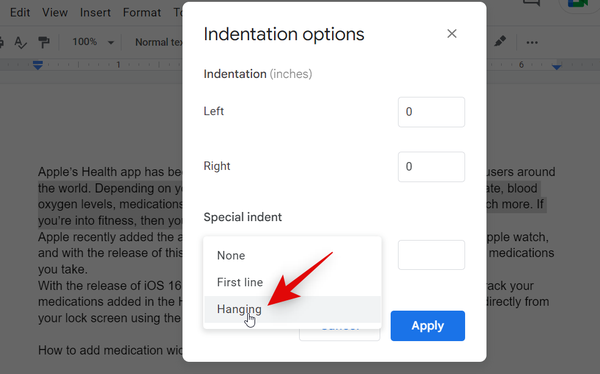
![]()
现在通过手动添加一个值来选择您希望文本缩进的距离。默认值 0.5表示半英寸。
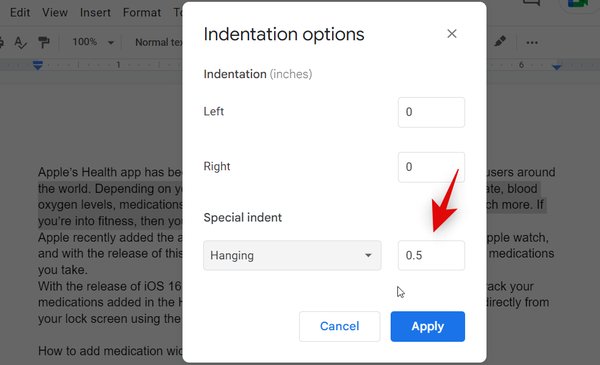
![]()
单击应用。
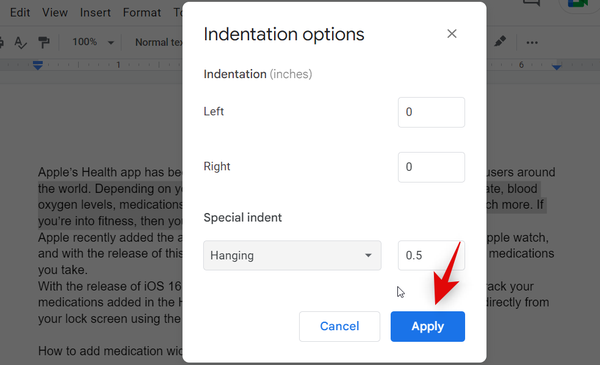
![]()
您现在将使用 Google 文档中的本机选项缩进所选文本。
方法 3:使用换行符
创建悬挂缩进的换行方法是一种解决方法,而不是创建悬挂缩进的实际方法。我们建议仅在上述方法无法产生所需结果时才使用此方法。这是因为换行方法只会缩进第一行,如果您的第二行是一个段落,这并不理想。
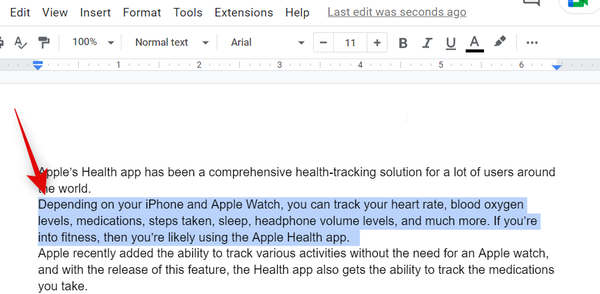
![]()
将光标放在所需位置以创建换行符,然后按Shift + Enter键盘上的 。这将创建一个换行符。现在按Tab键盘缩进第二行。
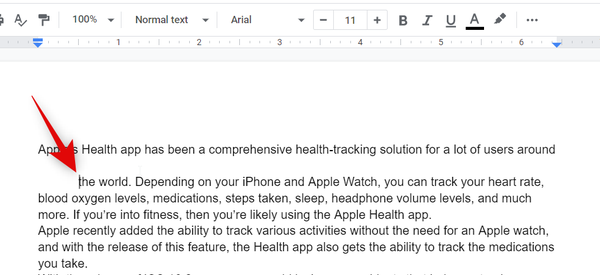
![]()
这就是您如何使用换行符方法在文档中创建悬挂缩进。
在移动
无论您使用的是 iPhone 还是 Android 设备,在创建悬挂缩进时,您的选择都非常有限。以下是如何在 Google 文档移动应用程序上创建悬挂缩进。
打开应用程序并导航到您希望创建悬挂缩进的相关文档。点击 右下角的编辑图标。
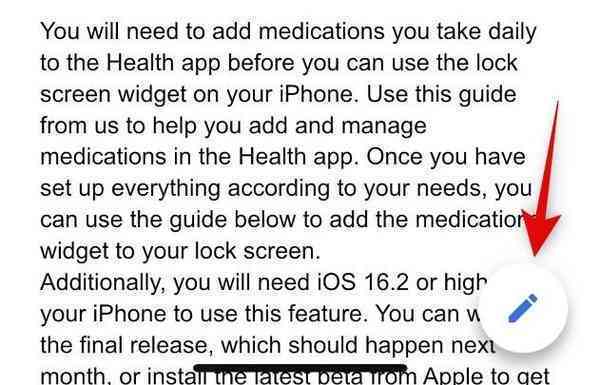
![]()
现在将光标放在第二行的开头。
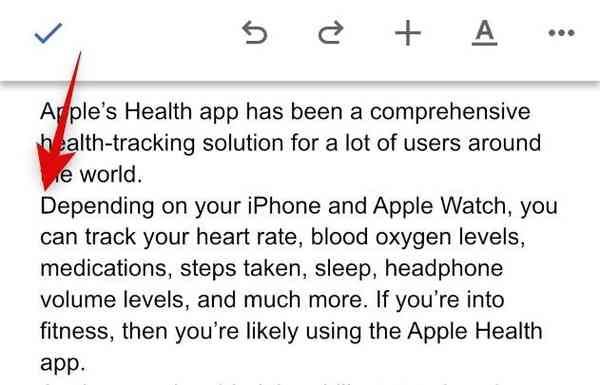
![]()
点击右上角的 格式图标。
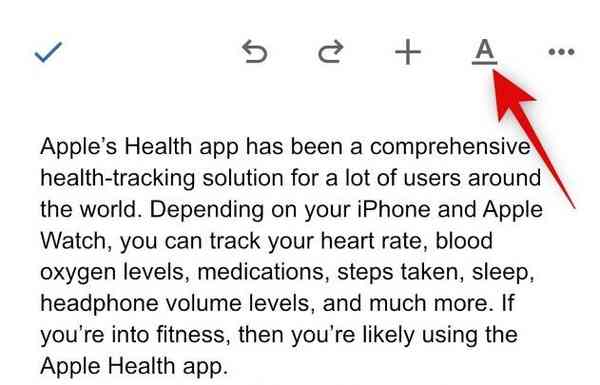
![]()
点击并切换到 段落。
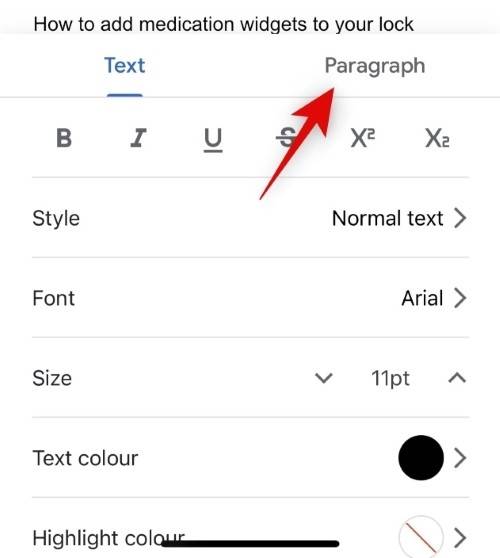
![]()
点击右缩进 图标。
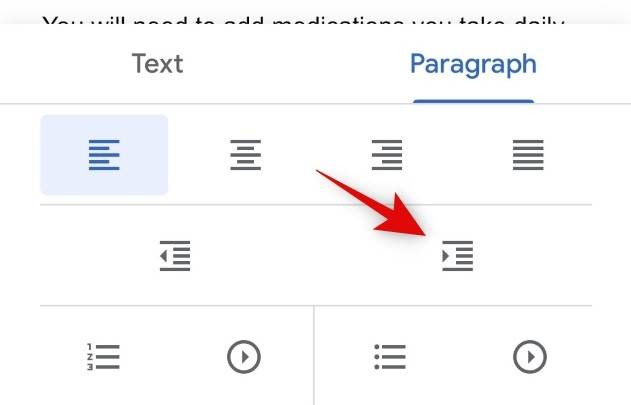
![]()
这就是您如何在 Google 文档移动应用程序中创建悬挂缩进。
