如何修复 Valorant 语音聊天不起作用
语音聊天是 Valorant 游戏体验中不可或缺的一部分。它比普通的打字聊天框好多了。但有时,您可能会注意到语音聊天在游戏中不起作用!那你该怎么办?不用担心。这可能是 Windows 方面的问题,或者 Valorant 错误地选择了另一个输出设备,因为它是默认设备。您可以尝试使用非常简单的手动故障排除步骤来解决问题。
解决方法——
1.如果语音聊天在特定游戏中不起作用,请尝试玩另一个游戏并进行测试。这可能只是一次性的故障。
2. 完成游戏并退出 Valorant。然后,稍等片刻。之后,重新启动 Valorant 并进行测试。
修复 1 – 拔下并插入麦克风
如果您使用的是可拆卸的麦克风设置,则有一个适合您的解决方法。
1. 完成您正在玩的游戏(否则您将面临时间限制)。
2. 完成后,退出 Valorant。
3. 回到桌面后,拔下麦克风。
4. 然后,等待几分钟。重新启动游戏。
5.尝试玩游戏并测试。
修复 2 – 更改音量混合器设置
您可以使用音量混合器为 Valorant 设置输入设备。
1.启动勇敢。
2.等到主页加载。游戏加载后,按一次 Windows 键。这使任务栏和开始菜单可见。
3. 现在,您要做的就是右键单击声音图标,然后点击“打开音量混合器”。
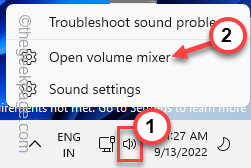
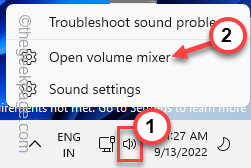
4. 进入“混音器”部分后,转到“应用程序”部分。
5. 在这里,您将看到“ Valorant ”应用程序。将“输入设备”设置为您想要的麦克风。
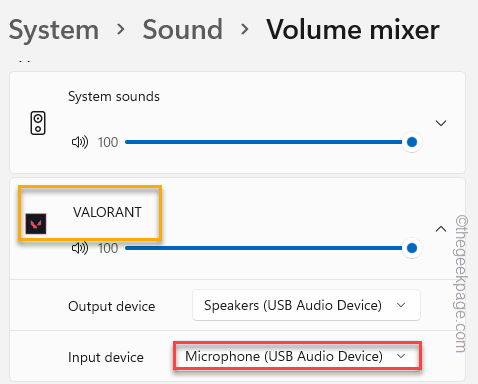
![]()
之后,关闭设置并返回 Valorant。
尝试在游戏中聊天并检查是否有帮助。
修复 3 – 测试麦克风
测试麦克风是否工作。
1. 您可以从“设置”页面执行此操作。因此,同时按下Win键和I键。
2. 在左侧窗格中,单击“系统”。然后,点击“声音”以探索设置。
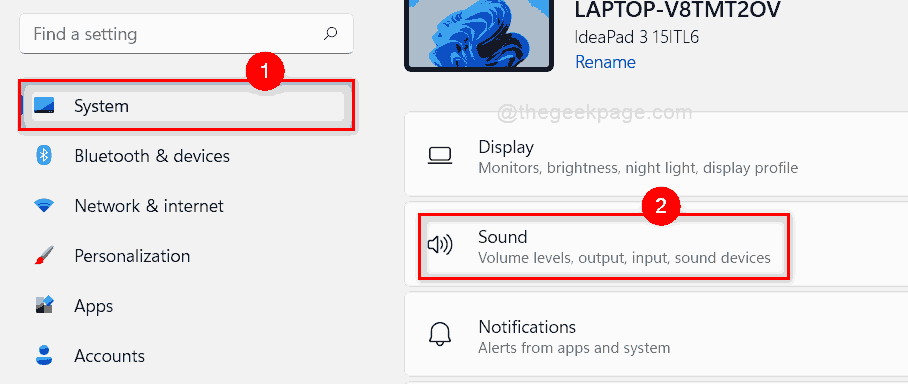
![]()
3. 现在,在右侧,您将看到声音设备的完整列表。
4. 只需向下滚动到“输入”设备。您将在该列表中看到麦克风列表。现在,单击您要访问的麦克风。

![]()
5. 来到下一页,进入“测试你的麦克风”部分。
6. 然后,点击“开始测试”。
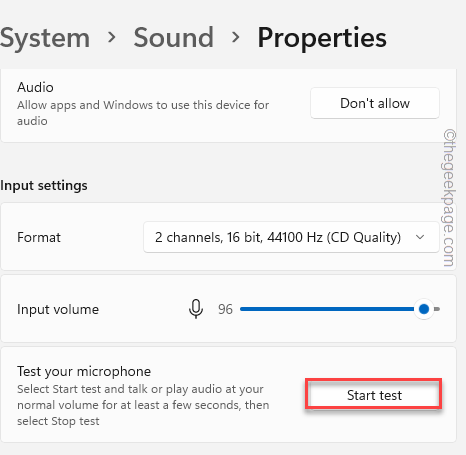
![]()
现在,大声说话或唱歌几秒钟。
7. 完成后,单击“停止测试”停止麦克风测试。
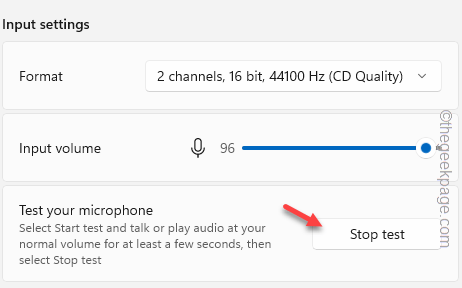
![]()
8. 测试完成后,您可以看到测试结果。
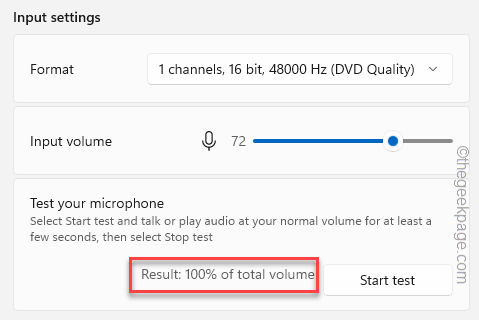
![]()
如果您看到结果显示为 0% 或非常少,则麦克风无法正常工作,您应该运行疑难解答程序。
修复 4 – 更改麦克风属性
您可以更改麦克风属性,以便 Valorant 可以独占控制它。
1. 您必须再次打开声音面板。
2. 因此,同时按下Win 键 + R键打开运行框。
3. 然后,键入此内容并单击“确定”。
mmsys.cpl
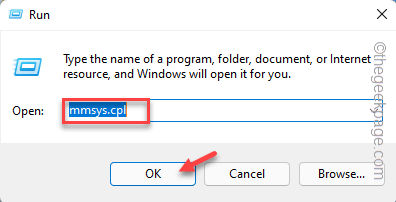
![]()
4. 现在,进入“录音”部分。
5. 您现在可以右键单击麦克风,然后单击“属性”。
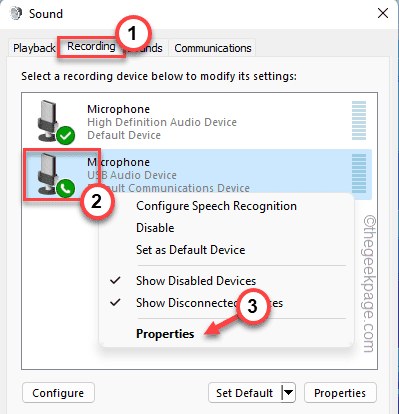
![]()
6. 打开麦克风属性页面后,转到“高级”部分。
7. 在这里,转到“独占模式”并检查这两个选项。
允许应用程序独占控制此设备 给予独占模式应用程序优先权
8. 最后,单击“应用”和“确定”保存更改。

![]()
现在,启动 Valorant 并尝试在游戏中聊天。测试这是否有效。
修复 5 – 在 Valorant 中使用正确的麦克风
检查您是否在 Valorant 中使用了正确的麦克风。
1.启动勇敢。
2. 主页打开后,单击角落的齿轮图标,然后单击“设置”。
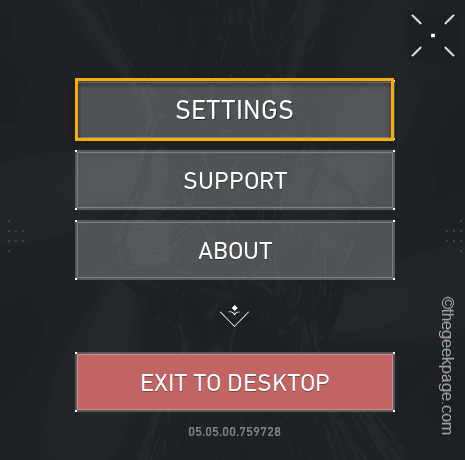
![]()
3. 在 Valorant 设置页面,进入“音频”设置。
4. 之后,进入“语音聊天”部分。您可以在此处找到各种与音频相关的设置。
5. 现在,在“输入设备”部分,确保单击下拉图标并选择您要使用的麦克风设备。
此外,您应该将“传入音量”和“麦克风音量”设置为“50%”或更多。

![]()
6.在此之后,来到语音聊天部分。
7.在这里,请确保您已将“派对语音聊天”和“自定义游戏期间的派对语音”设置切换为“开”。
8.接下来,将“团队语音聊天”设置也设置为“开”。

![]()
按照指示更改设置后,单击“关闭设置”以关闭 Valorant 设置页面。
然后,只需开始秒杀或升级比赛。
修复 6 – 将麦克风设置为默认设备
如果您的系统有多个麦克风设备或您使用了多个麦克风设备,您必须将麦克风设置为默认设备。
1. 同时按下Win键+R键打开运行框。
2. 在“运行”框中,写入此内容并单击“确定”。
mmsys.cpl
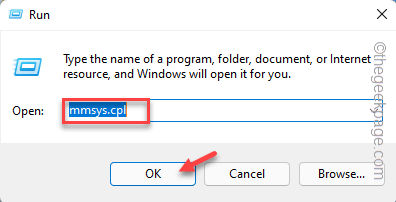
![]()
3. 这将打开屏幕上的声音窗格。
4. 现在,前往“录音”选项卡。在这里,您可以看到您拥有的麦克风设备。
5. 只需右键单击您选择的麦克风,然后单击“设置为默认设备”。
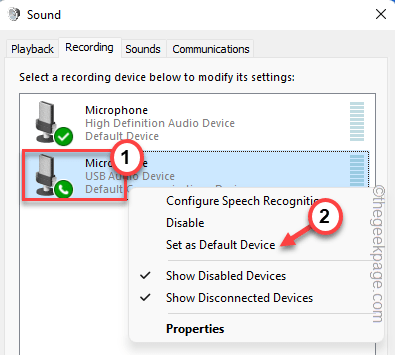
![]()
这会将麦克风设置为计算机上的默认设备。这通常会使游戏和应用程序将麦克风设置为其主要使用设备。
启动 Valorant 并尝试在聚会上聊天。检查这是否适合您。
修复 7 – 更新麦克风
您可以将麦克风更新到最新版本。这应该可以帮助您解决问题。
1. 您可以同时按下Win 键和X键来调出上下文菜单。
2.然后,点击“设备管理器”访问它。
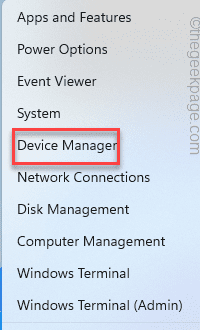
![]()
3. 设备管理器列出计算机的所有设备驱动程序。一旦打开,搜索“音频输入和输出”。展开它。
4. 然后,右键单击您当前正在使用的麦克风设备,然后点击“更新驱动程序”。

![]()
5. 在下一个屏幕上,单击“自动搜索驱动程序”。
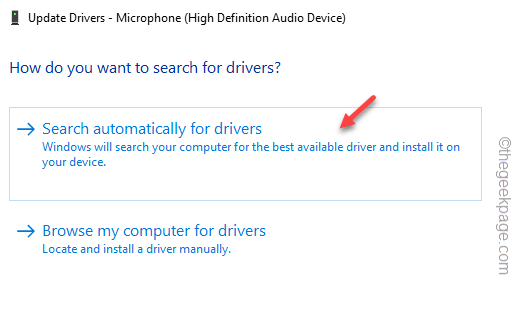
![]()
一旦 Windows 确实检查并安装了最新的音频驱动程序,请关闭设备管理器并 重新启动设备。
打开 Valoratn 并测试它是否有效。
修复 8 – 运行麦克风疑难解答
您可以运行麦克风疑难解答。它可以解决问题。
1. 打开 Windows 设置。
2. 然后,点击左侧的“系统”。
3.接下来,单击“疑难解答”选项进行访问。
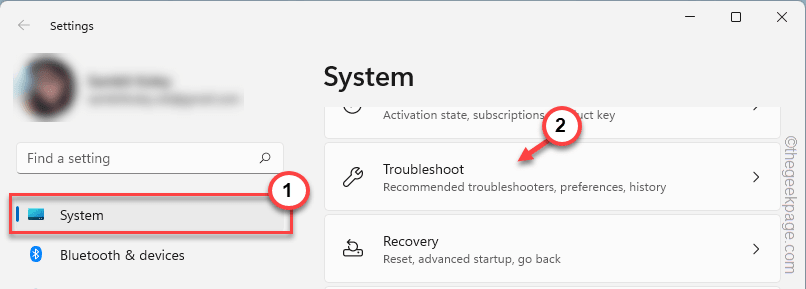
![]()
4. 现在,在右侧,单击“其他疑难解答”。您现在可以查看完整的疑难解答列表。
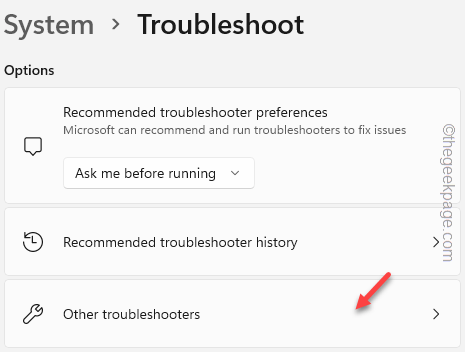
![]()
5. 现在,向下浏览疑难解答列表,直到看到“录制音频”疑难解答。
6. 点击“运行”运行疑难解答。
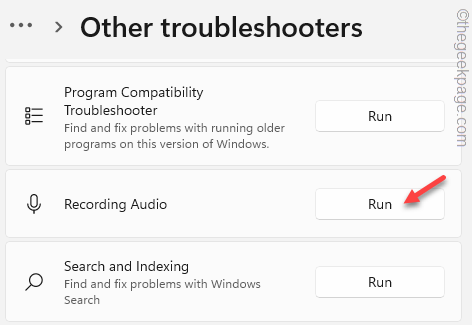
![]()
让录制音频扫描麦克风的问题并找到该问题的快速解决方案。
修复 9 – 禁用集成麦克风
如果您的系统具有集成麦克风,则使用专用麦克风可能会发生冲突并导致此问题。
1.您必须打开设备管理器页面。因此,同时按下Win 键 + R键。
2. 现在,输入这个词并单击“确定”。
devmgmt.msc

![]()
3. 进入设备管理器页面后,再次展开第一个设备类型“音频输入和输出”。
4. 在这里,您可以看到连接到系统的麦克风列表。确定您没有使用哪一个(例如在我们的例子中它是“高清音频设备”)。
5.接下来,右键单击该设备,然后单击“禁用设备”。
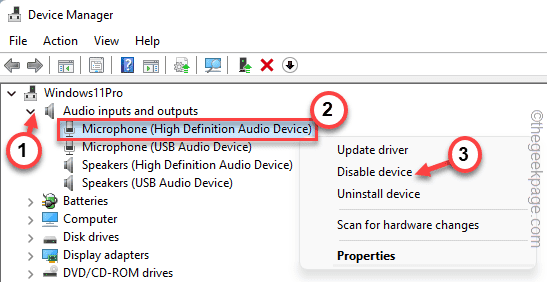
![]()
这样,您也可以禁用所有其他设备。现在,关闭设备管理器。
然后,在您的系统上启动 Valorant 并检查。
修复 10 – 以管理员身份运行 Valorant
如果没有其他方法,请尝试以管理员身份运行游戏。
1. 在您的桌面上查找 Valorant 图标。
2、如果可以的话,右键点击桌面上的“ Valorant ”,点击“以管理员身份运行”。
否则,使用搜索框查找并以管理员身份运行 Valorant。
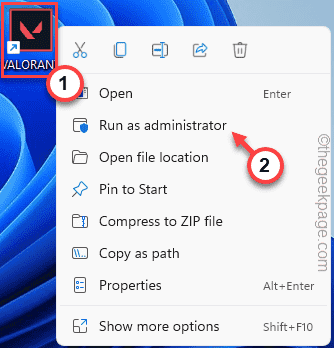
![]()
这将以管理权限开始游戏。
现在,开始正常游戏并测试语音聊天是否正常。
