无法更改 Windows 11 中的显示语言 [修复]
显示语言是用户可以阅读和查看系统屏幕内容的前端语言。Windows 11 会定期发布更新版本,但有时这会导致一些意想不到的事情发生变化。
许多 Windows 用户已经注意到 Windows 11 系统发生了变化,他们无法更改其显示语言。他们不确定为什么会发生这种情况。
我们怀疑这可能是由于系统上安装了最近的 Windows 版本或已启用同步设置以记住不同设备的首选项。
如果您在更改显示语言时遇到此类问题,请不要担心。在本文中,我们在下面解释了一些解决方案,这些解决方案将帮助用户解决此问题并能够更改显示语言。
修复 1 – 关闭同步设置
当使用 Microsoft 帐户在设备之间同步语言首选项设置时,这可能会在更改显示语言时产生问题。因此,我们要求我们的用户使用以下说明的步骤关闭同步设置。
步骤 1:按Windows和I键打开系统上的设置页面
第 2 步:单击左侧面板上的帐户 选项,然后选择设置应用程序页面右侧的窗口备份选项,如下面的屏幕截图所示。
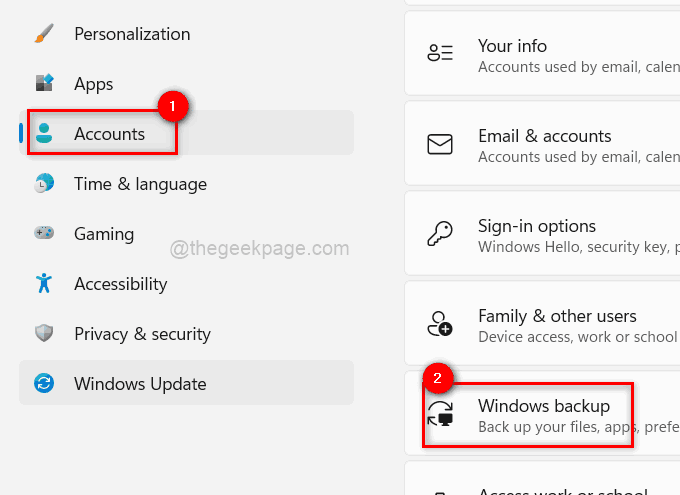
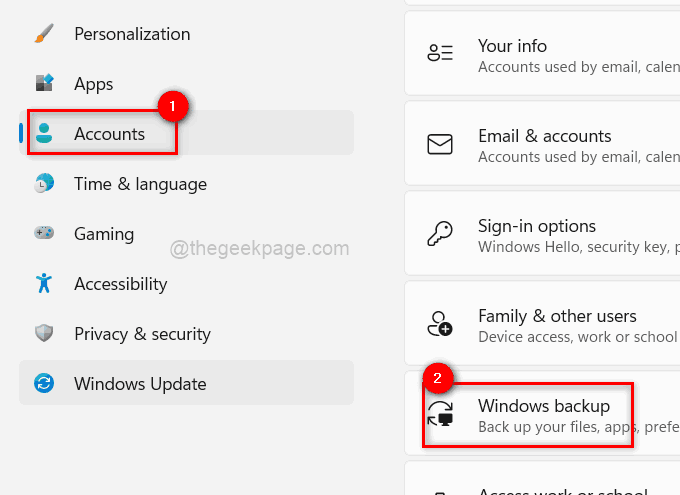
第 3 步:打开 Windows 备份页面后,单击“记住 我的首选项”选项将其展开。

![]()
第 4 步:单击其切换按钮以启用它。否则,它下面的复选框将显示为灰色。
第 5 步:启用切换按钮后,通过单击取消选中语言首选项复选框。
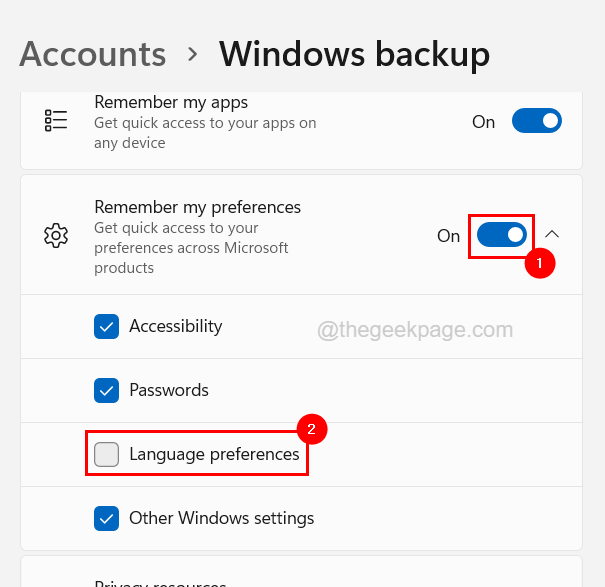
![]()
第 6 步:取消选中后,单击“记住我的首选项”切换按钮将其关闭,如下面的屏幕截图所示。
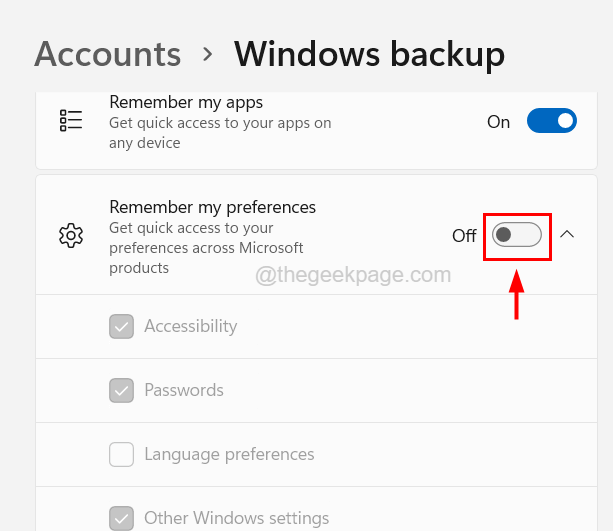
![]()
第 7 步:完成后,关闭 Windows 备份页面。
修复 2 – 选择不同的区域
某些显示语言仅对特定国家有效。例如,将法国设置为地区的用户可以选择法语显示语言。因此,您可以尝试更改系统上的区域设置,看看这是否允许您更改显示语言。
以下是有关如何执行此操作的步骤。
步骤 1:按Windows键并在键盘上键入语言设置。
第 2 步:在搜索结果页面上选择语言设置系统设置选项,如下图所示。
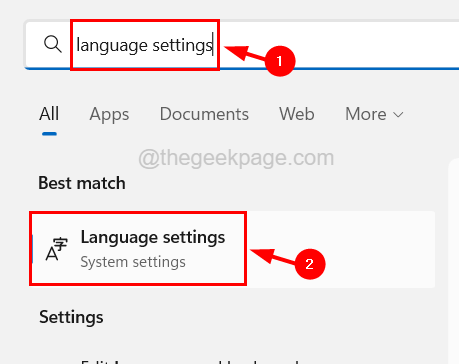
![]()
第 3 步:这将打开系统上的语言和区域页面。
第 4 步:将此页面向下滚动到区域部分。
第 5 步:现在单击Country or region的下拉选项。

![]()
第 6 步:接下来,从列表中选择适当的国家或地区。

![]()
第 7 步:向下滚动页面到相关设置部分,然后单击管理语言设置选项,如下所示。

![]()
第 8 步:在“区域”窗口中,确保您位于“管理”选项卡上,然后单击“更改系统区域设置”。
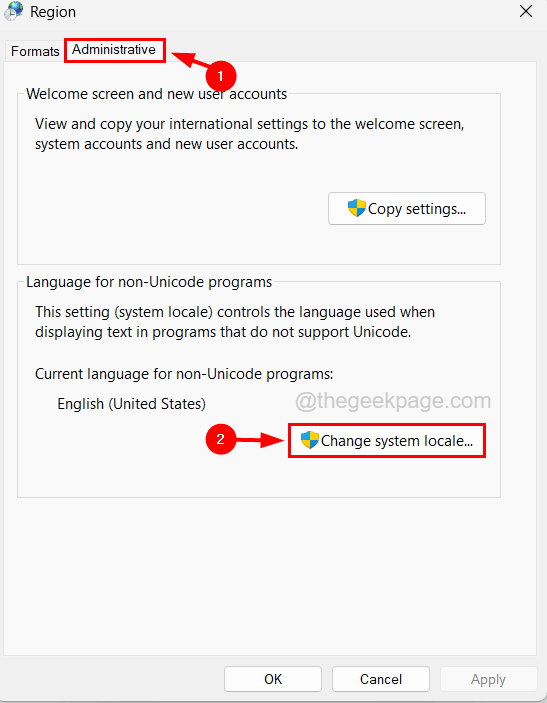
![]()
第 9 步:在Region Settings窗口中,单击Beta: Unicode UTF-8 for Worldwide language support复选框以选中它,如下所示。
第 10 步:然后单击确定。
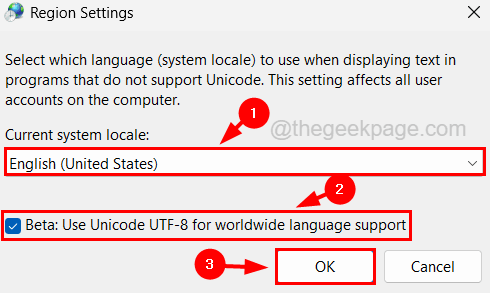
![]()
第 11 步:然后关闭页面并尝试更改系统上的显示语言。
修复 3 – 安装语言包并将其设置为显示语言
步骤 1:按键盘上的Windows键并键入语言设置。
第 2 步:从搜索结果中单击语言设置,如下面的屏幕截图所示。
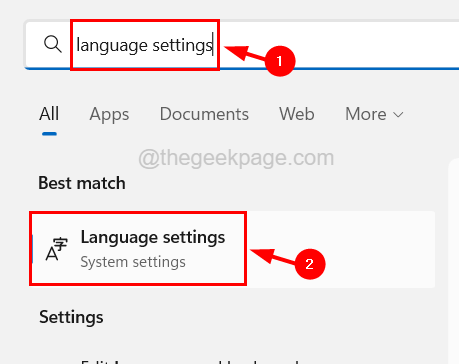
![]()
第 3 步:在语言和地区页面上,单击顶部首选语言部分中的添加语言按钮。
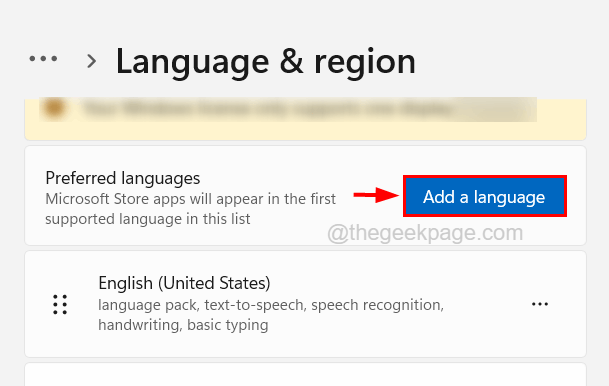
![]()
第 4 步:这会弹出一个名为“选择要安装的语言”的小窗口。
第 5 步:现在在窗口顶部的搜索栏中输入语言名称。
第 6 步:这将搜索您在搜索栏中输入的语言并显示它们。
第 7 步:选择您的语言,然后单击下一步。

![]()
第 8 步:选择所有可选功能和所需语言功能复选框,然后单击安装。
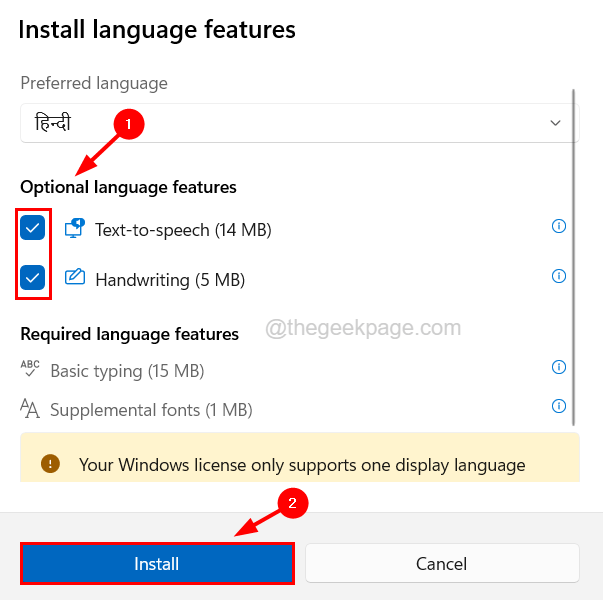
![]()
第 9 步:这将开始安装具有用户选择的可选功能的语言包。
第十步:安装语言包后,请重启系统以使更改生效。
修复 4 – 返回到以前的 Windows 构建版本
如果在最近的 Windows 构建升级后您的系统上出现了此问题,那么您可以随时将其还原并转到 Windows 系统的先前构建版本。
为此,请按照以下说明的步骤进行操作。
第 1 步:按Windows键并键入恢复选项。
第 2 步:然后从搜索结果中选择恢复选项系统设置,如下面的屏幕截图所示。
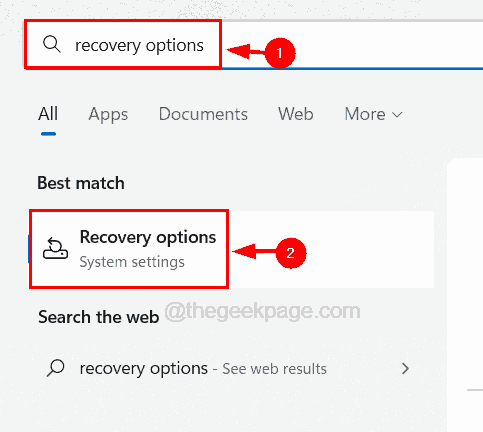
![]()
第 3 步:现在,一旦恢复页面打开,请转到名为“恢复选项”的部分。
第4步:在这里你会找到一个选项返回。
第 5 步:只需单击返回并按照屏幕上的说明恢复到以前的版本并卸载最新更新。
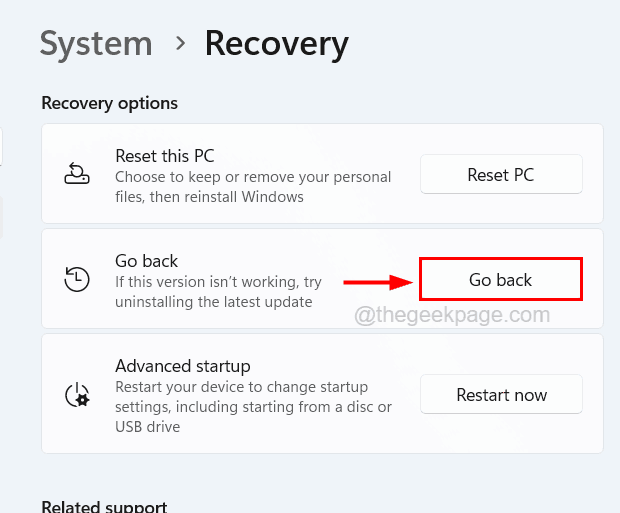
![]()
第 6 步:成功完成后,您现在可以轻松更改系统上的显示语言。
修复 5 – 再次全新安装 Windows
如果上述方法均无助于解决此问题,我们建议我们的用户再次尝试干净安装 Windows 系统。许多 Windows 用户表示他们能够通过在系统上进行Windows 11 全新安装来解决此问题。
