修复 – CHKDSK 无法在只读模式下继续 [已解决]
如果硬盘驱动器有任何问题导致任何问题,则会在系统上执行 CHKDSK 命令以扫描任何错误并正确修复和修复它们。
但是最近,我们收到了许多来自 Windows 用户的报告,当他们无法在系统硬盘上执行 CHKDSK 操作时,他们收到一条错误消息,上面写着“CHKDSK 无法在只读模式下继续”和操作立即停止。
运行 chkdsk 命令时出现此错误消息的原因可能有很多,下面列出了这些原因。
- 系统中损坏的系统数据文件。
- 损坏/损坏的硬盘驱动器。
- 系统上安装的软件或应用程序当前正在使用文件或驱动器。
- 一些服务/应用程序仍在后台运行。
在本文中,我们将指导用户如何解决此 chkdsk 无法在其 Windows PC 上以只读模式继续的问题。
如果你也面临这个问题,别担心!继续阅读以了解更多信息。
解决方法– 您可以通过单击此处参考本文,尝试在安全启动的恢复模式下运行 chkdsk 命令。
修复 1 – 运行 CHKDSK *: /f /r /x 命令
一些用户声称已通过在其系统上运行此命令解决了 CHKDSK 无法在只读模式下继续的问题。因此,我们强烈建议我们的用户使用以下说明的步骤运行此命令。
步骤 1:同时按下Windows和R键打开运行命令框。
第 2 步:打开后,键入cmd并同时按Ctrl、Shift和Enter键以管理员身份打开命令提示符应用程序。
第 3 步:通过单击是继续接受屏幕上的任何 UAC 提示。
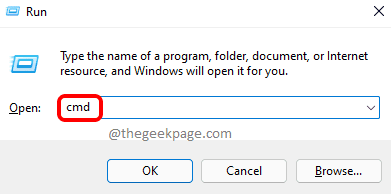
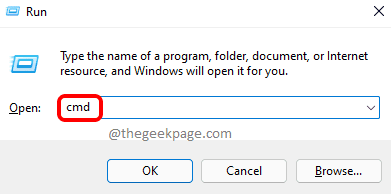
第 4 步:命令提示符应用程序打开后,在命令提示符中键入以下内容,然后按Enter键。
chkdsk *: /f /r /x
注意– 您需要将*符号替换为要在其上运行命令的驱动器号(例如:C、D、E 等)。
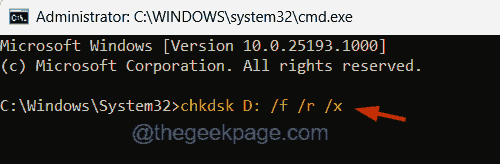
![]()
第 5 步:这将开始检查驱动器是否存在任何文件错误,一旦完成该过程,您就可以关闭命令提示符应用程序。
注意– 如果您使用C:驱动器执行 chkdsk 命令,请按Y,然后按Enter。这将重新启动系统,当系统启动时,它将执行 chkdsk 命令。
第 6 步:重新启动系统,看看是否有帮助。
修复 2 – 在系统重启时执行 CHKDSK 操作
如果选择了 C: 驱动器,有时 chkdsk 操作在系统上不起作用,因为它当前正在由系统操作系统使用,并且可以在系统重新启动时运行。因此,您可以在系统开始重新启动后安排 chkdsk 操作。
请按照以下步骤了解如何使用提升的命令提示符安排 chkdsk 操作。
步骤 1:同时按下键盘上的Win+R键,然后在屏幕上出现的运行命令框中键入cmd 。
第 2 步:接下来同时按Ctrl + Shift + Enter键。
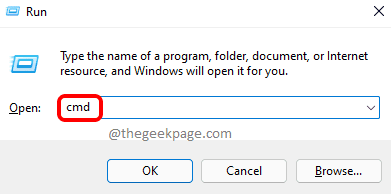
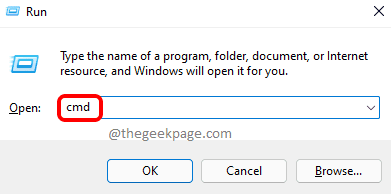
第 3 步:只有在您通过单击是接受屏幕上的 UAC 提示后,才会尝试打开提升的命令提示符窗口。
第 4 步:在命令提示符窗口中键入以下行,然后按Enter键。
chkdsk /r C:
第 5 步:这将显示一条消息“ Chkdsk 无法运行,因为该卷正在被另一个进程使用。您想安排在下次系统重新启动时检查此卷吗?(是/否) “。
第 6 步:输入Y并按Enter。
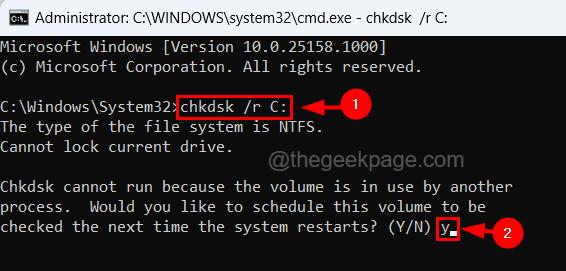
![]()
步骤 7:现在您可以关闭命令提示符窗口,下次重新启动系统时,它会检查磁盘。
修复 3 – 清除 Diskpart 中的只读属性
chkdsk 无法以只读模式继续的主要原因是文件或卷设置为只读模式。我们已经解释了以下有关如何使用磁盘部分删除写保护的方法。
步骤 1:按Windows +R键打开“运行”命令框。
第 2 步:在其中输入cmd并同时按Ctrl+Shift+Enter键。
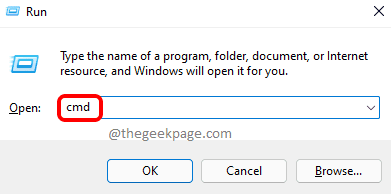
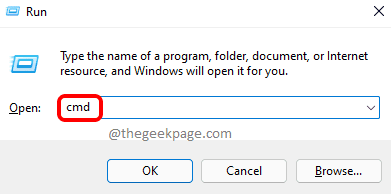
第 3 步:通过单击是继续接受屏幕上的 UAC 提示。
第 4 步:键入diskpart,然后按Enter。
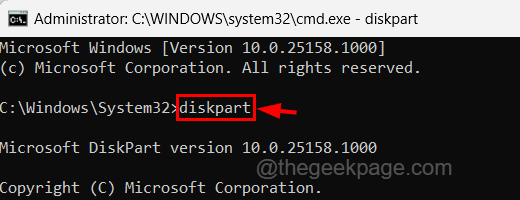
![]()
步骤 5:现在它将进入DISKPART模式。
第6步:如下所示,一一执行下面给出的这些行。
列出磁盘
选择磁盘 1
注意– 您可以将磁盘 1 替换为命令提示符上显示的数字。
列表分区
选择分区 1
注意 – 您需要将分区 1 替换为命令提示符上显示的数字。
属性磁盘清除只读
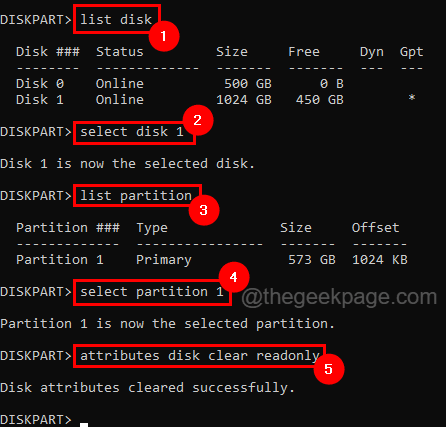
![]()
第 7 步:现在您可以关闭命令提示符窗口并尝试在您的系统上运行 chkdsk,看看这是否有效。
修复 4 – 检查所有进程和应用程序是否已关闭
如果任何系统或数据文件被应用程序或进程占用,那么它将中断 chkdsk 操作并抛出上述错误消息。因此,在尝试检查系统上的磁盘之前,最好确保使用任务管理器关闭所有在后台运行的进程和应用程序。
第1 步:同时按下Ctrl + Shift + Esc键,打开任务管理器。
第 2 步:单击“进程”选项卡并确保没有列出任何应用程序。
第 3 步:如果列出了任何应用程序,请右键单击它们,然后从上下文菜单中选择结束任务,如下所示。
注意– 对所有应用程序执行此操作以结束它。
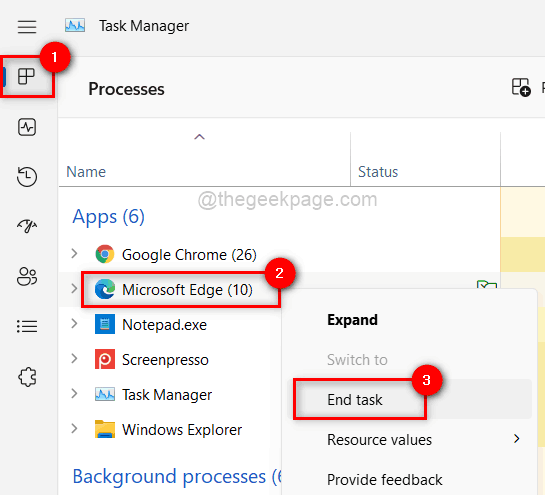
![]()
第4步:完成后,关闭任务管理器窗口,您可以继续进行chkdsk操作。
修复 5 – 在您的系统上执行 SFC 扫描
系统上损坏的文件可能会在系统中产生问题,例如本文中提到的问题。因此,替换任何损坏的文件可以解决系统中存在的大部分问题。因此,为了找到损坏的系统文件,您需要运行系统文件检查器扫描,这在以下步骤中进行了说明。
步骤 1:同时按Win+R键并键入cmd,然后同时按Ctrl + Shift + Enter键。
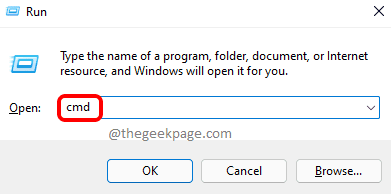
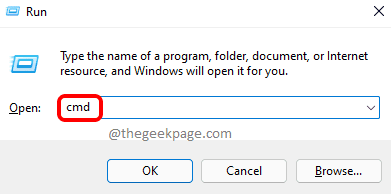
第 2 步:然后在 UAC 提示上单击“是”以继续。
第 3 步:现在输入sfc /scannow并按Enter键。
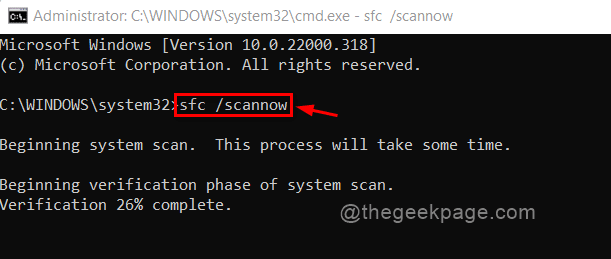
![]()
第 4 步:这将开始扫描系统中存在的所有损坏文件。
第5步:扫描完成后,如果发现有损坏的文件,请更换。
步骤6:替换损坏的文件后,关闭命令提示符窗口。
第 7 步:现在尝试运行 chkdsk 操作,看看它是否有效!
