如何修复无法初始化 Steam API 错误
Steam 用户面临的众多错误之一是无法初始化 Steam API 错误。一旦用户通过 Steam 应用程序上的库启动游戏,就会遇到此错误。一旦抛出此错误,用户将面临不便,因为游戏无法打开和玩。根据遇到此错误的不同用户的意见,在启动 Steam 游戏时可能有多种原因会引发此问题。一些已确定的原因是 Windows 防火墙阻止 Steam 连接到网络或面临此问题的用户是 Steam 测试版客户端。
如果您在 Windows PC 上使用 Steam 时遇到此错误,请不要担心。继续阅读这篇文章,以找到可帮助您解决PC 上的Unable to Initialize Steam API错误的修复程序。
方法 1 – 允许 Steam 通过 Windows Defender 防火墙
1. 单击任务栏上的Windows 开始按钮。
在 Windows 搜索框中键入Windows Defender 防火墙。
在搜索结果中单击Windows Defender 防火墙。
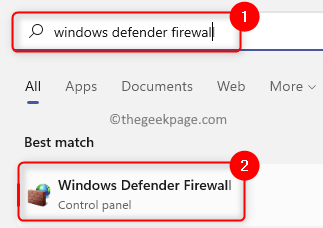
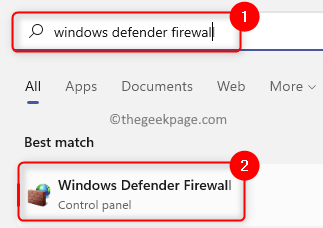
2. 在此页面上,单击左侧窗格中的允许应用程序或功能通过 Windows Defender 防火墙。
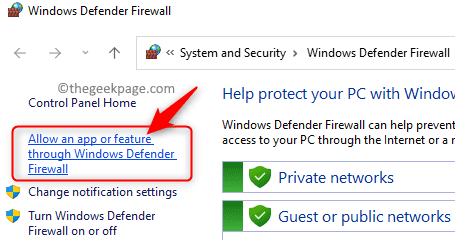
![]()
在打开的允许的应用程序窗口中,单击顶部的更改设置按钮以进行设置更改。
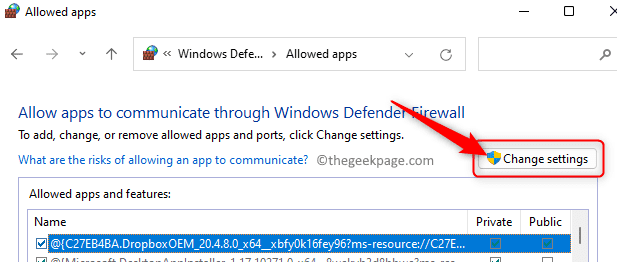
![]()
3. 在标题为Allowed apps and features的框中,滚动并在应用列表中找到Steam。
选中Steam旁边的复选框以允许此应用程序通过防火墙。
此外,请确保选中与 Steam 关联的Private和Public列中的框。
最后,单击确定以保存更改。
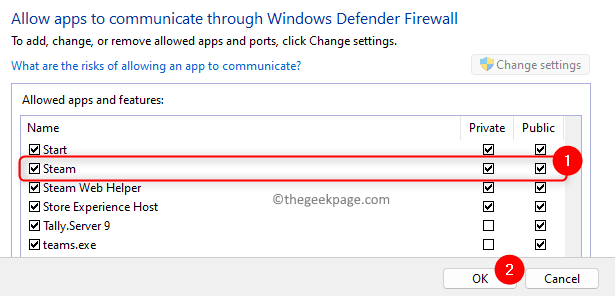
![]()
4. 如果您无法在应用列表中找到 Steam,请点击底部的允许其他应用… 按钮。

![]()
在添加应用程序窗口中,单击浏览按钮。
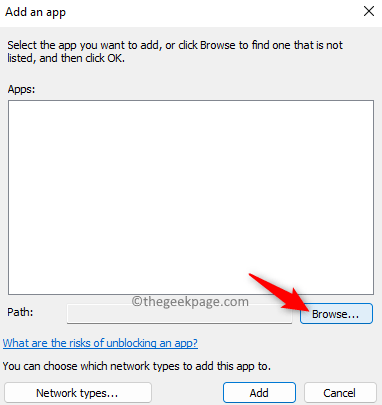
![]()
在您的计算机上浏览至 Steam 的安装方向。默认情况下,位置是C:\\Program Files (x86)\\Steam。
在这里,选择文件steam.exe并单击打开。
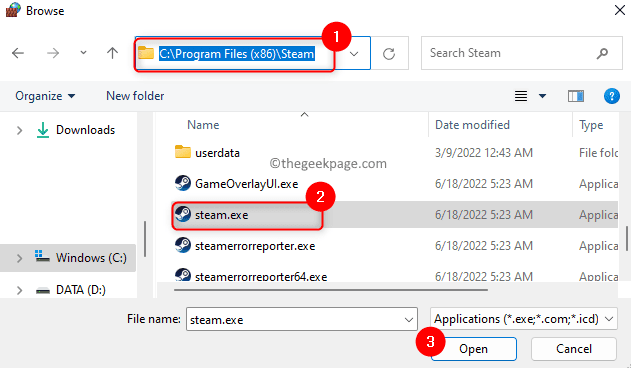
![]()
返回“添加 应用程序”窗口,单击“添加”按钮将 Steam 添加到允许的应用程序列表中。
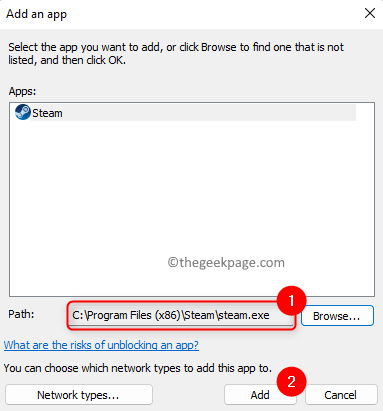
![]()
执行上述步骤 3中提到的步骤。
5. 完成更改后,重新启动计算机。
然后,尝试在 Steam 库中启动游戏并检查错误是否已修复。
方法 2 – 退出 Steam Beta 计划
1.在您的 PC 上打开Steam客户端。
2. 点击顶部的Steam菜单并选择选项设置。
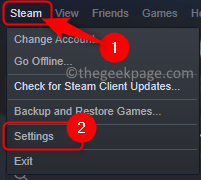
![]()
3. 在“设置”窗口中,确保您位于“帐户”选项卡中。
在右侧,单击“ Beta 参与”部分中的“更改…”按钮。
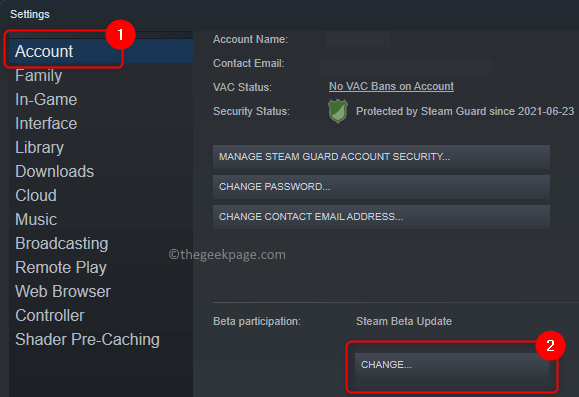
![]()
4. 在打开的窗口中,使用Beta 参与下方的下拉列表并选择NONE – 退出所有 Beta 计划。
最后,点击确定。
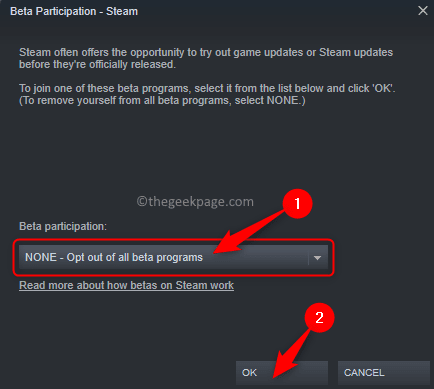
![]()
5. 您将看到要求重新启动 Steam 以使设置更改生效的提示。
在此提示下,单击重新启动 Steam按钮。
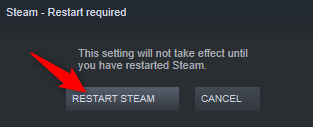
![]()
6. 等待 Steam 重新打开。
现在,启动引发错误的游戏并检查它是否已解决。
方法 3 – 以管理员身份运行 Steam
1.在您的桌面上找到Steam快捷方式。
右键单击它并选择选项属性。
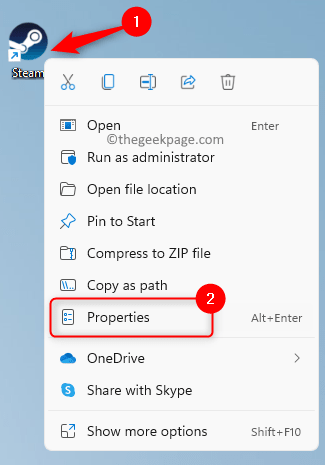
![]()
注意:如果您的桌面上没有 Steam 快捷方式,那么您可以转到默认安装目录并右键单击那里的 steam.exe 文件。
2.在属性窗口中选择兼容性选项卡。
在设置部分中,选中与以管理员身份运行此程序相关的框。
最后,单击应用,然后单击确定。

![]()
3. 如果您看到任何提示您确认此选择的对话框,请接受它们。
启动 Steam 并检查启动游戏时错误是否消失。
