Chrome 远程桌面不工作问题修复
Chrome 远程桌面是谷歌浏览器提供的一个工具,允许用户远程访问他们的系统。使用此远程桌面工具,用户可以使用任何其他设备(如手机、平板电脑或台式机)安全地访问他们的计算机。
但是,许多用户报告了Chrome 远程桌面无法在他们的 PC 上运行的问题。由于 Chrome 或 Chrome 远程桌面应用程序中的缺陷,或者用于将其他设备连接到您的计算机的 PIN 功能存在问题,可以看到此问题。
您是 Chrome 远程桌面用户,在 Chrome 远程桌面应用程序无法运行或无法连接的 Windows PC 上遇到此问题吗?然后,阅读这篇文章以找到帮助其他用户在其计算机上成功解决此问题的故障排除策略。在尝试修复之前,请确保您的计算机上有良好的网络连接。
修复 1 – 禁用 PIN 功能
注意:确保您创建了注册表的备份,以便在进行更改后出现任何问题时进行恢复。按照本文中提到的步骤创建注册表备份。
1. 只需同时按下键盘上的Windows 和 R键即可打开运行。
键入regedit并按Enter打开注册表编辑器。
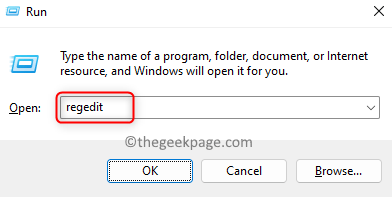
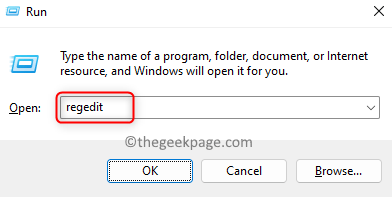
2. 将位置复制并粘贴到导航栏中,或使用注册表左窗格中的文件夹进行导航。
HKEY_LOCAL_MACHINE\\SOFTWARE\\Policies
3. 到达Policies键后,右键单击它并选择New –> Key。
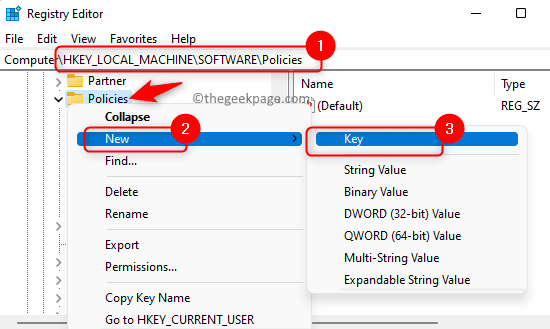
![]()
将此新密钥命名为Google。
4. 现在,选择键Google。
右键单击Google并选择新建,然后选择密钥。
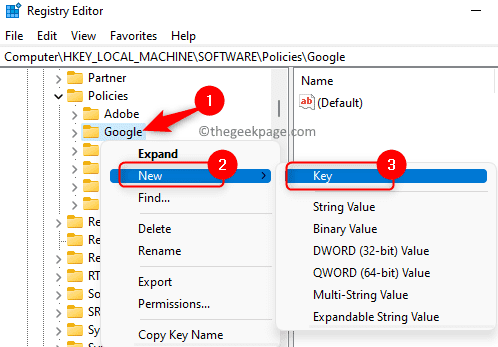
![]()
输入Chrome作为这个新密钥的名称。
5. 选择您创建的Chrome密钥。
现在,在右窗格中,右键单击任何空白区域并选择New –> DWORD (32-bit) Value。
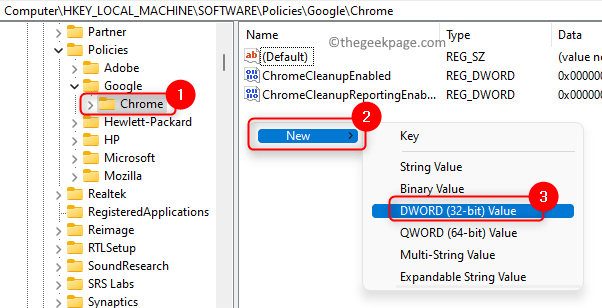
![]()
将此新 DWORD 命名为RemoteAccessHostAllowClientPairing。
6. 双击 DWORD RemoteAccessHostAllowClientPairing 以修改其值。
在Edit窗口中,将Value data字段设置为1。
然后,单击确定。

![]()
注意:如果步骤 3 – 5中提到的密钥存在,则无需创建它们。您只需执行第 6 步即可编辑 DWORD 值。
7. 关闭注册表编辑器。
重新启动计算机。
系统启动后,检查 Chrome 远程桌面是否正常工作。
修复 2 – 禁用 IPv6
1. 只需按Windows + R打开运行框。
输入ncpa.cpl并按Enter打开Network and sharing center。
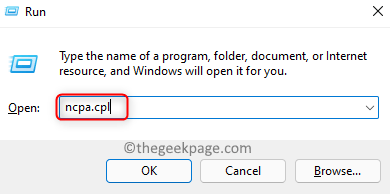
![]()
2. 在此页面上,您将看到所有网络适配器的列表。
右键单击要禁用的网络适配器或当前正在使用的网络适配器,然后选择选项属性。
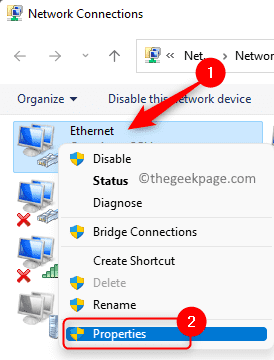
![]()
3. 在“属性”窗口中,在“此连接使用以下项目”下方的框中找到Internet 协议版本 6 (TCP / IPv6)。
确保未选中TCP/IPv6旁边的复选框。
最后,单击确定以保存更改。
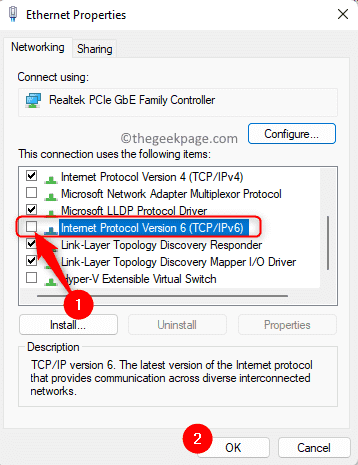
![]()
4.重新启动系统并检查您是否能够毫无问题地使用 Chrome 远程桌面。
修复 3 – 使用 Chrome 远程桌面扩展
1. 点击此链接进入Chrome 远程桌面网站。
2. 在此页面上,选择 左侧的远程访问选项卡。
在右侧,单击下载按钮以下载 Chrome 远程桌面。
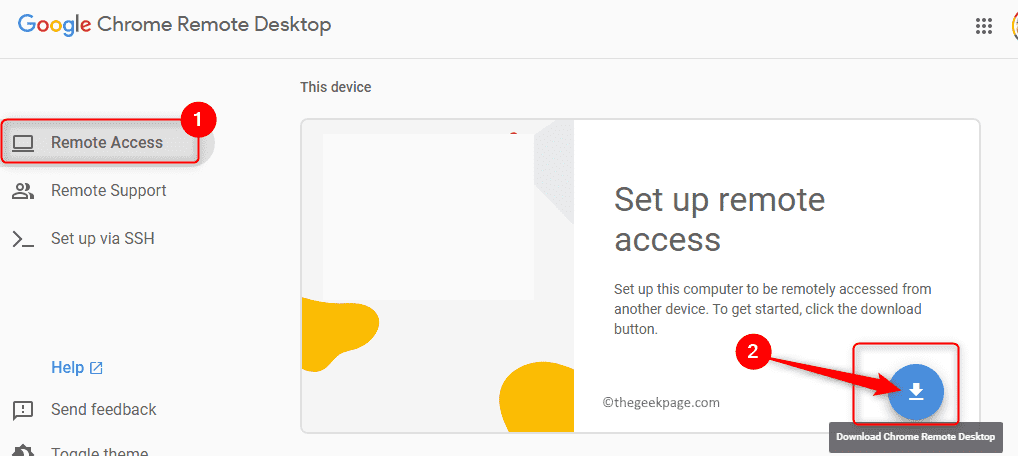
![]()
3. 这将打开一个带有Chrome Web Store for Extensions的新窗口。
在这里,单击添加到 Chrome。
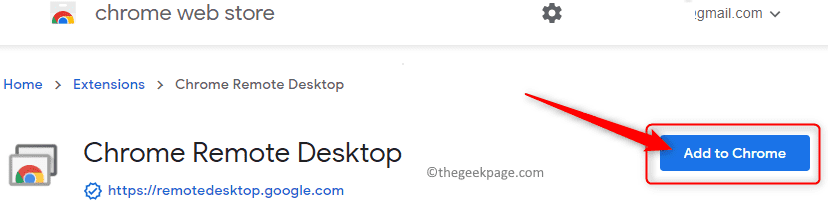
![]()
4. 在通知弹出窗口中,单击添加扩展程序进行确认。
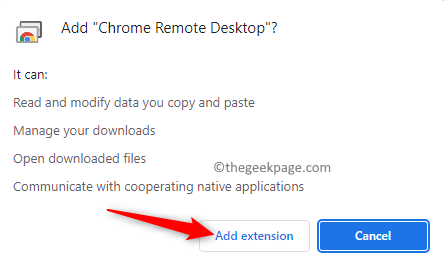
![]()
等待扩展程序添加到 Chrome。
5. 在 Chrome 中安装后,返回Chrome 远程桌面网站。
在您的浏览器上,单击添加到书签浏览器的扩展图标。
检查您是否能够毫无问题地访问其他设备。
修复 4 – 修复 Chrome 远程桌面
1. 按Windows + X组合键打开开始菜单。
在菜单中,选择选项应用程序 和功能。
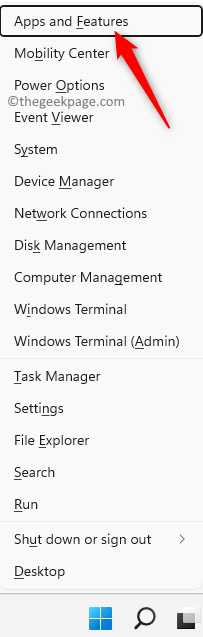
![]()
2. 在应用程序和功能页面上,向下滚动到包含您 PC 上已安装应用程序列表的应用程序列表。
在应用列表下方的搜索框中,键入chrome 远程桌面。
3. 单击与Chrome 远程桌面主机关联的三个垂直点。
在此菜单中,选择修改。
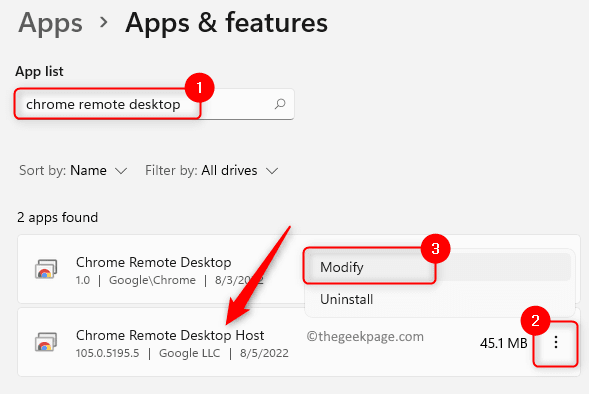
![]()
4.等待一段时间,直到修复工具识别并修复应用程序的任何问题。
修复过程完成后,检查 Chrome 远程桌面的问题是否已解决。
修复 5 – 重新安装 Chrome 远程桌面
1. 按Windows + R打开运行对话框。
键入ms-settings:appsfeatures并按Enter。
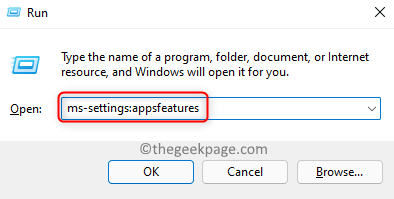
![]()
2. 在应用程序和功能页面上,向下滚动并找到应用程序Chrome Remote Desktop Host。
单击与其关联的三点菜单,然后选择卸载。
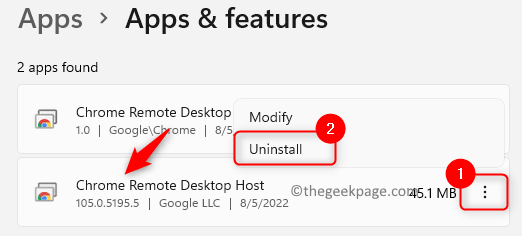
![]()
在确认提示中,再次单击卸载。
3. 卸载此应用后,前往Chrome 远程桌面网站重新安装。
检查 Chrome 远程桌面是否正常工作。
如果 Chrome 远程桌面的问题仍然存在,那么您需要重新安装 Google Chrome并检查它是否有助于解决问题。在卸载 Google Chrome 之前,请确保按照上述步骤卸载 Chrome 远程桌面。
1. 按照上述步骤 1 打开应用程序和功能设置页面。
2. 在这里,在您 PC 上已安装的应用程序列表中找到Google Chrome。
单击与Google Chrome关联的三点菜单,然后选择卸载。
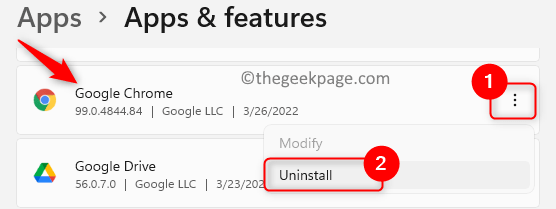
![]()
弹出确认提示时,再次单击“卸载”按钮。

![]()
3. 卸载 Chrome 后,访问Google Chrome 官方下载页面。
单击“下载 Chrome ”按钮,将安装程序下载到您的计算机上。

![]()
使用下载的可执行文件并完成 Google Chrome 的安装。
4. 现在,安装 Chrome 远程桌面并检查问题是否已解决。
