控制器正在冻结PC,Xbox,最佳修复中的游戏
控制器是游戏玩家的主要设备,无论您是在 PC 还是 Xbox 上玩游戏。有时,连接控制器可能会冻结您的游戏,最终导致游戏崩溃。那么,你应该怎么做呢?在本文中,我们提到了一些修复程序,这些修复程序将使您的控制器免于冻结游戏。您将立即恢复游戏。
解决方法 –
1. 检查控制器的电池电量。低功耗控制器运行不稳定,游戏可能会冻结和崩溃。更换电池或根据需要充电,然后再次测试。
2. 检查键盘在游戏中是否正常工作。
修复 1 – 重启控制台
重启主机以快速修复问题。
电脑用户 –
第 1 步 – 退出游戏。然后,关闭您正在使用的控制器。
步骤2 –现在,等待几分钟。
步骤3 – 再次打开控制器。它将自动连接到系统。
请勿关闭控制器并保持打开状态。当它处于打开状态时,启动您正在玩的游戏。请勿触摸鼠标或键盘。继续使用控制器,游戏将不再冻结。
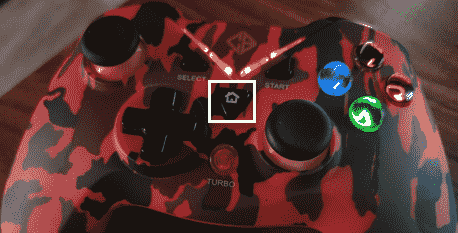
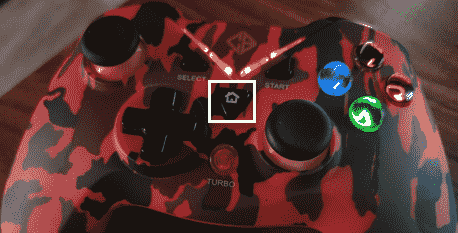
Xbox 用户 –
步骤 1 –如果您只需按住控制器上的 Xbox按钮,则可以在10-15秒内将其关闭。
Xbox 將關閉。
步骤 2 –等待几秒钟。然后,使用 Xbox 控制器上的“Xbox”按钮打开主机。
启动游戏并进行测试。
修复2 –确保游戏具有控制器支持
所有游戏,尤其是旧PC游戏都没有控制器支持。有些游戏具有完整的控制器支持,有些游戏与控制器部分兼容。如何检查控制器支持?
步骤 1 –去蒸汽。
步骤 2 –现在,使用搜索框搜索您正在玩的游戏。
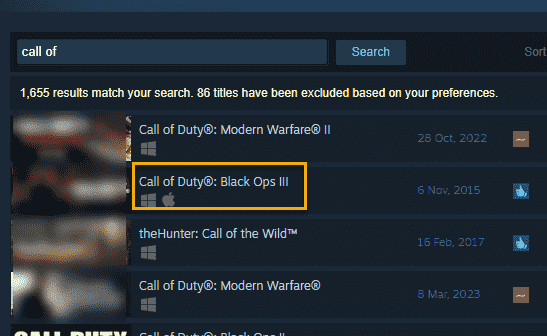
![]()
第 4 步 –打开游戏后,查看侧窗格,您可以查看“控制器支持”选项。
步骤 5 –在某些游戏中,您会发现“完全控制器支持”。控制器在这些游戏中应正常运行。
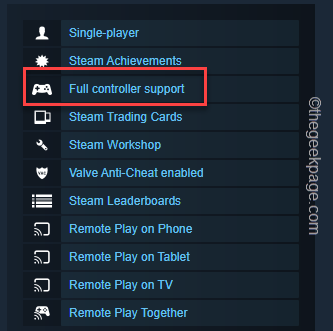
![]()
步骤 6 –某些游戏可能有这个 – “部分控制器支持”。您不应该在这些游戏中使用控制器。游戏可能会冻结,或者控制器将在游戏的某些部分工作。
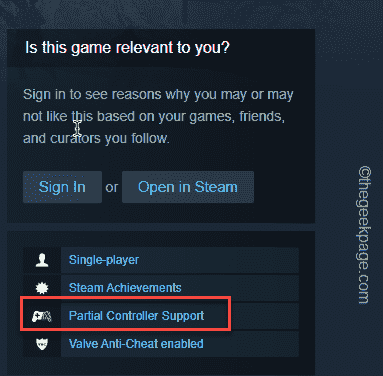
![]()
如果您在 Steam 页面上找不到该特定游戏的“控制器支持”的任何选项,则无法在该游戏中使用控制器。
修复3 –使用另一场比赛测试控制器
将控制器用于其他游戏。这样,您可以确定控制器本身是否有问题。如果控制器也冻结了您的其他游戏,则控制器有问题。如果控制器确实像往常一样与其他游戏一起工作,则游戏存在一些问题。您应该考虑卸载并重新安装游戏。如果游戏刚刚发布,则错误可能会导致此问题。因此,请等待开发人员修补该错误。
修复4 –更新控制器固件
从 Xbox 配件应用更新控制器固件。
步骤 1 –打开“Xbox 配件”应用。
步骤 2 –现在,点击“获取应用商店应用”以直接在应用商店中打开链接。
只需允许任何要求在应用商店中打开链接的提示。
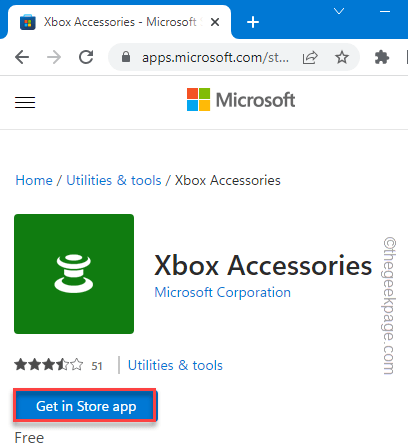
![]()
第 3 步 –安装 Xbox 配件应用。
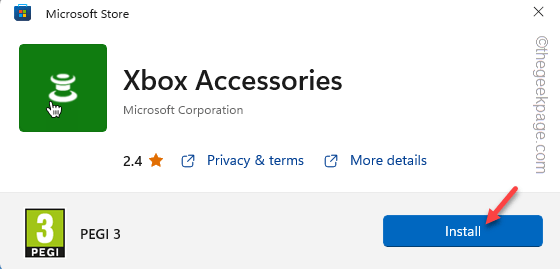
![]()
第 4 步 –打开 Xbox 配件应用。然后,仅使用 USB 电缆或适用于 Windows 设备的 Xbox 无线适配器将 Xbox 控制器连接到电脑。
步骤 5 –连接控制器后,您将看到“需要更新”提示。安装该更新。
更新 Xbox 控制器后,尝试在有问题的游戏中使用该控制器并进行测试。
修复5 –获取新控制器
如果到目前为止没有任何效果,并且控制器冻结了控制台或PC上的所有游戏,也许是时候购买新控制器了。获得新控制器后,您可以像以前一样享受游戏。
下一篇:京东股票是什么,怎么开通如何玩。
