如何在 iOS 15 中通过 AirPods 使用 Live Listen 和监视 iPhone 周围的一切
使用 iPhone 和一对 AirPods,您可以使用iOS 15的 Live Listen 功能在您有听力障碍、站在嘈杂的地方 – 甚至从远处窃听谈话时提供帮助。
Live Listen 的创建不是为了帮助间谍或偏执狂。必须有更巧妙的窃听方式,而不是把你的iPhone放在人们面前,然后带着AirPods走开。
但是,除了一般 – 并且非常好 – 增强声音以帮助您听到之外,Listen Live 是定向的。当您在拥挤的酒吧或嘈杂的餐厅时,您可以将 iPhone 转向与您交谈的任何人。
只需第一次设置,然后在需要时轻松打开它。此外,您还需要能够轻松将其关闭,就像在云东方测试中一样,该功能会消耗大量电池。
如何设置实时收听
设置 Live Listen 实际上是为了让控件易于访问。除非您主动将按钮添加到控制中心,否则无法启动 Live Listen。
在您的 iPhone 上:
- 转到设置
- 选择控制中心
- 向下滚动到更多控件
- 找到听力并点击绿色加号将其添加到包含的控件
如果听力不在“更多控制”部分中,您会发现它已经在“包含的控制”部分中。
这是控制中心中的控件列表,您还可以点击并按住拖动手柄以重新排列它们。当您向上和向下拖动列表时,您正在重新排列您将在控制中心看到的控件网格。
将听力移到列表顶部的某个位置。底部的将出现在控制中心屏幕下方,您必须滚动才能到达它。
这并不难,但是在屏幕上直接使用 Live Listen 控件,无需滚动,就方便多了。
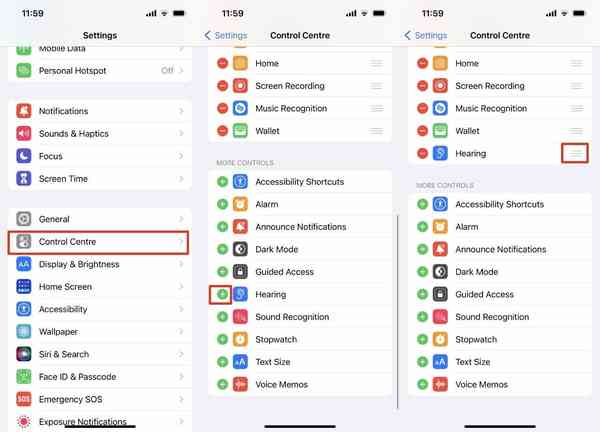
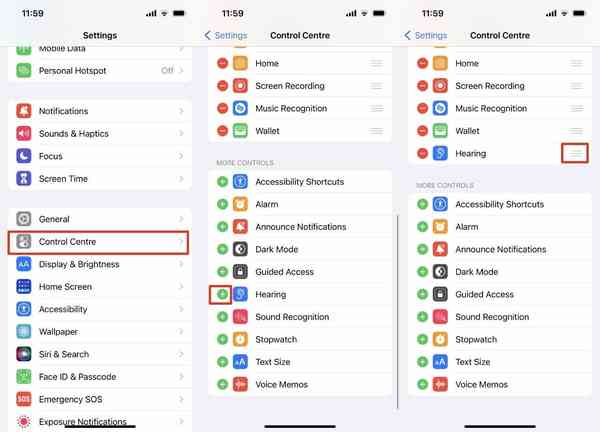
不过,一件重要的事情。打开 Live Listen 时不要播放音乐。
自从该功能首次出现在 iOS 12 中以来,Apple 似乎确实对此进行了改进。现在,由于 Live Listen,音乐立即变得更响亮,但不再像以前那样震耳欲聋。
尽管如此,请确保在启动 Live Listen 之前已停止任何音乐。
如何开始现场聆听
- 将 AirPods 放入耳中
- 在 iPhone 上向下滑动以打开控制中心
- 忽略听力控制,而是点击音乐控制右上角的 AirPlay 图标
- 从出现的设备列表中,轻点以选择您的 AirPods
- 点击远离控件以返回控制中心
- 现在点击听力图标
- 点击文本 Live Listen Off 或屏幕底部的按钮
现在,您的 AirPods 将中继 iPhone 麦克风拾取的声音。所以把你的 iPhone 转向你身边的人。
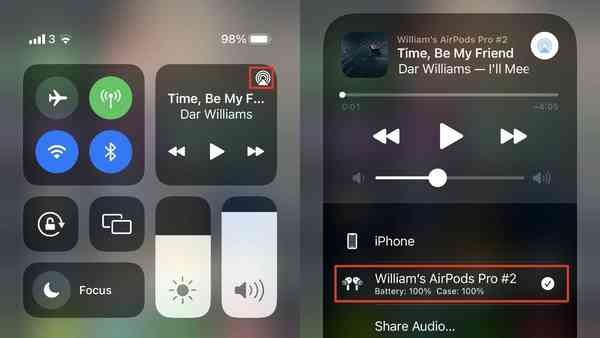
![]()
您必须连接到 AirPods 否则无法打开 Listen Live
你可能还应该解释你在做什么,因为你必须把你的 AirPods 留在里面才能工作,这看起来有点粗鲁。
然后,当环境安静下来,或者您刚刚结束谈话时,请尽快关闭 Live Listen 以节省电池电量。在 iPhone 上向下滑动以获取控制中心。
接下来,点击助听器图标 – 这将向您显示环境中不断变化的音量级别。现在点击Live Listen On。
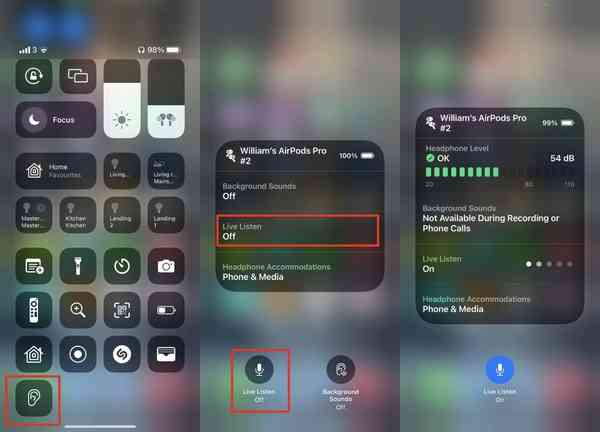
![]()
点击控制中心中的听力图标,然后打开和关闭实时聆听
要关闭它,请点击 Live Listen On。要重新打开它,请点击 Live Listen Off。
并享受我们拥有的这一点:它是那些卓越的辅助功能之一,有时可以帮助所有用户,而不仅仅是将您的 iPhone 留在某个地方并收听周围发生的事情。
