TPM 未显示在 Windows 11 的 BIOS 中?尝试这些修复
您可能会遇到以下情况:BIOS 设置屏幕、安全选项中缺少 TPM 2.0 选项,或者在 Windows 11 中运行可信平台模块 Microsoft 管理控制台时不存在任何内容。
在您得出计算机未检测到您的 TPM 的结论之前,您必须首先确定您的笔记本电脑是否确实包含该芯片。
有几款消费级 PC 没有配备这些芯片。一般来说,这些可以在企业级计算机上找到。
请按照本文的其余部分查找可用于解决所遇到问题的步骤列表。请注意,当 HP、联想、戴尔和其他计算机的 BIOS 中未显示 TPM 时,这些解决方案都适用。
BIOS 有什么作用?
BIOS(读作 bye-oss)是代表基本输入/输出系统的首字母缩写词。它是主板上的 ROM 芯片,可让您在最基本的级别访问和配置计算机系统。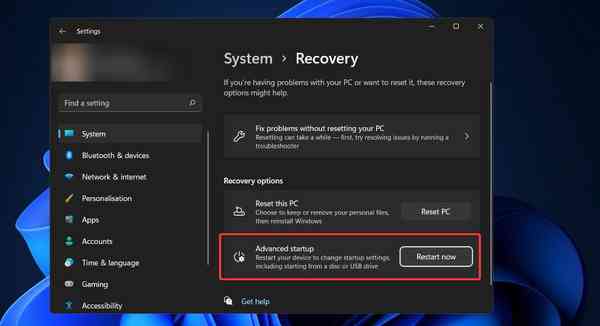
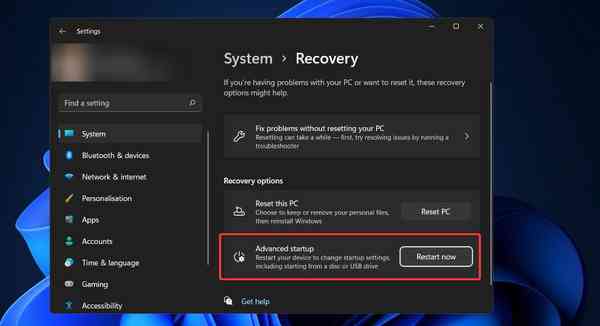
BIOS 包含有关如何加载最基本的计算机硬件的说明。它包括一项称为 POST(开机自检)的测试,可帮助确定计算机是否满足正确启动的要求。
如果计算机没有成功完成 POST,您将听到一连串的哔哔声。这些蜂鸣声将指示计算机出了什么问题。
BIOS 芯片只能通过用更新、更高级版本的 BIOS 芯片替换现有的 BIOS 处理器来升级。无法向 BIOS 设备添加额外的内存。
如果 BIOS 芯片是闪存 BIOS,则可以更新其上存储的数据。通过使用专门为此目的设计的软件,可以更新主板上的 BIOS 以修复问题或添加新功能。
如何修复 Windows 11 的 BIOS 中未显示的 TPM?
1.检查你的电脑是否有TPM
- 按Windows+R键打开“运行”对话框窗口并输入tpm.msc,然后按Enter或单击“确定”按钮以启动该工具。
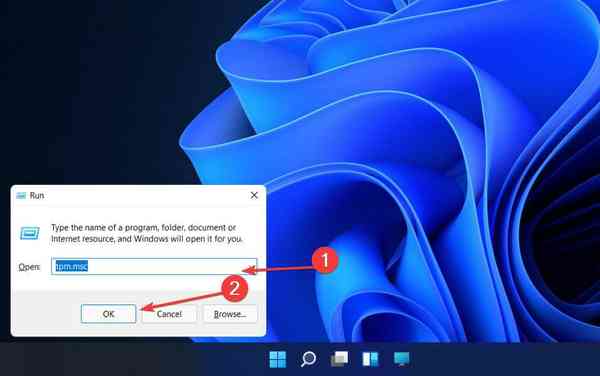

- 如果在新窗口中您看到一条消息,指出找不到兼容的 TPM,则您的 PC 没有 TPM。
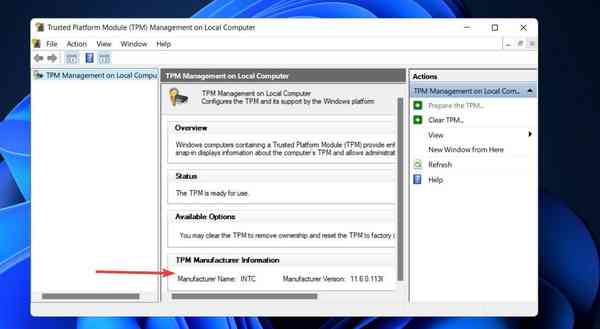

另一方面,如果您看到有关芯片版本的信息和其他详细信息,则您的 PC 配备了 TPM,您可以继续执行下一个方法。
2.更新BIOS系统
首先,导航到主板制造商的网站,例如戴尔的官方页面,然后找到您感兴趣的主板型号的下载或支持页面。
或者,对于我们的用户报告他们的 TPM 未显示在 BIOS 中并使用 HP 计算机,他们应该访问HP 的官方网站。
同样,对于我们的 Lenovo 用户,请查看 Lenovo的官方页面,其中包含驱动程序和更新。
您应该会看到当前可用的 BIOS 版本列表,以及对每个版本所做的任何改进或问题修复,以及它们的发布日期。
下载您要升级到的软件版本。除非您对早期版本有独特的要求,否则您通常希望使用可用的最新版本。
您的下载几乎肯定会采用存档的形式——通常是 ZIP 文件。应该提取该文件的内容。
您使用的 BIOS 刷新工具将取决于您的主板及其提供的功能。有各种不同类型的此类实用程序可用。固件更新附带的自述文件应该可以帮助您确定哪种选择最适合您的硬件。
解压缩文件后,将文档复制到 USB 驱动器并重新启动计算机。接下来,进入 BIOS 屏幕并选择BIOS 更新选项。
最后,您必须选择放置在 USB 驱动器上的文件,然后更新将自动更新。有关更多信息和方法,请查看我们关于如何轻松更新 BIOS 的文章。
3. 断开并重新连接交流电源线
- 关闭系统电源,然后断开交流电源线并让系统拔掉电源约 30 秒。
- 按住Power按钮 30 秒。
- 将交流电源线重新连接到系统并使用F12密钥启动到 BIOS 设置。
- 恢复 TPM 后,确保勾选了启用单选按钮。
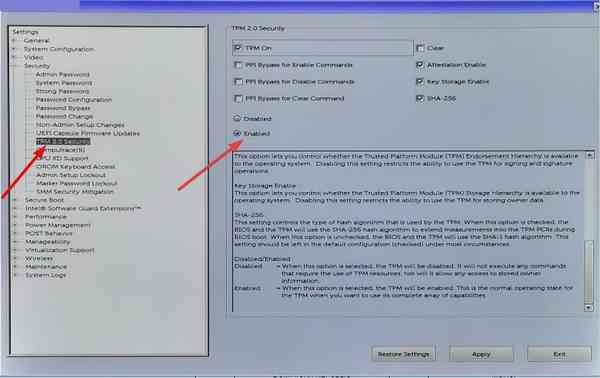

如何在设备管理器中找到 TPM?
您已经知道您的系统必须满足特定规格才能运行 Windows 11。其中一项要求是可信平台模块芯片,该芯片可从多个供应商处获得。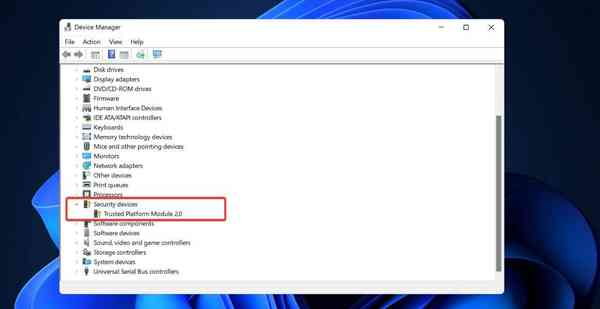
![]()
设备加密和 BitLocker 是 Windows 11 系统上使用 TPM 芯片的两个可用功能。它用于在 Windows 11 中配置安全功能,并且在此版本的操作系统中升级时需要它。
有多种方法可以确定系统中是否存在 TPM 2.0 芯片,其中一种方法是访问设备管理器。
按键盘上的Windows+X键,然后单击设备管理器。进入新窗口后,导航到安全设备并展开它。
这就是它的全部内容,非常简单。TPM 可能未显示在设备管理器中,在这种情况下,您可能需要查看我们的教程,了解如何修复 Windows 11 中未检测到的 TPM。
