如何在 PhotoShop 中将低分辨率图片转换为高分辨率
您可能已经注意到的一件事是,如果您放大一张非常小的、低分辨率的图片(如徽标),它会在图片的边缘产生像素化效果,使其看起来很糟糕。但是您知道通过一些技巧可以轻松地将低分辨率图片转换为高分辨率图片吗?您只需要 Adobe Photoshop 就可以了!
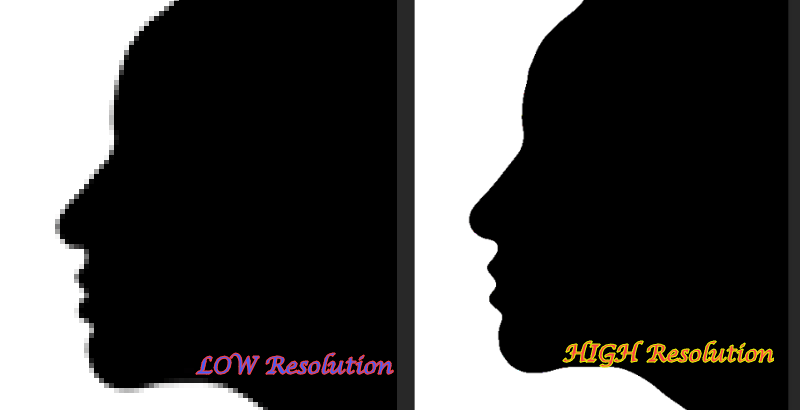
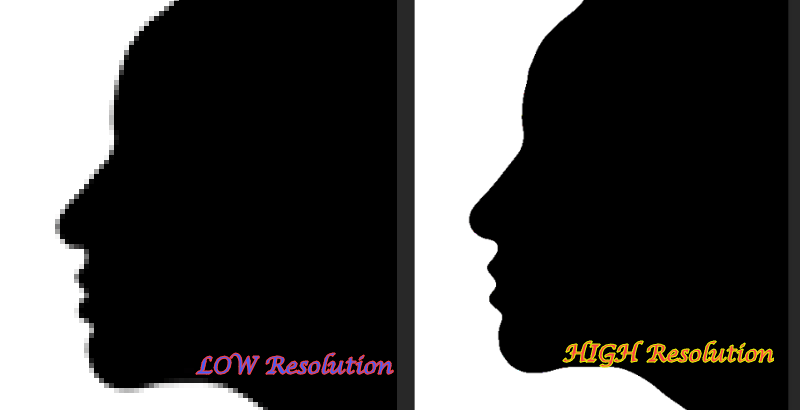
如何将低分辨率图片转换为高分辨率图片?
此转换过程涉及多个步骤。
第 1 步 – 增加图像大小
由于这是一张低分辨率的图像,因此您必须首先增加图像大小。
1. 启动 Adobe Photoshop。
2. 现在,点击“文件”并点击“打开”。
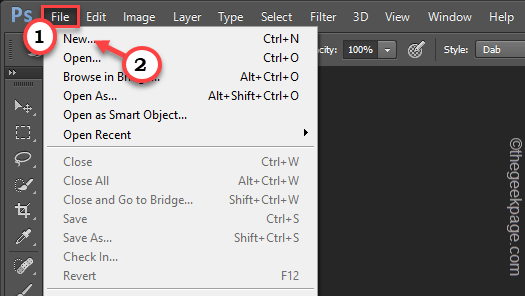
![]()
3. 现在,导航到低分辨率图片并选择文件。
4. 然后,点击“打开”打开文件。
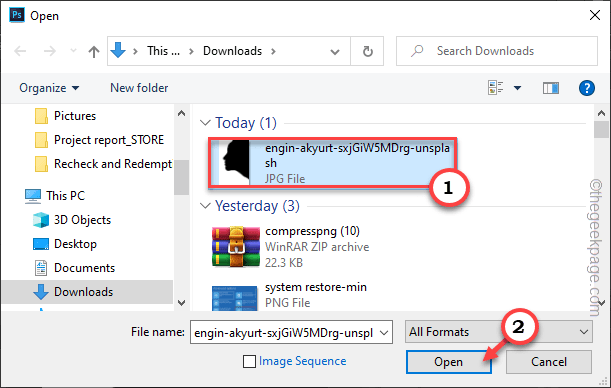
![]()
5. 一旦你加载了图片,你必须增加它的大小。
6. 因此,点击菜单栏中的“图像”,然后点击“图像大小… ”以更改大小。
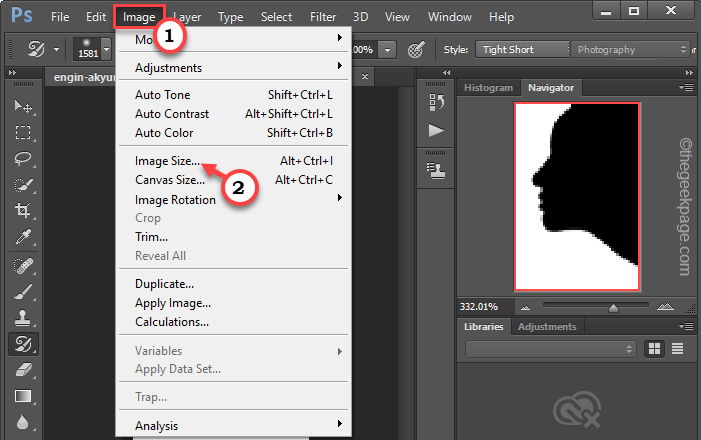
![]()
7. 现在,将“ Width: ”设置为“ 1000 ”像素,“ Height: ”应该会自动改变。
8. 现在,单击“确定”保存更改。
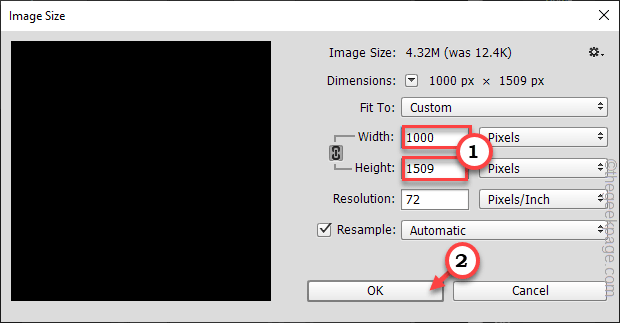
![]()
一旦你改变了图片的大小,你会注意到模型的边缘有点模糊,并且像素化了。不用担心。这是很自然的。
第 2 步 – 应用高斯模糊
现在,您可以在图片上应用高斯模糊。
1. 只需点击菜单栏上的“过滤器”。
2. 然后,单击下拉菜单中的“模糊”,然后从上下文菜单中点击“高斯模糊”。
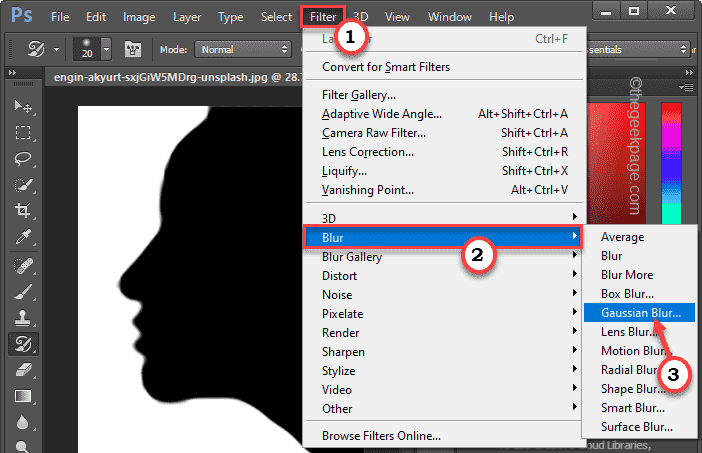
![]()
3. 现在,使用放大镜图标将预览调整到图片的边缘。
4.接下来,将滑块慢慢拖到右侧看不到像素化的位置。整个图像会显得模糊。
5. 最后,点击“确定”应用模糊效果。
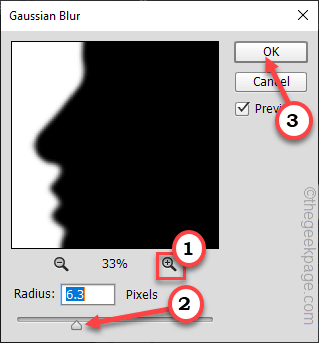
![]()
第 3 步 – 调整曲线
最后,您只需要调整图片的黑白曲线。
1. 现在,点击填充和调整图层图标,然后点击“曲线… ”来调整曲线。
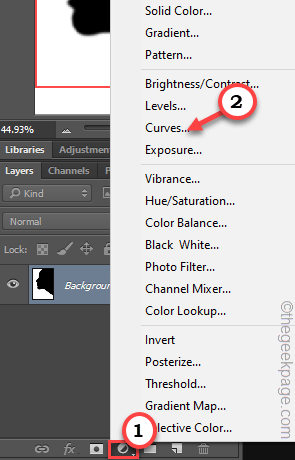
![]()
2. 在这里,您会找到两个滑块,一个用于黑色,另一个用于白色。
3. 将白色的拖到左侧,将黑色的拖到右侧。这样,确保黑色和白色都突出,最终在白色背景中露出更清晰的黑色边缘。
4. 对余额感到满意后,关闭面板。
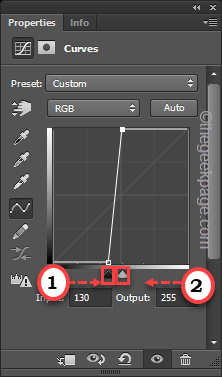
![]()
最终图像应该是这样的。
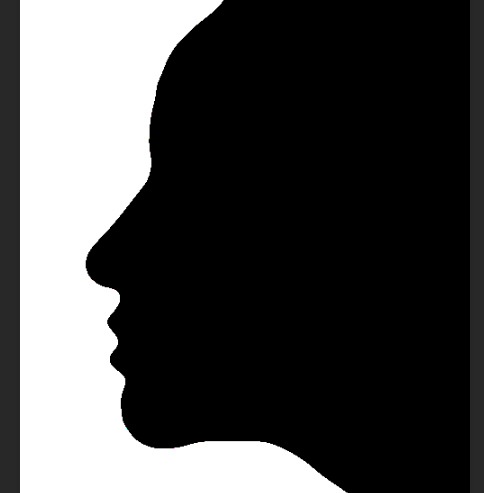
![]()
而已!这样,您可以轻松地将低分辨率图像文件转换为高分辨率图像,而不会丢失细节。
