简化markdown写作中的贴图流程
markdown写作的时候,图片插入是一件比较麻烦的事情。常见的流程如下:
- 用截图工具截图;
- 将截图保存到某个地方
- 修改截图文件名
- 上传截图到某个图床(如果不用“围脖是个好图床”这样的工具,还得用客户端登陆)
- 拿到图床上的截图的链接;然后用markdown格式插入图片
这么复杂的流程,让人简直没有了插入图片的欲望;但是大量的文字没有图片,必然让人疲惫;
要是能随便截个图,然后直接粘贴就成了markdown格式就好了;自然是能够做到!懒就是生产力~
效果预览
首先看看最终达到的效果:
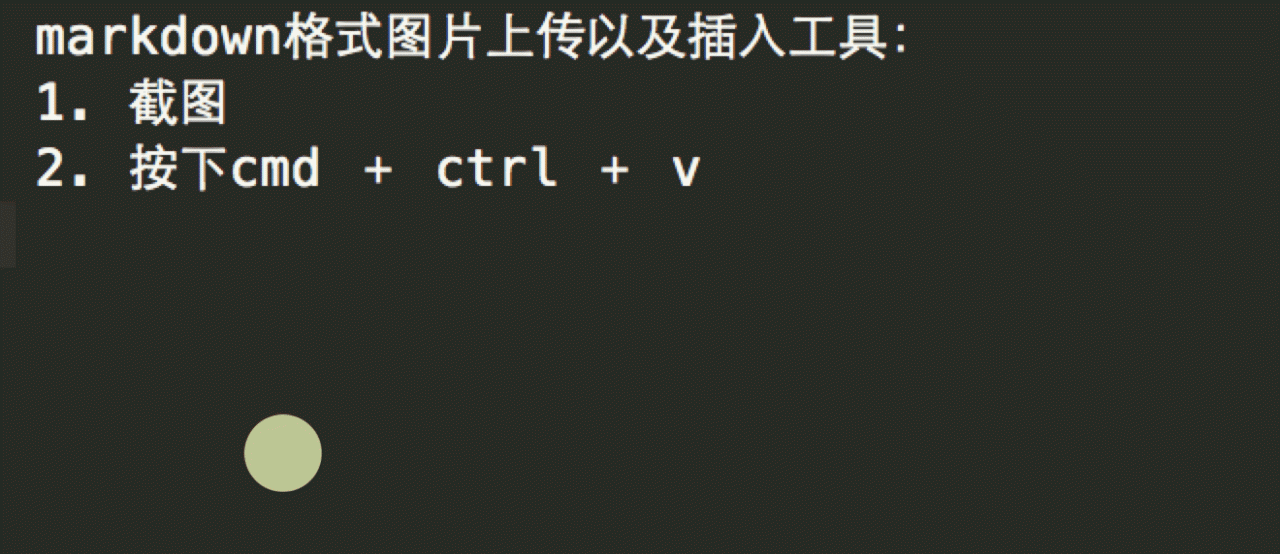
效果预览
第一步,截图;第二步,粘贴;done!
详见github介绍:https://github.com/tiann/markdown-img-upload
图片上传
准备工作
首先要做的是,简化上传图片到图床这个手工的过程,甚至连拖动图片到浏览器插件都省略;这里就自然少不了使用图床的SDK,用代码来帮助我们完成上传操作;
这里选择七牛的图床,然后新建一个空间,比如我的叫做booluimg,然后点击空间设置里面的域名设置,看看域名是什么,那么以后我的图片就会上传到 这里。
用SDK上传图片
使用七牛提供的python SDK,下面的代码可以将一个文件上传到七牛的空间:
| 1234567891011121314151617181920 | # -*- coding: utf-8 -*- import osfrom qiniu import Auth, put_file access_key = \’你的Access key\’ # AKsecret_key = \’你的Secret Key\’ # SK bucket_name = \’booluimg\’ # 七牛空间名 q = Auth(access_key, secret_key) def upload_qiniu(path): \’\’\’ upload file to qiniu\’\’\’ dirname, filename = os.path.split(path) key = \’markdown/%s\’ % filename # upload to qiniu\’s markdown dir token = q.upload_token(bucket_name, key) ret, info = put_file(token, key, path, check_crc=True) return ret != None and ret[\’key\’] == key |
访问剪切版
如果我们进行截图或者复制图片,那么图片是存储在系统的剪切版里面的;要将这个图片上传,必需先从剪切版里面弄出来。
mac
mac访问剪切版比较简单,如果是文本类型,那么可以直接使用pbcopy, pbpaste这两个命令解决;如果访问其他的多媒体类型,可以使用系统内置的python与objc的访问接口PyObjC;具体关于剪切版的文档可以参考PyObjC文档,Objc剪切版文档(不会objc没关系,能看懂)
如下:
| 1234567891011121314151617181920212223242526272829 | # -*- coding: utf-8 -*-# clipboard.pyimport timefrom AppKit import NSPasteboard, NSPasteboardTypePNG, NSPasteboardTypeTIFF def get_paste_img_file(): pb = NSPasteboard.generalPasteboard() data_type = pb.types() # if img file print data_type now = int(time.time() * 1000) # used for filename if NSPasteboardTypePNG in data_type: # png data = pb.dataForType_(NSPasteboardTypePNG) filename = \’%s.png\’ % now filepath = \’/tmp/%s\’ % filename ret = data.writeToFile_atomically_(filepath, False) if ret: return filepath elif NSPasteboardTypeTIFF in data_type: # tiff data = pb.dataForType_(NSPasteboardTypeTIFF) filename = \’%s.tiff\’ % now filepath = \’/tmp/%s\’ % filename ret = data.writeToFile_atomically_(filepath, False) if ret: return filepath elif NSPasteboardTypeString in data_type: # string todo, recognise url of png |
Windows
windows下,可以装个pywin32然后使用win32api直接访问,具体如何操作自己解决。
自动化流程
先阐述一下要达到的理想状态:用截图工具截图(图片默认保存在剪切版),然后在编辑器按下某个类似于粘贴的快捷键,得到一个上传好了到七牛的marddown格式的图片;
如何达到这个要求呢?上传图片以及到从剪切版获取图片都已经完成,接下来就是这个按键的自动化操作了;在mac上,可以使用Alfred工作流,Windows上,可以使用Autohotkey。
mac下使用alfred工作流
使用Alfred新建一个空白的工作流,然后新建一个trigger,快捷键绑定为“ctrl + cmd + v”;然后新建一个run script,选择python;然后填上如下代码:
| 123456789101112131415161718192021 | query = \”{query}\”from clipboard import get_paste_img_filefrom upload import upload_qiniuimport os url = \”http://7sbqce.com1.z0.glb.clouddn.com/markdown\” img_file = get_paste_img_file()if img_file: # has file ret = upload_qiniu(img_file) if ret: # upload success name = os.path.split(img_file)[1] markdown_url = \”\” % (url, name) # make it to clipboard os.system(\”echo \’%s\’ | pbcopy\” % markdown_url) os.system(\’osascript -e \\\’tell application \”System Events\” to keystroke \”v\” using command down\\\’\’) else: print \”upload_failed\”else: print \”get img file failed\” |
其中,复制到剪切版以及按下cmd + v复制这个功能,使用的系统命令pbcopy, osascript这体现了python作为胶水语言的强大之处!
这样,这个workflow就完成了,用系统截图工具cmd + option +ctrl + 4截个图,然后在一个编辑器里面按下cmd + ctrl + v看看是什么效果~
另外有个问题是,mac的retina屏幕截图如果直接使用的话,会是原来的两倍大,我用了七牛的API将图片缩小了一半,但是质量却不太好,不知道有什么办法。
更新:使用mac自带的sips工具得到图片的尺寸;然后使用img标签替代markdown格式的图片;然后使用css属性控制这个图片的宽度。
更新2: 使用mac通知中心在上传图片失败的时候给出提醒
windows下使用autohotkey
windows下面没有Alfred,但是有强大的AutoHotKey,出发快捷键以及按下ctrl + v完全可以用这个实现;有兴趣的可以自己实现,非常简单。
上一篇:Tornado 源码分析
