如何在 Google Drive 中临时/永久旋转 PDF
当您扫描 PDF 文档并将其上传到您的 Google Drive 时,该 PDF 处于颠倒方向或处于从右到左方向的可能性非常高。当然,阅读不在直立位置的文档是一件痛苦的事情。有时,您只需要暂时查看文档,将其关闭并离开。有时,您需要永久更正 PDF 的方向,这样您就可以省去将来再次更正其方向的麻烦。好吧,您终于可以笑到最后了,我们已经为您的需求提供了完美的解决方案。
在本文中,我们详细解释了如何轻松地临时和永久更正 Google Drive 中 PDF 的方向。希望你喜欢!
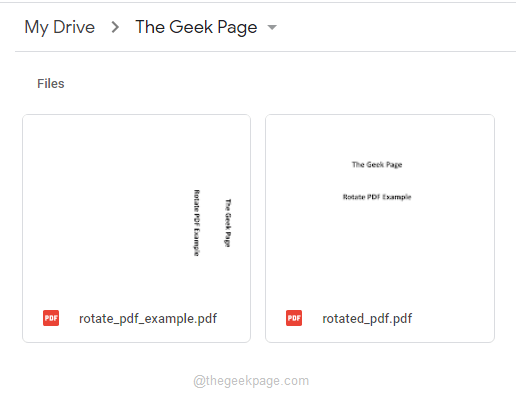
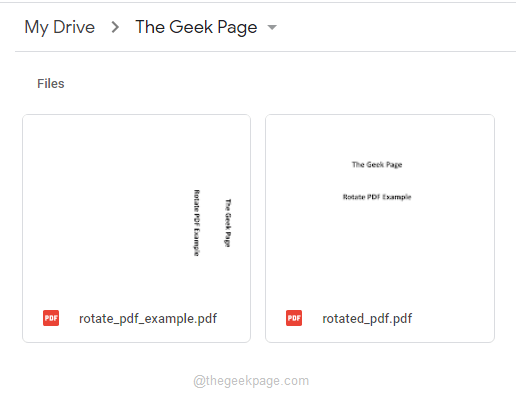
Bonus Cookie:您可以在 Google Chrome 中打开任何 PDF,然后按照第 1 节中的详细说明更正其方向。更正方向后,您可以按照第 2 节中详述的步骤成功将方向更正的 PDF 保存到您的机器。PDF不必在Google Drive本身中,这个技巧也可以工作。
第 1 部分:如何在 Google Drive 中临时旋转 PDF
第 1 步:通过您喜欢的浏览器打开 Google Drive 。登录后,导航到需要方向校正的 pdf。
首先双击 PDF,在浏览器本身上打开它。
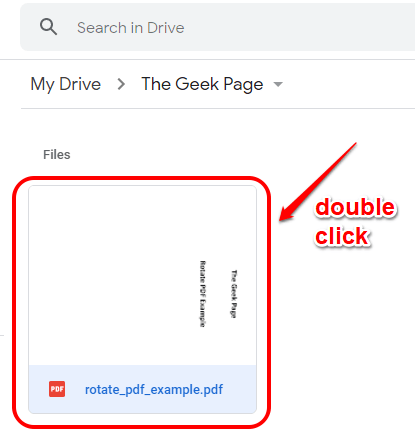
![]()
第 2 步:在页面右上角,找到并单击“打印”图标。
![]()
![]()
第 3 步:接下来,单击“逆时针旋转”按钮并更正 PDF 的方向。
![]()
![]()
如果您的浏览器没有逆时针旋转按钮,那么您可以右键单击PDF上空白区域的任意位置,然后根据您的喜好单击顺时针旋转或逆时针旋转按钮。
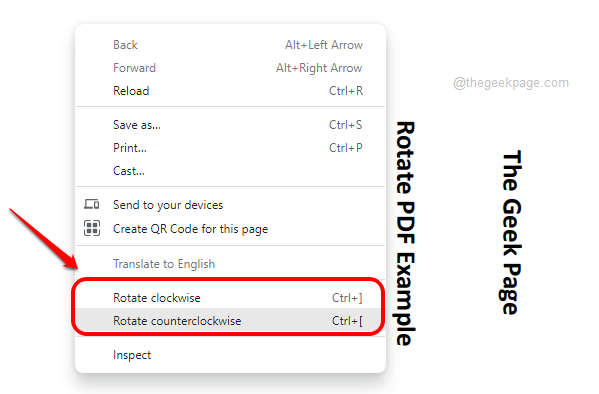
![]()
第 4 步:Tada,您已成功更正了您在 Google Drive 中的 PDF 的方向。
但是等等,这只是暂时的。如果您刷新页面或关闭选项卡,此更改将消失。如果您想永久更改 PDF 的方向,则可以按照第 2 节中详述的步骤进行操作。
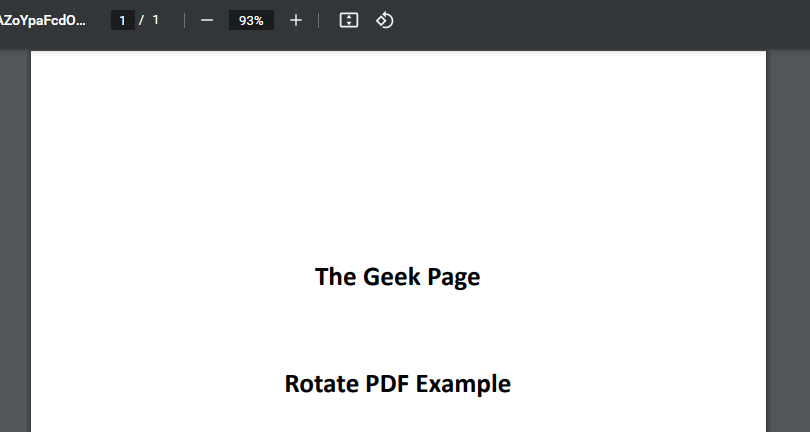
![]()
第 2 部分:如何在 Google Drive 中永久旋转 PDF
要永久更改 Google Drive 中 PDF 的方向,首先,您需要按照第 1 节中详述的步骤并临时更改其方向。就是这样,我们将从那里拿走它。
第 1步:获得正确方向的 PDF 后,再次单击窗口右上角的“打印”图标。
![]()
![]()
第 2 步:不要在这里担心 PDF 的方向,只需从“目标”下拉菜单中选择Microsoft 打印到 PDF选项,然后点击底部的“打印”按钮。
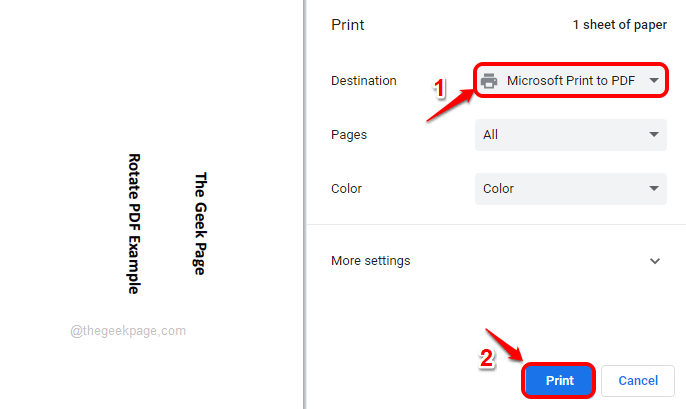
![]()
第 3 步:在“将打印输出另存为”窗口中,导航到您偏好的位置,为旋转的 PDF 指定一个新名称 (您甚至可以使用旧名称),然后单击“保存”按钮。
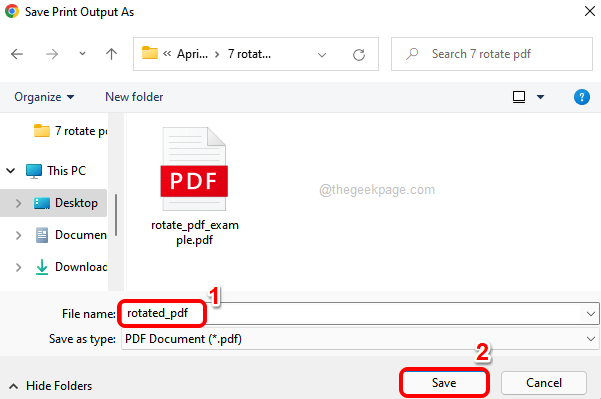
![]()
第4步:就是这样。现在您已将经过方向校正的 PDF 存储在本地计算机中。接下来,让我们将其上传到您的云端硬盘。
为此,请返回 Google Drive 并单击左侧窗格中的“新建”按钮。
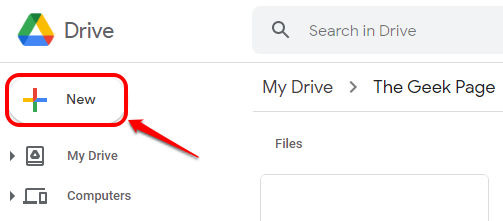
![]()
第 5 步:接下来,单击文件上传选项。
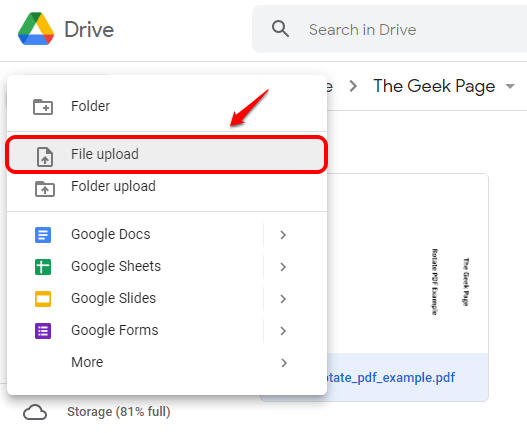
![]()
第 6 步:导航到保存旋转 PDF 的位置并单击它。之后,单击“打开”按钮。
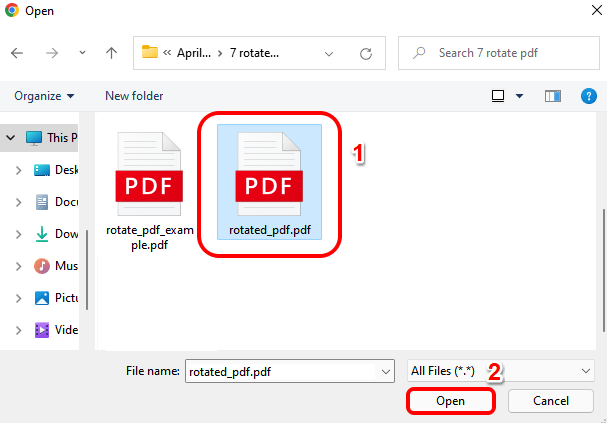
![]()
第7步:就是这样。您现在已将旋转的 PDF 上传到您的 Google Drive。从预览本身,您可以看到 PDF 的方向现已更正。
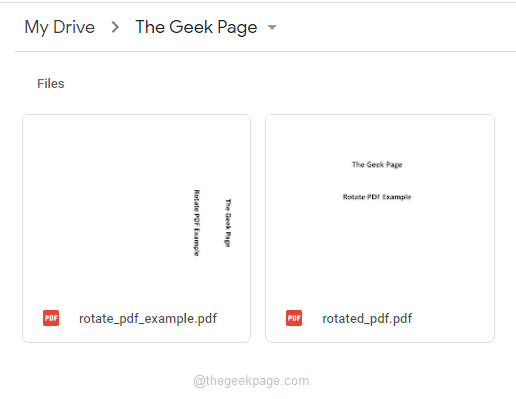
![]()
注意:如果您愿意,您现在可以从 Google Drive 中删除旧 PDF,只需右键单击旧PDF 文件,然后从展开的右键单击上下文菜单中点击“删除”选项。
