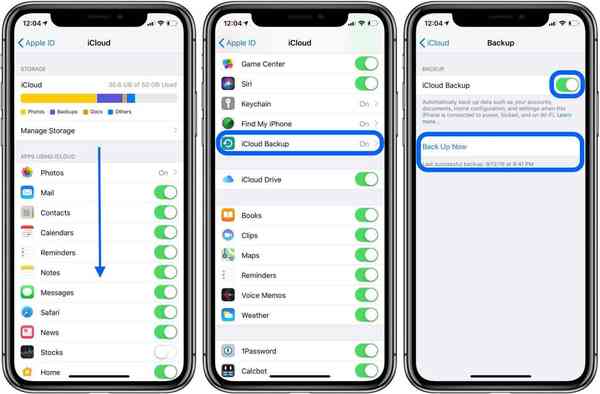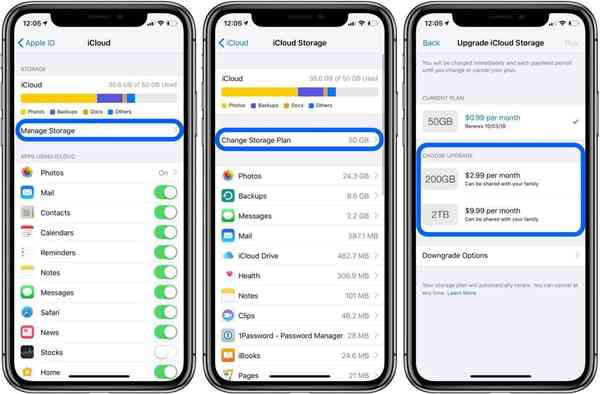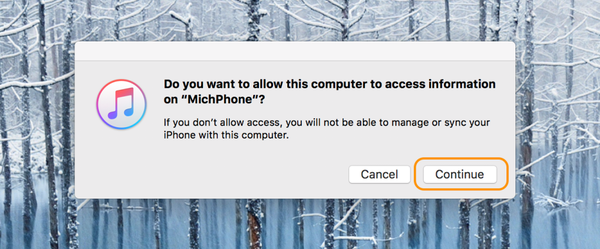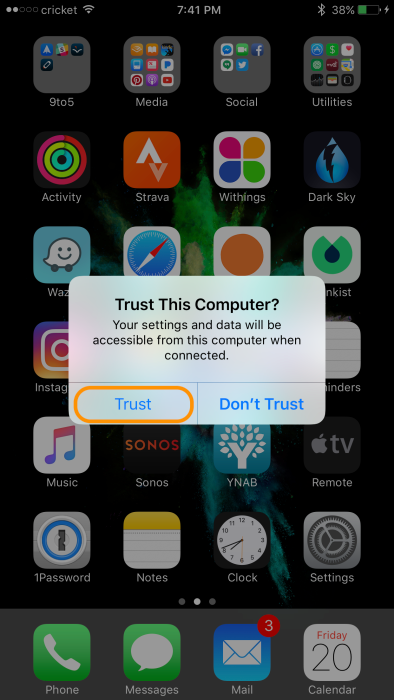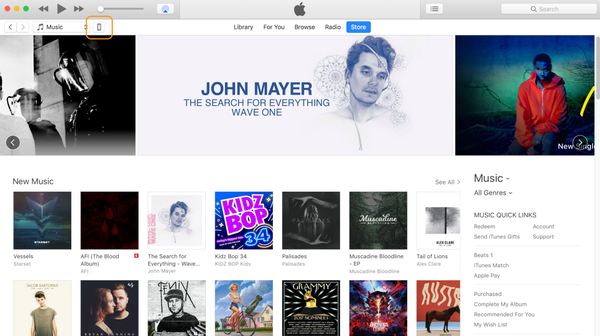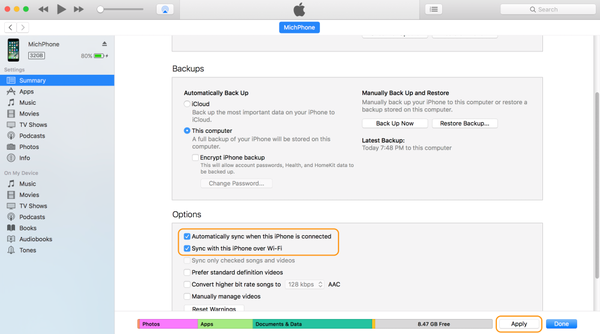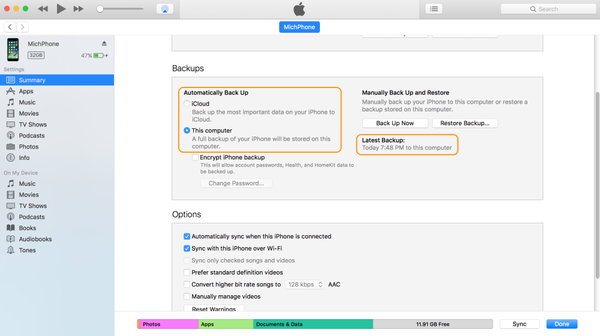如何在有或没有PC版iCloud的情况下备份iPhone12和iPad
admin
2023-08-02 05:13:44
0次
如何使用iCloud 功能备份iPhone,iPad和iPod touch 该选项将通过利用iOS内置的软件(iPhone,iPad和iPod touch所运行的操作系统)自动发生。这些备份是通过设备上的iCloud设置的,并存储在Apple的服务器上。您可以在icloud.com或登录到iCloud的任何Apple设备上访问几乎所有数据(取决于设置)。icloud的。com或您登录到iCloud的任何Apple设备。 确保您的iPhone,iPad或iPod touch启用了iCloud备份并自动继续执行以下操作:确保您已连接到Wi-Fi,然后点击您的名字。接下来,点击上图所示的iCloud。
再次向下滚动,直到使用,请参阅 备份, 然后点击它。您的屏幕应类似于上图。如果iCloud Backup 右侧的切换按钮 不是绿色,请点击以将其打开。在下面,您可以通过点击立即备份来选择手动启动备份 ,在下面,您将看到上一次成功备份的时间戳。 一旦 iCloud云备份 开启时,你的iPhone,iPad或iPod会自动备份任何时候它正在充电,并连接到Wi-Fi与锁定屏幕(当你按下右边的睡眠/唤醒/电源键屏幕被锁定iPhone 6/6 Plus或更高版本的侧面或iPhone 5s,iPad或iPod Touch的设备顶部)。 通常,需要注意的唯一其他事情就是iCloud存储空间不足。苹果免费提供5 GB内存,但这通常不会持续太久。他们提供50GB的存储空间,每月$ 0.99,这绝对值得(想想您的手机话费多少,保护您的信息每年仅$ 12)。这是检查 您有多少 iCloud存储并在需要时对其进行升级的方法:
导航回到 设置→iCloud →存储。现在,您应该看到 Change Storage Plan,点击它,然后您将看到升级选项中的 Current Plan。50 GB对于大多数人来说是完美的选择,但是如果您拥有大量媒体,则他们会有更大的计划。 如何使用iTunes备份iPhone,iPad和iPod touch(无iCloud) 如果您想通过iTunes将iPhone,iPad或iPod touch备份保存到Mac或PC,则可以使用此选项。
使用Lightning至USB电缆将设备插入计算机。您很快就会看到此提示,选择 继续。
如果尚未与iTunes同步或备份,则需要在设备上点击“ 信任”。
iTunes应该自动启动(如果没有启动,请单击Finder →应用程序→iTunes手动将其打开 )。单击左上方区域中的设备图标。在某些情况下,您可能需要更新iTunes软件(单击 iTunes→检查更新)。
如上图所示,将其设置到iTunes中设备的“ 摘要”窗口后,您可以选择“ 当此iPhone连接时自动同步”和“ 通过Wi-Fi与该iPhone同步”。要保存,点击 应用在右下角的保存更改。 如果您想手动开始备份,请单击立即备份 。如果您在 每次将设备插入计算机时都选择了“自动备份设备”作为“ 此计算机”。或者,您可以将iCloud保留为主备份选项,并根据需要/需要手动使用iTunes。完成到iTunes的备份后,您将在iTunes的右中区域看到一个时间戳记。
故障排除
-
我购买了更多存储空间,但空间仍然不足。 购买更多存储空间的选项仅适用于iCloud存储空间,这将镜像(备份)您的设备。如果您仍然看到 存储器即将满,则您已经用光了设备本身的存储器。转到 设置→常规→存储和iCloud的使用→存储→管理存储,以查看使用最多的空间。删除可能的内容,如果重要的话,请先将内容从手机保存到计算机,然后再删除。阅读此处以获取更多有关释放设备存储空间的帮助。
-
我没有iCloud存储空间了。有关如何在上方购买更多存储空间的演练。或者,您可以转到设置→常规→存储和iCloud使用情况→ICLOUD→管理存储→备份→ 选择一个不会显示为“本iPhone或本iPad”的设备, 以删除旧备份(从您可能不再拥有的旧设备中) 。检查日期,以确保要删除它。点击 删除备份。
-
我的手机和iCloud中都有足够的存储空间,但仍然无法备份。 在某些情况下,iCloud可能会出现故障,退出iCloud并重新登录即可解决问题。转到 “设置”→“ iCloud” →“ 退出”(非常底部)→“退出”→“所有iCloud笔记将从手机中删除”,点击“从我的iPhone删除”→“保留在我的iPhone上”。 执行以下步骤不会从您的iCloud帐户中删除任何信息,而只是从此特定设备中删除(删除)该信息,直到您重新登录。注销后,请重新登录并启动iCloud Backup。
相关内容
热门资讯
Windows 11 和 10...
Windows 11/10 文件夹属性中缺少共享选项卡 – 已修复
1.检查共享选项卡是否可用
右键...
Radmin VPN Wind...
Radmin VPN 是一款免费且用户友好的软件,旨在牢固地连接计算机以创建一个有凝聚力的虚拟专用网...
如何修复 Steam 内容文件...
Steam 内容文件锁定是当您的 Steam 文件无法自行更新时出现的错误。解决此问题的最有效方法之...
在 Windows 11 中打...
什么是链路状态电源管理?
您可以在系统控制面板的电源选项中看到链接状态电源管理。它是 PCI Exp...
事件 ID 7034:如何通过...
点击进入:ChatGPT工具插件导航大全 服务控制管理器 (SCM) 负责管理系统上运行的服务的活动...
Hive OS LOLMine...
目前不清退的交易所推荐:
1、全球第二大交易所OKX欧意
国区邀请链接: https://www.m...
在 iCloud 上关闭“查找...
如果您是 Apple 的长期用户,您肯定会遇到过 Find My 应用程序,它本机安装在 iPhon...
iPhone 屏幕上有亮绿色斑...
iPhone 是市场上最稳定的智能手机之一,这主要归功于专为它们设计的 iOS 操作系统。然而,他们...
balenaEtcher烧录后...
balenaEtcher烧录后u盘或者内存卡无法识别不能使用的解决方法想要恢复原来的方法,使用win...
统信UOS每次开机后不直接进入...
统信UOS每次开机后不直接进入系统而是进入到recovery模式
按方向上键选择UOS 20 SP1...