如何在 Windows PC 上查找 Steam 屏幕截图
Steam屏幕截图非常容易拍摄。只需在玩您喜欢的游戏时按 F12 键,屏幕截图就会在您的屏幕上截取。您可以从任何平台上的 Steam 覆盖或 Steam 应用程序访问屏幕截图。在 Steam 库中,您可以在专门的“屏幕截图”部分找到特定游戏的屏幕截图。但是,在您的 PC 上跟踪屏幕截图时,这个过程会变得复杂。
方式 1 – 使用 Steam 应用程序
跟踪和获取游戏屏幕截图的最简单方法是使用 Steam 应用程序。
方式 1 – 使用菜单
您可以直接从 Steam 页面访问您的 Steam 屏幕截图。
1. 在您的系统上打开 Steam 应用程序。
2. 然后,点击菜单栏中的“查看”,再点击下拉菜单中的“截图”。
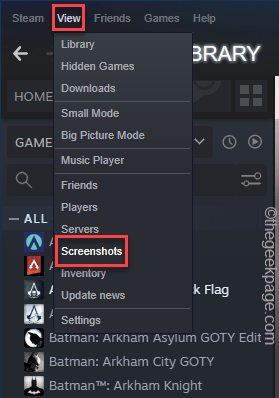
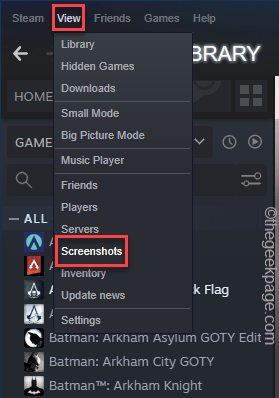
这将引导您进入屏幕截图管理器。您上传的所有屏幕截图都将在此处列出。
3.您可以切换游戏选择选项卡以在游戏之间切换以查看这些游戏的屏幕截图。
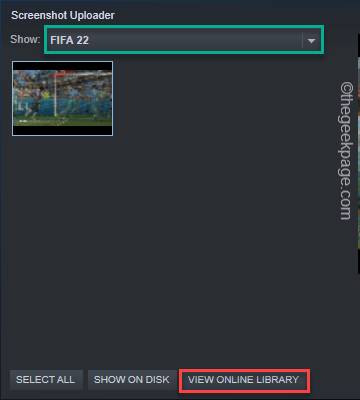
![]()
4. 现在,如果您点击“在磁盘上显示”。
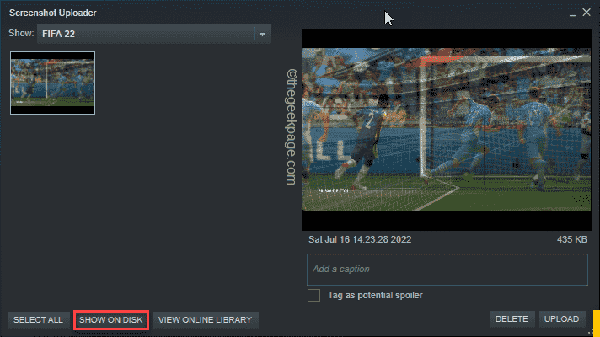
![]()
5. 这将打开该游戏的截图文件夹。在此文件夹中,您将找到屏幕截图的所有物理副本。
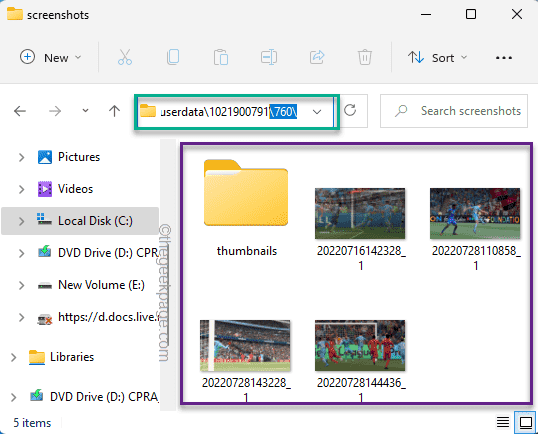
![]()
方式 2 – 游戏截图
此外,Steam 会在库页面本身上列出特定游戏的屏幕截图。
1. 在您的 PC/笔记本电脑上启动 Steam 应用程序。
2. 加载完毕后,前往“图书馆”查找您的所有游戏。
3. 在左侧窗格中,点击游戏。
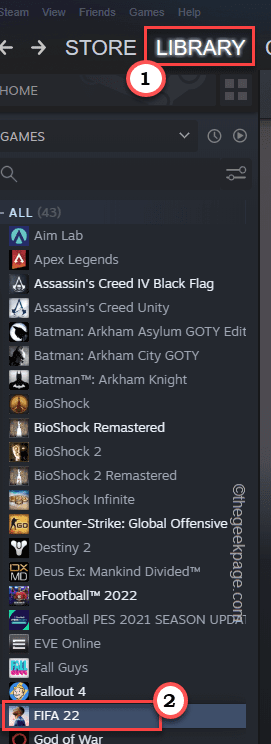
![]()
4. 现在,在右侧,您会发现“ DLC ”、“ ACHIEVEMENTS ”等内容。
5. 在这里您还可以找到“屏幕截图”。如果您将鼠标悬停在屏幕截图上,您将看到预览。
6. 点击屏幕截图一次。然后,点击“管理屏幕截图”。
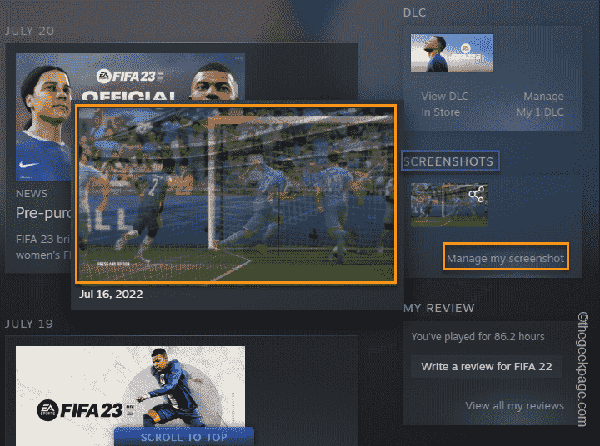
![]()
7. 屏幕截图上传器选项卡将弹出。
8. 在这里,如果您点击“查看在线图书馆”。
这将直接打开屏幕截图页面。您可以从此处轻松上传和管理您的屏幕截图。
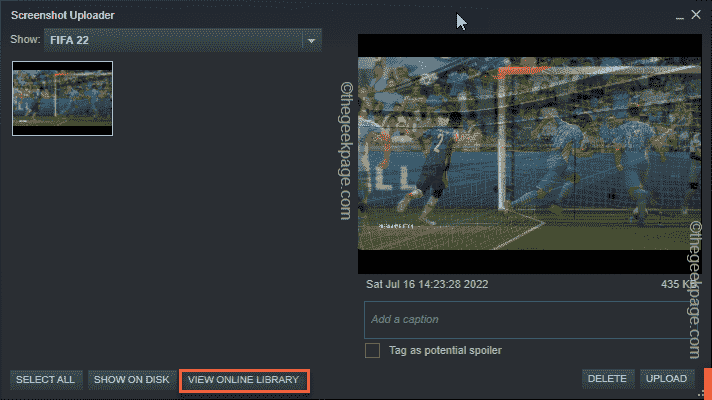
![]()
这些是使用 Steam 桌面客户端查看或管理游戏屏幕截图的方法。
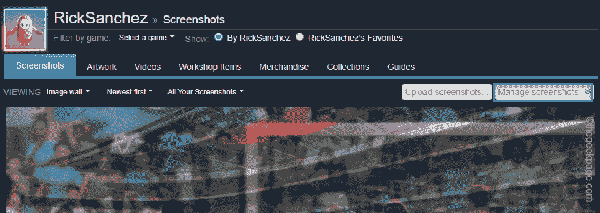
![]()
方式 2 – 手动访问 Steam 用户文件夹
您甚至无需打开 Steam 应用程序即可访问您的 Steam 游戏屏幕截图。
1. 打开文件资源管理器。
2.然后,进入这个位置的Steam目录——
C:\\Program Files (x86)\\Steam\\userdata
3. 进入 userdata 文件夹后,您可能会发现多个仅以数字命名的文件夹。这些文件夹是您不同的帐户文件夹。双击第一个以探索更多。
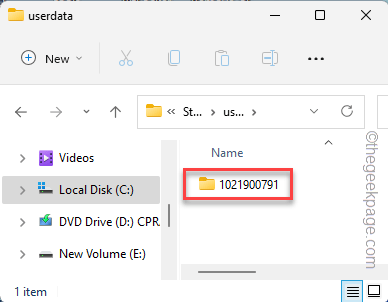
![]()
4. 在您的用户文件夹中,您会发现几个仅以数字命名的文件夹。
这些单独的文件夹与您在 Steam 上玩过的各个游戏相关联。这些文件夹包含已保存的游戏数据、用户配置以及您捕获的所有屏幕截图。
现在,很难确定哪个文件夹属于哪个游戏。
5. 因此,您必须一一访问所有文件夹才能探索并找到您的游戏截图。
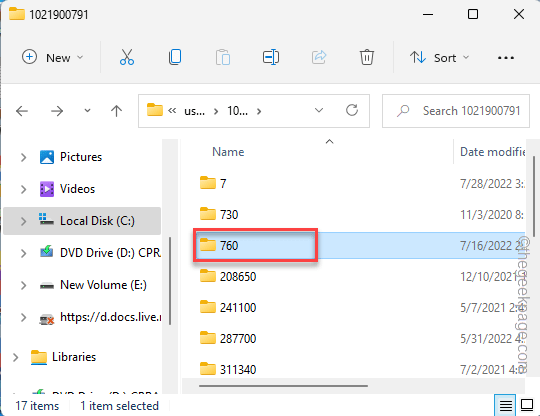
![]()
6. 就我而言,在“ 760 ”文件夹中,保存了我所有的 FIFA 22 截图。这是截图文件夹的地址——
760\\remote06830\\截图
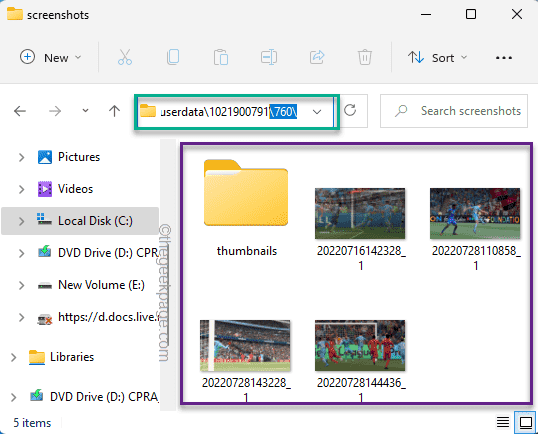
![]()
这样,如果您浏览其他文件夹,您也会找到其他游戏的屏幕截图。
