在系统上完成所有工作之后,用户最终必须在一天结束时关闭系统。用户需要通过单击开始按钮,然后单击开始菜单上的电源图标并从那里选择关机选项来执行此操作。正确的?
您可能想知道是否有任何其他方法可以关闭系统?是的!有一种创造性的方法可以使用幻灯片关闭系统。这可以通过在桌面上为快捷方式文件的幻灯片创建一个快捷方式并将其固定到任务栏上来完成,这样用户如果想以独特的滑动方式关闭系统,只需单击任务栏上的此快捷方式即可。
在本文中,我们将向您展示如何在 Windows 11 桌面上添加幻灯片到关机快捷方式,然后将其固定到任务栏以方便您使用。
如何在 Windows 11 中将幻灯片添加到关机快捷方式
为此,您需要首先在桌面上创建一个快捷方式来启动 slidetoshutdown 可执行文件,该文件实际上会关闭系统。
让我们看看如何使用下面解释的步骤来完成。
第 1 步:同时按Windows+D键进入桌面。
步骤 2:接下来右键单击桌面上的空白位置,然后从上下文菜单中选择新建 > 快捷方式,如下所示。


第 3 步:现在在“键入项目的位置”文本框中键入%windir%\\System32\\SlideToShutDown.exe,然后单击“下一步”。
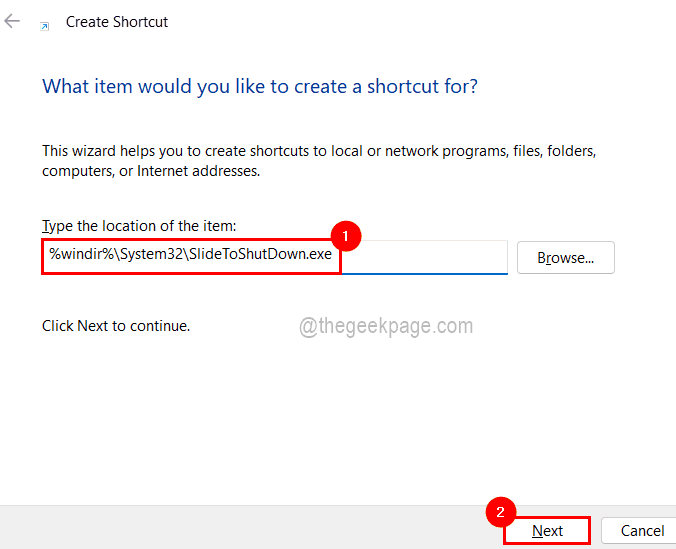
![]()
第 4 步:为此快捷方式指定一个适当的名称,然后单击完成。

![]()
步骤 5:成功创建快捷方式后,右键单击快捷方式,然后单击属性打开属性窗口。

![]()
步骤 6:在属性窗口中,单击快捷方式选项卡,然后选择底部的更改图标,如下所示。
![]()
![]()
第 7 步:单击更改图标窗口上的确定以继续。
![]()
![]()
第 8 步:在下一个窗口中,选择 Shutdown 图标,出现在列表的右下角,然后单击OK。
![]()
![]()
第 9 步:现在您可以看到“快捷方式属性”窗口中出现了关机图标。
第 10 步:单击应用和 确定。
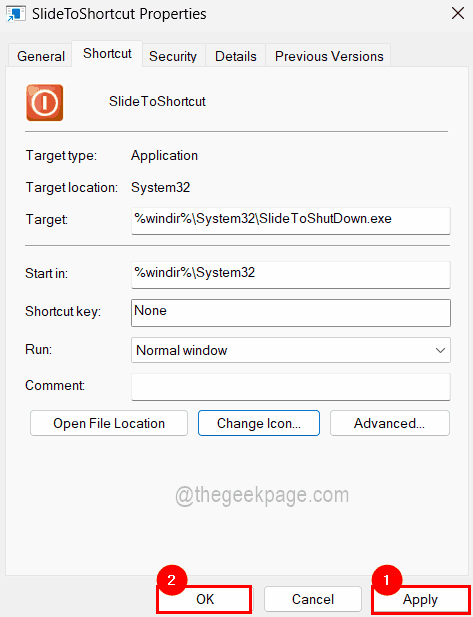
![]()
第 11 步:要固定快捷方式,请转到快捷方式并右键单击它,然后从上下文菜单中选择显示更多选项。
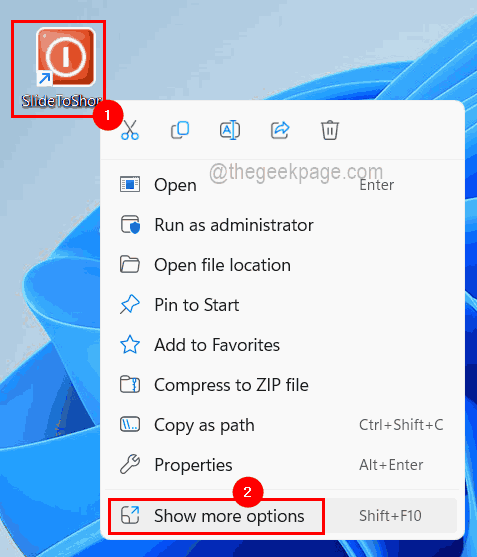
![]()
第 12 步:然后从显示更多选项列表中,单击固定到任务栏选项,如下面的屏幕截图所示。
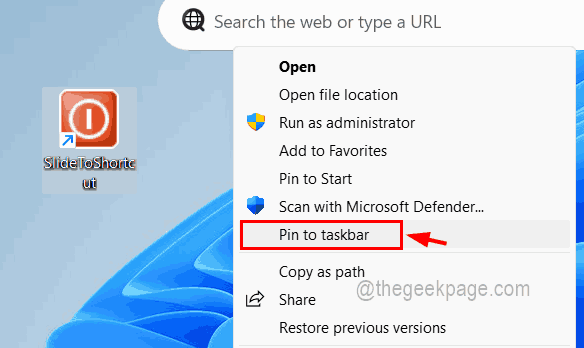
![]()
第13步:现在您可以看到slidetoshutdown快捷方式已固定到任务栏,您只需单击一次即可滑动关闭系统。
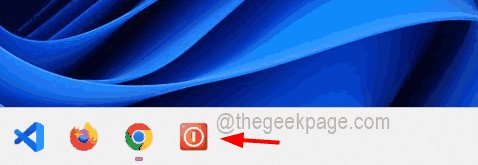
![]()