当涉及到 Microsoft Excel 时,表格最为常见。因此,每个人都非常清楚如何在 Microsoft Excel 中对表格内的数据进行排序。但是当涉及到Word时,表格很少见,并且需要在Word中对表格中的数据进行排序的情况更加罕见。但可以肯定的是,您可能需要在Word文档中有一个表格,有时您甚至可能需要对其中的数据进行排序。
在Word表中对数据进行排序的一种方法是将数据导入 Excel,从 Excel 进行排序,然后将排序后的表带回Word。好吧,甚至不要考虑诉诸这种方式!当Word本身具有对表格进行排序的内置功能时,为什么必须依靠 Excel 来完成Word排序?
继续阅读,了解如何通过一些快速简单的步骤轻松地在 Microsoft Word 中对表格内的数据进行排序。希望你喜欢阅读这篇文章!
第 1 节:如何根据单列对整个表进行排序
假设您有下表,您需要根据“销售佣金”列按降序对表格进行排序,以便获得最高佣金的人应该排在表格的首位。让我们看看如何做到这一点。
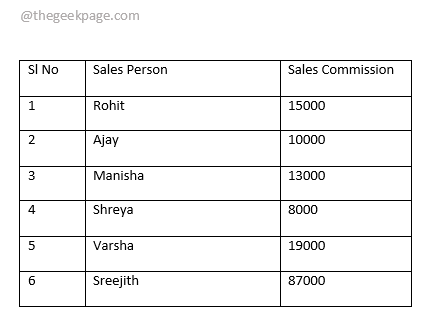
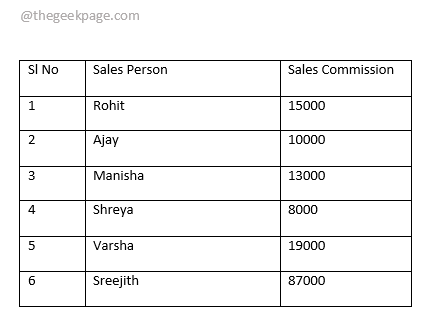
第 1 步:首先将鼠标悬停在表格上,找到表格左上角的表格选择器图标。找到后,单击表格选择器图标以选择整个表格。
选择表格后,在顶部功能区中,将显示一个名为表格工具的上下文选项卡。在Table Tools选项卡下,将有 2 个子选项卡,即DESIGN和LAYOUT。单击布局选项卡。现在在LAYOUT选项卡的Data部分下,单击名为Sort的按钮。

![]()
第 2 步:在排序窗口中,首先您需要指定您的表格有一个标题行。为此,在排序窗口的底部,选择与My list has部分下的选项Header row对应的单选按钮。既然您已经提到表格中有一个标题行,那么在进行排序时将不会触及标题行。
接下来,在“排序依据”部分下,首先选择您希望进行排序的列。在这里,在示例中,我希望将销售佣金列作为我的排序标准。因此,我从排序方式下拉菜单中选择了相同的选项。
默认情况下,列的类型将从类型下拉菜单中选择。现在,选择与升序或降序排序对应的单选按钮。
全部完成后,点击OK按钮。
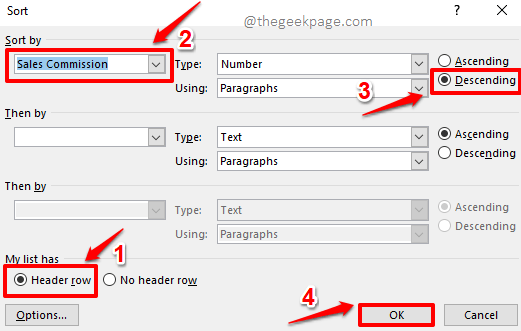
![]()
第 3 步:中提琴!您现在有了您想要的结果,您可以从现在开始轻松分析数据。
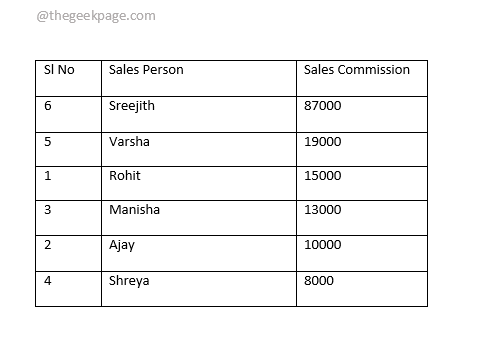
![]()
第 2 部分:如何仅对表中的单个列进行排序
如果您查看上一节中的结果表,您可以看到即使该表已根据销售佣金列完美排序,但Sl No列也已排序,这是不可取的。所以,让我们看看如何单独对Sl No列进行升序排序,同时保持其他 2 列不变。
第 1 步:单击并选择要排序的列。在下面的示例中,Sl No列。
选择列后,单击顶部的LAYOUT上下文选项卡,然后单击排序按钮。
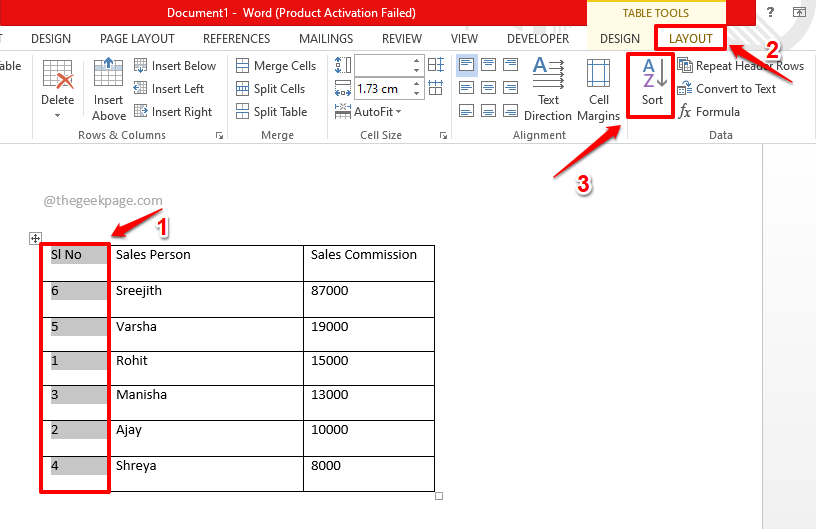
![]()
第 2 步:现在在排序窗口中,在My list has部分下,选择与选项Header row关联的单选按钮。当排序发生时,这将使表格的第一行保持不变。
现在,在本例中选择列Sl No,您希望从排序方式下拉菜单中进行排序。
在窗口的右侧,选择升序。
现在,在“排序”窗口的最底部,单击名为“选项”的按钮。
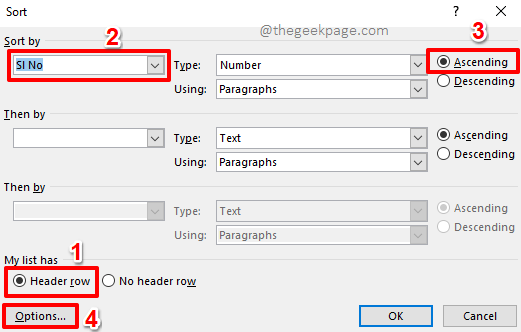
![]()
第 3 步:现在您将打开“排序选项”窗口。
在排序选项部分下,仅选中与选项排序列对应的复选框。
准备好继续后,点击OK按钮。
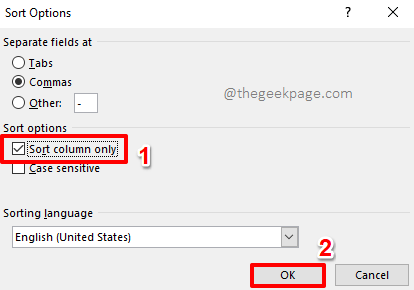
![]()
第 4 步:您现在将返回“排序”窗口。只需点击确定按钮。

![]()
第5步:就是这样。您的 Word 表格现在已完美排序,从各个角度看起来都很棒。享受!

![]()