如何在Microsoft Edge中关闭搜索建议
打开浏览器并开始输入地址栏(位于顶部的地址栏)时,浏览器在下拉列表中显示建议列表。如果看到所需的文本,则可以简单地选择它,而不必完全键入。自动建议是一个很好的功能,并且在大多数情况下派上用场。启用搜索建议后,地址栏如下所示:
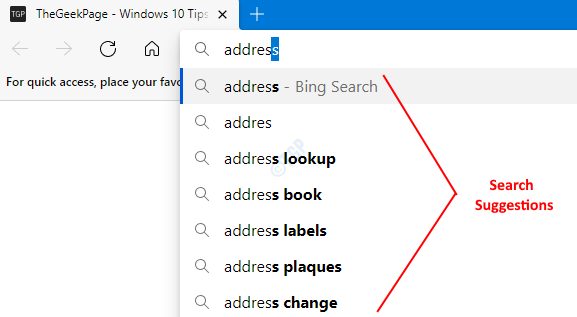
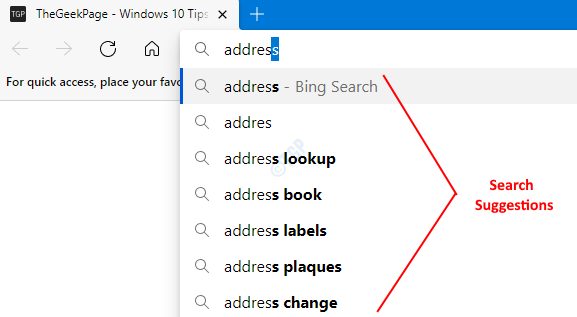
您是否知道您键入和搜索的所有文本都发送给了您的搜索提供商?然后,搜索提供商将使用此数据来显示将来的相关建议。如果您不希望发生这种情况,则可以选择关闭或禁用Microsoft Edge中的搜索建议功能。请注意,这样做不会将地址栏中键入的文本发送给搜索服务提供商。但是,搜索查询仍被发送。禁用搜索建议后,地址栏如下所示:
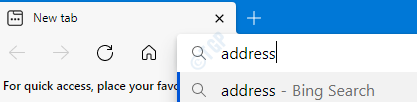
![]()
在本文中,让我们看到在Microsoft Edge浏览器中打开和关闭搜索建议的不同方法。
方法1:从浏览器设置
步骤1:打开Microsoft Edge浏览器。
步骤2:在Windows的右上角,
- 点击菜单(…)
- 选择设置
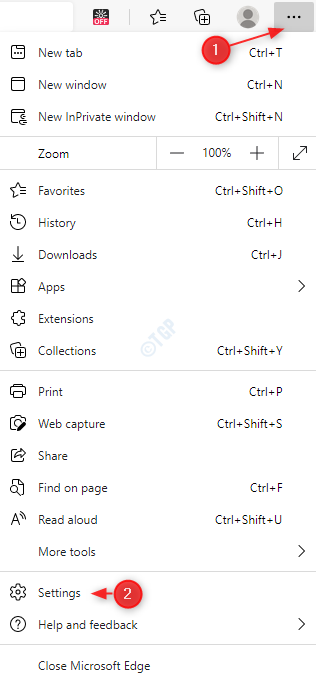
![]()
步骤3:在出现的“设置”窗口中,
- 从左侧菜单中选择“隐私”,“搜索”和“服务 ”
- 在右侧菜单中,向下滚动直到您看到“服务”部分。在其下,单击地址栏并搜索
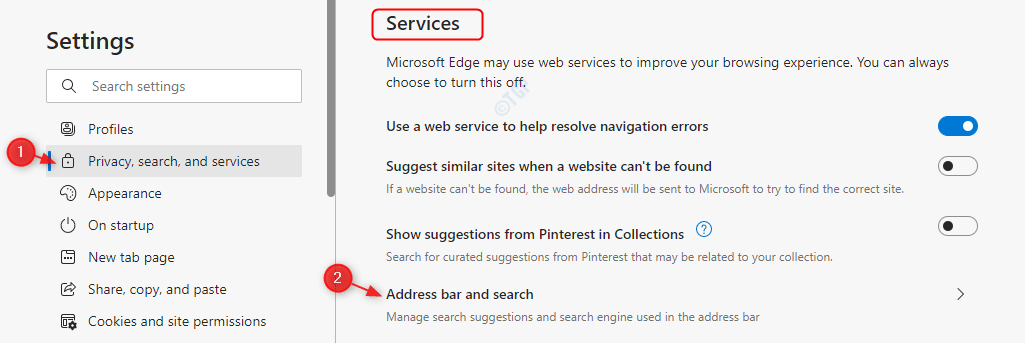
![]()
步骤4:在出现的Windows中,
- 切换按钮以将其关闭(当按钮为OFF时,按钮以白色显示)选项“使用键入的字符向我显示搜索和站点建议”
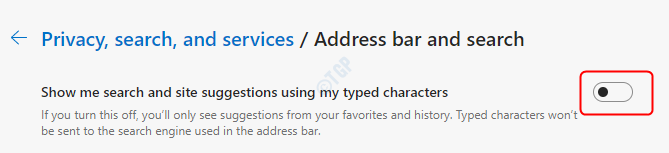
![]()
- 切换按钮以将其打开(当按钮为ON时,按钮以蓝色显示)选项“使用输入的字符向我显示搜索和站点建议”

![]()
方法2:从注册表编辑器
步骤1:打开运行窗口。同时按住键盘上的Windows + r按钮
步骤2:输入regedit,然后按OK(确定)
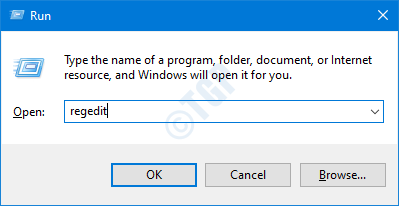
![]()
注意:注册表编辑即使有丝毫错误,也可能对系统造成不利影响。建议在继续之前备份注册表。要进行备份,请在注册表编辑器中->转到文件->导出->保存备份文件。
步骤3:在“编辑器”窗口中,复制粘贴或导航到以下位置,
HKEY_LOCAL_MACHINE \\ SOFTWARE \\ Policies \\ Microsoft \\ Edge
注意:如果 Edge 文件夹不存在,请创建一个(在Microsoft 文件夹上单击鼠标右键 –> 新建 –> 键–> 按 Enter)
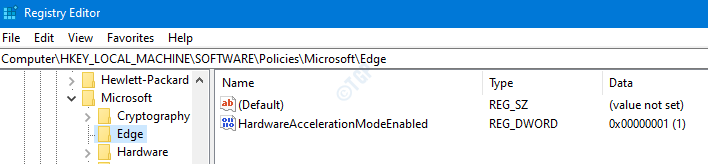
![]()
步骤4:检查名为SearchSuggestEnabled的DWORD密钥是否 存在。如果没有创建一个。
- 右键单击右侧的任意位置
- 点击新建
- 选择DWORD(32位)值
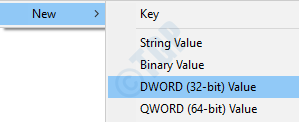
![]()
步骤5:将DWORD命名为SearchSuggestEnabled 。

![]()
步骤6:现在,右键单击键SearchSuggestEnabled, 然后选择Modify(修改)。
![]()
![]()
步骤7:在[编辑DWORD]Windows中,
要禁用搜索建议,请将值设置为0并按Enter
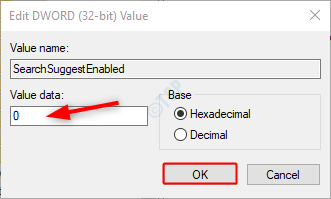
![]()
要启用搜索建议,请将值设置为1并按Enter。

![]()
注意:
- 通过上述指定方法进行更改后,更改将应用于所有用户。
- 使用浏览器设置无法禁用使用注册表方法进行得更改。请参考下面的快照。
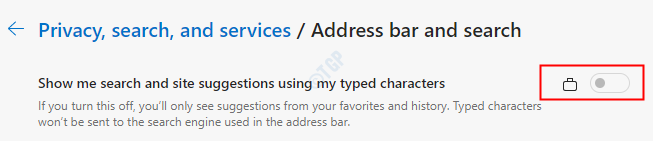
![]()
- 如果您不希望以后使用注册表方法控制此功能,则可以删除SearchSuggestEnabled 项。这样,以后您就可以从浏览器中更改设置。
