0x00000133:如何修复此蓝屏死机错误
0x00000133,也称为DPC_WATCHDOG_VIOLATION错误检查,在系统上启动或执行其他任务时出现蓝屏死机。它会影响许多用户,并且可能由于不同的原因而发生。但是,本指南将讨论该错误的一些基本修复方法。
同样,用户抱怨BSoD错误0x00000154通常是由Windows 11上过时的图形驱动程序触发的。
什么原因导致BSoD错误代码0x00000133?
有几个因素可能导致BSoD错误代码0x00000133:
- 驱动程序问题 – 在计算机上运行过时的驱动程序可能会导致多个错误,因为它可能导致过时驱动程序的错误感染计算机的其他核心组件。
- 硬件冲突 – BSoD 错误可能是由于系统上安装的一个或两个程序或硬件不符合彼此的规格而出现的。它会导致 DPC 监视器被执行,因为它检测到长时间运行的延迟过程调用 (DPC),从而导致错误。
- 损坏硬盘 – 如果硬盘完好无损,系统可能无法正确运行其进程,从而导致它们需要更长的运行时间。因此,它会触发错误,因为系统在 INT 上花费了很长时间。
- 损坏的系统文件 – 当系统文件损坏时,它会阻止需要它们的核心服务访问它们,并可能导致Windows PC中0x00000133 BSOD错误。
幸运的是,您可以通过执行一些故障排除步骤并修复PC上的BSoD来解决此错误。
如何修复BSoD错误代码0x00000133?
在尝试任何高级故障排除步骤之前,请完成以下操作:
- 关闭电脑上运行的后台应用。
- 断开插入计算机的外部设备的连接。
- 以安全模式重新启动 Windows 并检查错误是否仍然存在。
如果无法解决错误,请继续执行以下解决方案:
1. 更改为标准 SATA AHCI 控制器驱动程序
- 按 + 键打开“运行”对话框,键入 devmgmt.msc,然后按打开“设备管理器”。WindowsREnter
- 展开 IDE ATA/ATAPI 控制器选项。右键单击 SATA AHCI 控制器,然后从下拉菜单中选择更新驱动程序。
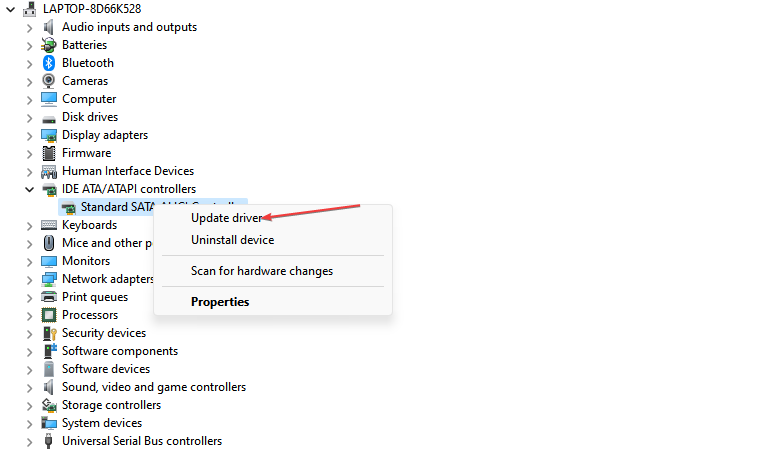
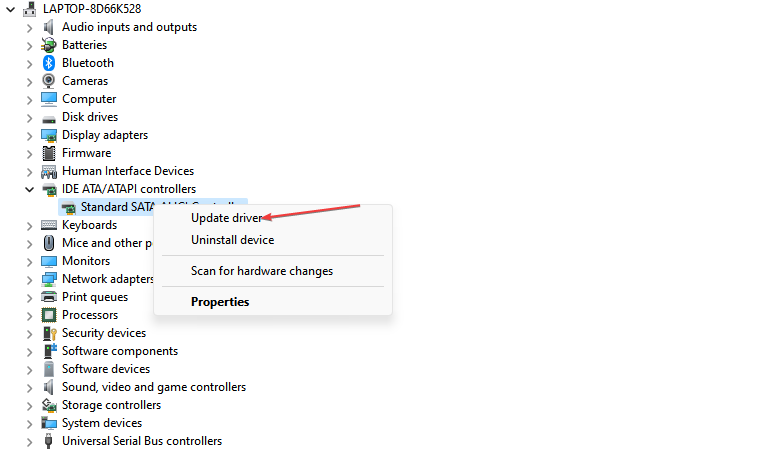
- 单击单击浏览我的计算机以查找驱动程序软件。
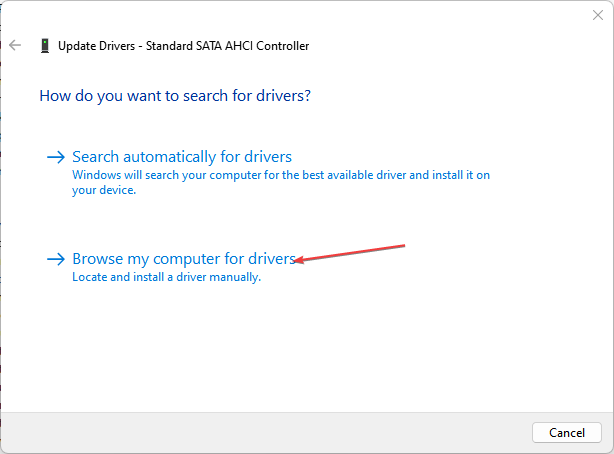

- 单击“让我从计算机上的设备驱动程序列表中选择”。
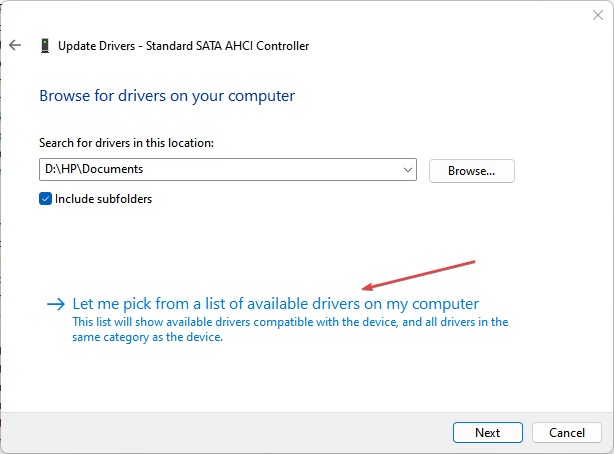

- 在新窗口中,单击标准 SATA AHCI 控制器,然后单击下一步。按照屏幕上的说明完成该过程。
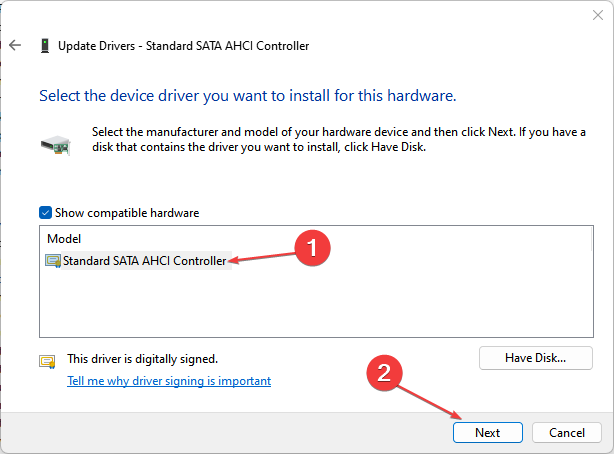

- 重新启动PC并检查错误是否仍然存在。
将系列 SATA AHCI 控制器更改为标准 SATA AHCI 控制器可以解决 DPC 看门狗引起的错误。
2. 运行系统文件检查器 (SFC) 扫描
- 左键单击“开始”按钮,键入命令提示符,然后选择“以管理员身份运行”。
- 在“用户帐户控制”提示上单击“是”。
- 键入以下内容并按 :Enter
sfc /scannow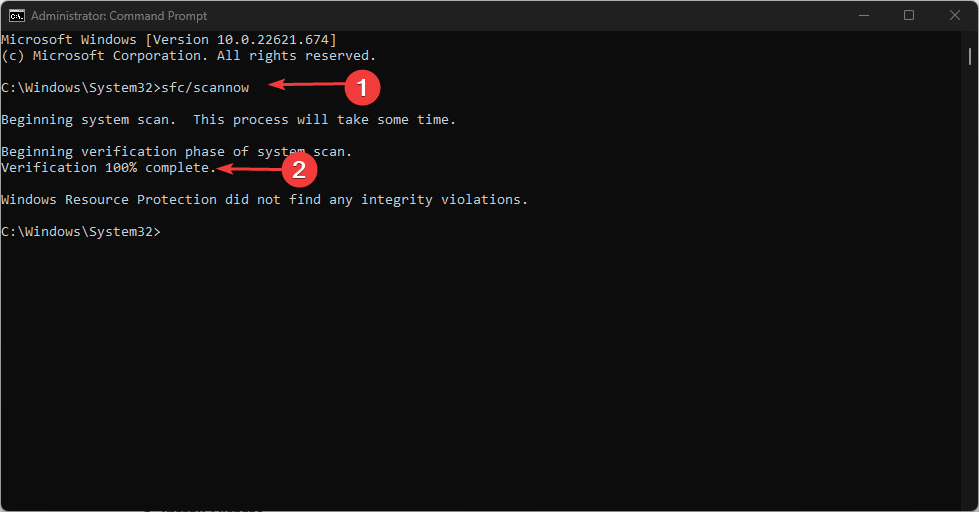

- 重新启动PC,然后检查是否再次出现BSOD错误0x00000133。
专家提示:
有些PC问题很难解决,尤其是在涉及损坏的存储库或丢失的Windows文件时。如果您在修复错误时遇到问题,则您的系统可能部分损坏。
我们建议安装 Restoro,该工具将扫描您的机器并确定故障是什么。
单击此处下载并开始修复。
系统文件检查器扫描将查找并修复导致PC上0x00000133 BSOD错误的损坏文件。
查看我们的详细指南,了解在 Windows 11 上选择以管理员身份运行时没有任何反应时该怎么办。
3.回滚最近的驱动程序更新
- 按 + 键打开“运行”对话框,键入 devmgmt.msc,然后按打开设备管理器。WindowsREnter
- 展开最近更新的设备驱动程序,右键单击该驱动程序,然后从下拉菜单中选择属性。
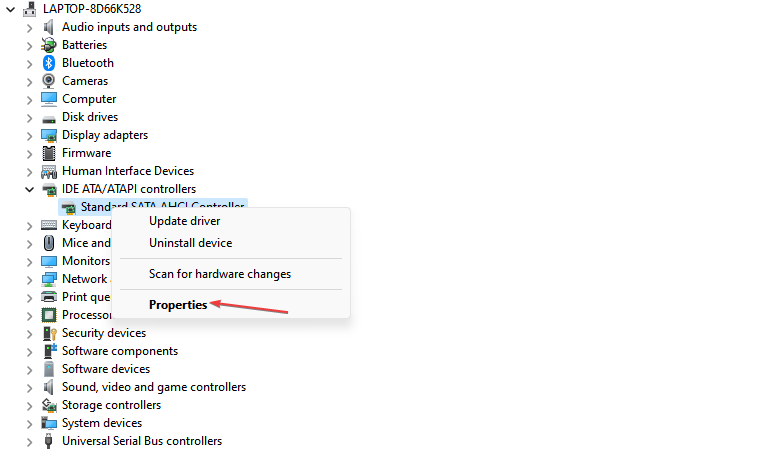

- 导航到“驱动程序”选项卡,选择“回滚驱动程序”选项,然后单击“确定”。
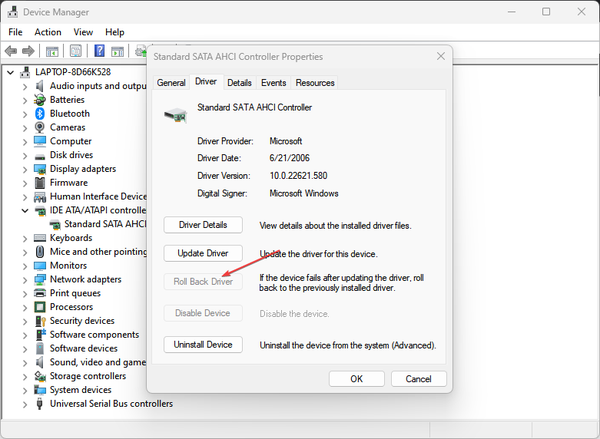

- 重新启动计算机并检查错误是否仍然出现。
删除最近的驱动程序更新将删除导致驱动程序故障的错误更新。此外,它将修复驱动程序更新和系统之间的兼容性问题。
此外,我们还有一篇关于如何在 Windows 11 上卸载更新的文章,以获取更多步骤。
4. 运行 chkdsk 命令
- 左键单击“开始”按钮,键入“命令提示符”,然后单击“以管理员身份运行”选项。
- 在“用户帐户控制”提示上单击“是”。
- 键入以下命令并按 :Enter
chkdsk C: /r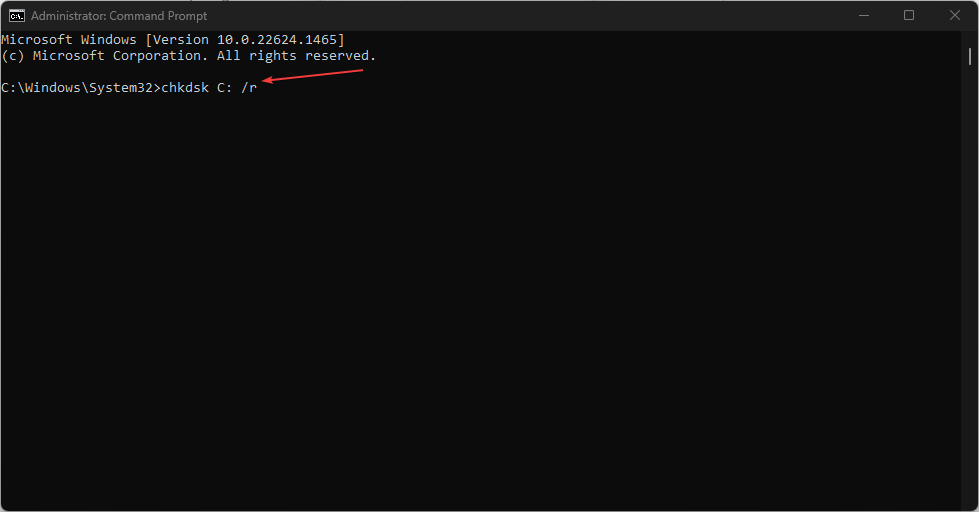

- 重新启动电脑以查看它是否正常工作,而不会提示错误。
运行 Chkdsk 命令会检查磁盘实用程序并修复 PC 上的硬盘错误。查看我们的指南,了解如果命令提示符在您的 PC 上不断崩溃该怎么办。
此外,您可能对我们的综合文章感兴趣 如何修复 Windows 0上的BSOD错误00000124×11。另外,请阅读有关在Windows PC上修复DPC看门狗违规BSOD的方法。
