如何修复线程卡在设备驱动程序 0x000000EA 蓝屏错误中?
微软为用户提供了具有多种功能的 Windows 10 操作系统,其中之一就是防止计算机损坏。作为如此受欢迎的操作系统,有时用户会面临蓝屏死机问题。一个这样的问题是 THREAD STUCK IN DEVICE DRIVER 0x000000EA 蓝屏死机错误。这是最常见的错误,因此您不必担心。
您可以按照这些可能的解决方案轻松修复此错误。在继续解决方案之前,让我们知道 0x000000EA 蓝屏错误背后的可能原因。继续阅读!
蓝屏死机 0x000000EA 线程卡在设备驱动程序中是什么意思?
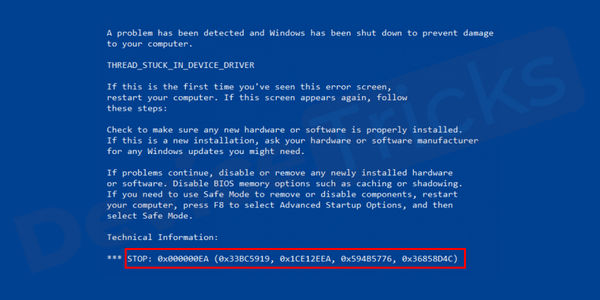
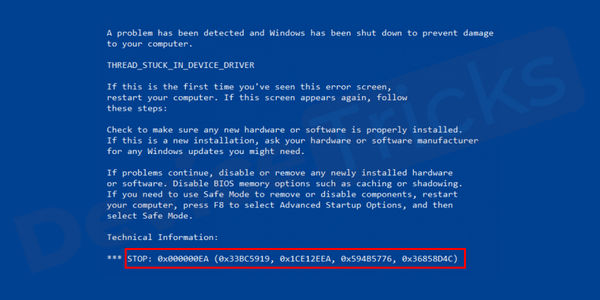
在大多数情况下,当 PC 用户尝试玩高清游戏或使用多媒体时,会发生 0x000000EA 错误。这种启动游戏的尝试会迫使设备驱动程序陷入无限循环。每当您尝试突然重新启动 Windows 计算机时,它都会停止工作,并且卡在设备驱动程序中的线程中,您将面临过时的驱动程序问题或出现蓝屏并显示 THREAD_STUCK_IN_DEVICE_DRIVER 错误 0x000000EA 代码。这意味着,您的 PC 出现问题,有时系统会自行重启以防止损坏。
根据大多数用户的评论,此 BSOD 背后的主要原因是 AMD 和 Nvidia 显卡损坏或感染了病毒。
为什么 THREAD STUCK IN DEVICE DRIVER 0x000000EA 出现蓝屏错误?
过时或冲突的显卡驱动程序:如果您的显卡驱动程序过时或与 Windows 10 的当前要求不兼容,那么您将收到错误 0x000000EA 代码。因此,要修复相同的问题,您将必须更新驱动程序。
软件安装不当:如果您安装了任何与 Windows 10 不兼容的软件,则即使通过删除此类软件可以修复空闲模式下的计算机蓝屏,也会出现上述问题。
硬件加速: Windows 10 具有硬件加速功能,启用后,您的计算机会以最大速度提升图形,因此可能会出现蓝屏错误 0x000000EA。
BIOS:如果您正在访问过时的 BIOS,则会出现 THREAD STUCK IN DEVICE DRIVER 蓝屏错误 0x000000EA 并且要修复相同的问题,您需要更新的 BIOS。
CPU 或 GPU超频:超频 CPU 也可能导致蓝屏死机错误 0x000000EA。
RAM 问题: 一些用户报告他们的 RAM 不支持该操作,这就是他们遇到此问题的原因。
防病毒或防火墙问题:有时您的防病毒或防火墙可能会将设备驱动程序视为恶意软件并开始产生此类问题。
如何修复 THREAD STUCK IN DEVICE DRIVER 0x000000EA 蓝屏错误?
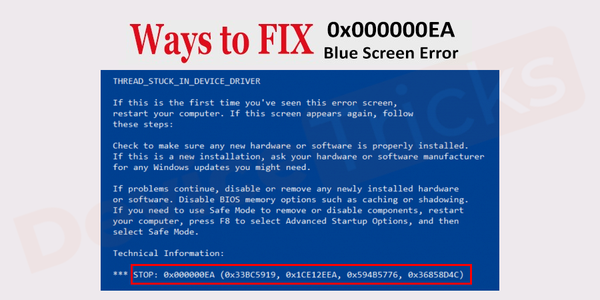
![]()
经过深入研究,我列出了一些实用的解决方案来解决这个问题。您可以一一尝试这些解决方案,直到您摆脱此错误。你肯定会幸福地结束。开始吧:
更新驱动程序
- 移动到开始菜单,然后右键单击它以选择设备管理器。
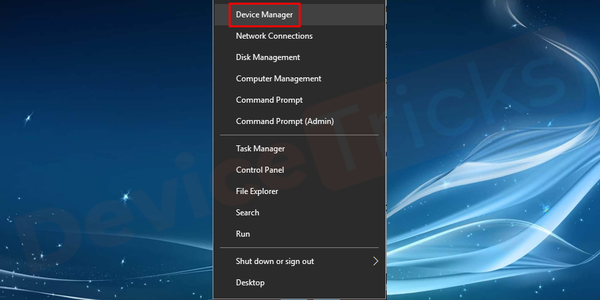
![]()
- 此后,设备管理器窗口将打开,您需要在此处选择显示适配器。
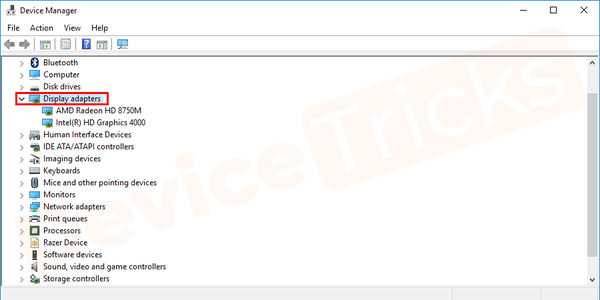
![]()
- 现在双击显示适配器以打开驱动程序列表。
- 获得所需列表后,选择一个,然后右键单击它以选择更新驱动程序。
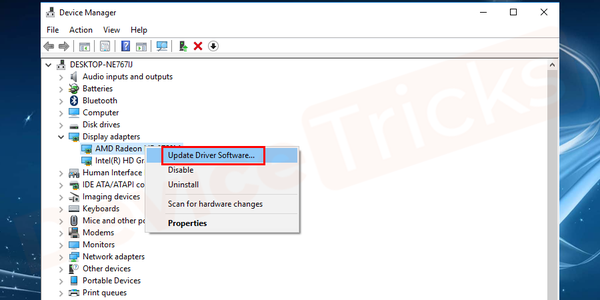
![]()
- 很快,将打开一个新的弹出窗口,您可以选择更新驱动程序,确保选择自动搜索更新的驱动程序软件。
禁用硬件加速
硬件加速充当催化剂并增强硬件组件,使系统即使在重负载下也能高效工作。但是,如果应用程序正在运行一个任务,那么它将使用标准 CPU,但是如果有更多的任务超出了 CPU 的能力来处理它,那么硬件加速就会发挥作用。在大多数计算机中,默认情况下启用硬件加速,因此您需要手动禁用它。
- 首先,最小化所有应用程序,然后右键单击桌面的空白区域。
- 现在,从下拉菜单中选择显示设置。
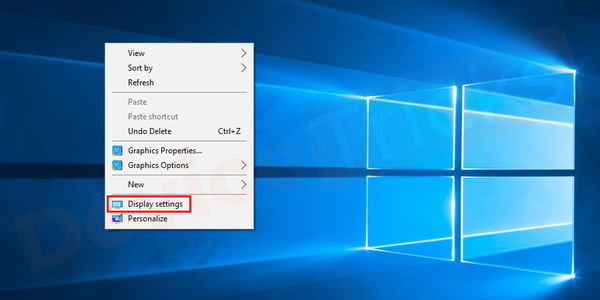
![]()
- 此后将打开一个新窗口,您需要在此处向下滚动页面,然后单击“高级显示设置”。
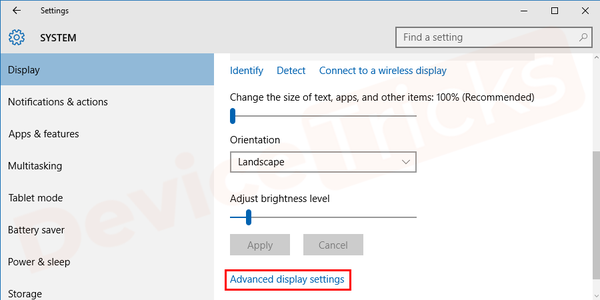
![]()
- 很快,您将被定向到另一个窗口,您需要在此处单击“显示 1”的显示适配器属性。
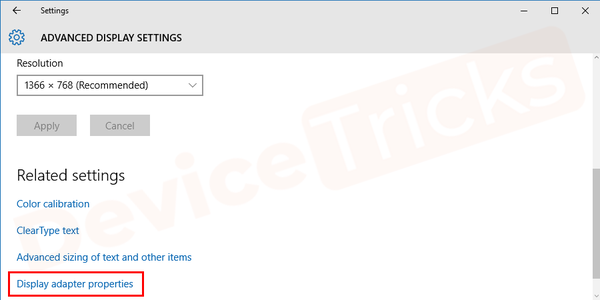
![]()
- 之后,将打开一个图形属性窗口,您需要在此处单击位于窗口顶部的疑难解答选项卡。
注意:如果您获得“故障排除”选项卡,请继续执行其他步骤,否则这意味着您的系统无法进行硬件加速。 - 现在单击页面底部的更改设置。
- 上述步骤将引导您进入显示适配器疑难解答窗口,在这里您需要使用滑块将硬件加速保持在无模式。
- 而已; 你的任务完成了。
使用注册表编辑器
- 但是,如果上述功能显示为灰色,请同时按 Windows 徽标和 R 键打开“运行”框。
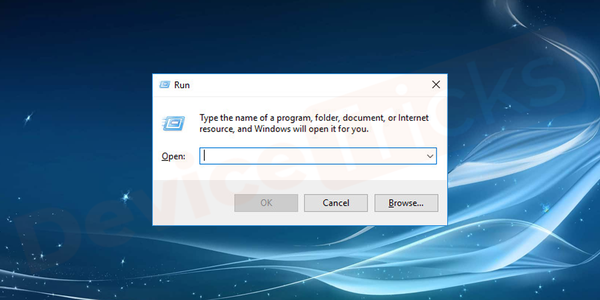
![]()
- 现在,在框中键入regedit,然后按Enter键。
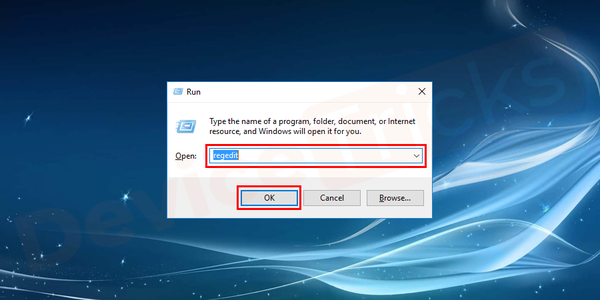
![]()
- 此后注册表窗口将打开,您需要在此处导航HKEY_CURRENT_USER\\Software\\Microsoft\\Avalon.Graphics
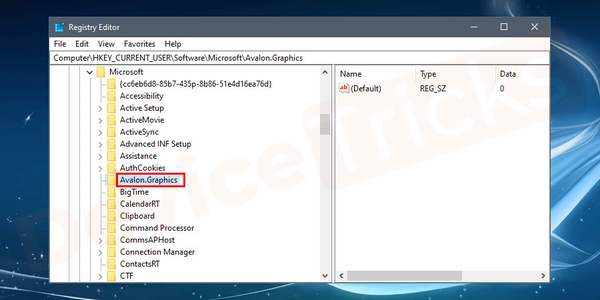
![]()
- 在 Microsoft 文件夹中,查找Avalon.Graphics卡注册表项,如果您获得该文件,选择它并双击它以将DWORD Disable Hardware Acceleration的值从 0 更改为 1。
- 现在关闭注册表编辑器窗口,您的工作就完成了。
去除CPU超频

![]()
正如我们已经讨论过的,如果您遇到蓝屏错误代码 0x000000EA,那么超频的 CPU 将无法处理这些操作,并且要修复错误,您必须将 CPU 恢复到其基本时钟速度。仔细按照该过程恢复,因为如果没有正确完成,则可能会对您的系统造成不可恢复的损坏。
更新 BIOS
每当您打开计算机时,BIOS 是第一个加载的组件,然后是操作系统加载。但是,如果 BIOS 已过时,则它将不允许其他应用程序运行,因此会出现蓝屏错误 0x000000EA。
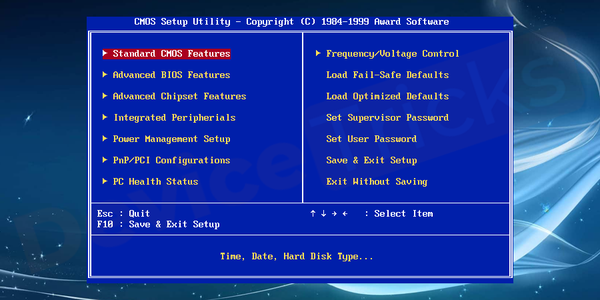
![]()
因此,始终建议使用更新的 BIOS,如果您使用的是旧版本,请访问 PC 制造商的官方网站更新 BIOS,但在此之前检查系统信息是否支持 64 位 Windows 或 32 位 Windows .
重新安装显卡
- 像在前面的步骤中一样打开设备管理器窗口。
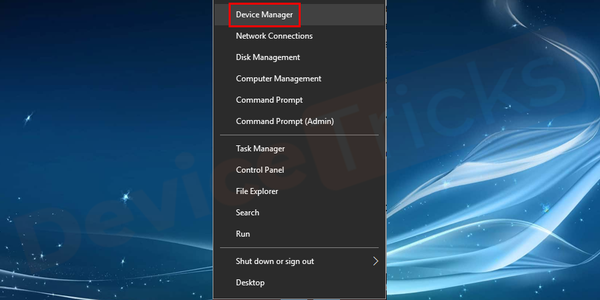
![]()
- 现在,选择显示适配器,然后双击它以打开驱动程序列表。
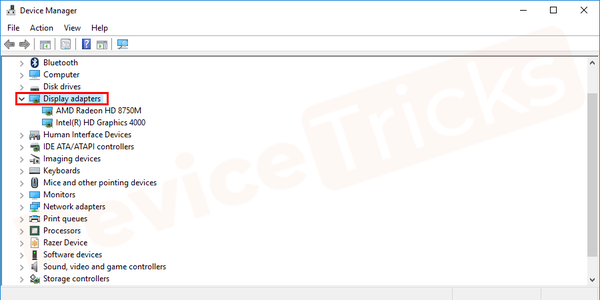
![]()
- 完成上述任务后,选择驱动程序,右键单击它,然后从下拉菜单中选择“卸载驱动程序”选项。
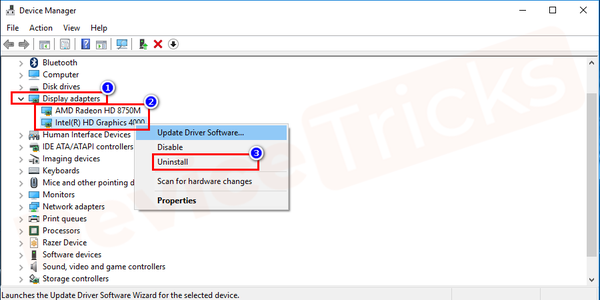
![]()
- 此后,将打开一个新的弹出窗口进行确认,单击卸载。
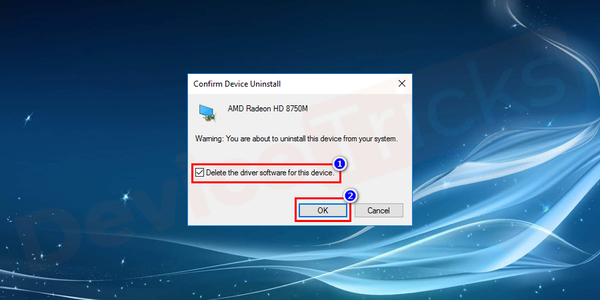
![]()
暂时禁用防病毒软件
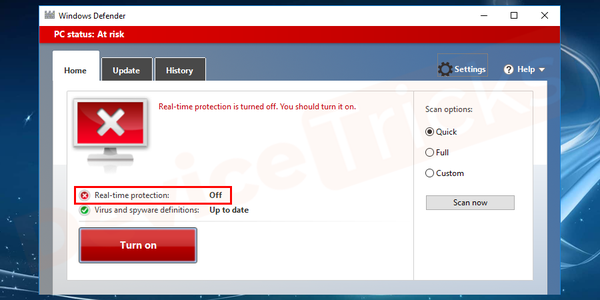
![]()
如果您安装了任何第三方防病毒软件,则需要将其禁用。Windows 10 具有 Windows Defender,因此您可以禁用任何第三方防病毒软件,以防止两者之间可能导致问题的冲突。
