在 Google Drive 上查找或恢复文件的三大方法
您可以从 Google Drive 中恢复已删除的文件吗?
是的,您可以从 Google Drive 中恢复大多数已删除的文件,但这取决于您删除文件的方式和时间。如果您是使用默认删除选项的人,那么您的文件很可能已移至垃圾箱并且仍然可以恢复。请记住,文件在 Google 云端硬盘回收站中最多只能存储 30 天。
但是,如果您知道垃圾箱并从那里删除了您的文件,那么最好的办法是尽早与 Google 支持团队联系。使用以下任一部分来帮助您完成该过程。
如何恢复 Google Drive 中的文件
以下是您如何从 Google Drive 中恢复已删除文件的方法,具体取决于您删除它们的方式。让我们开始吧。
方法1:从垃圾箱中恢复文件
如果您只是使用默认选项删除过去 30 天内的文件,那么您可以从 Google Drive 的垃圾箱中恢复您的文件。根据您当前的设备使用以下任一教程。
在电脑上
在您首选的浏览 器中打开Google Drive ,然后点击垃圾箱。
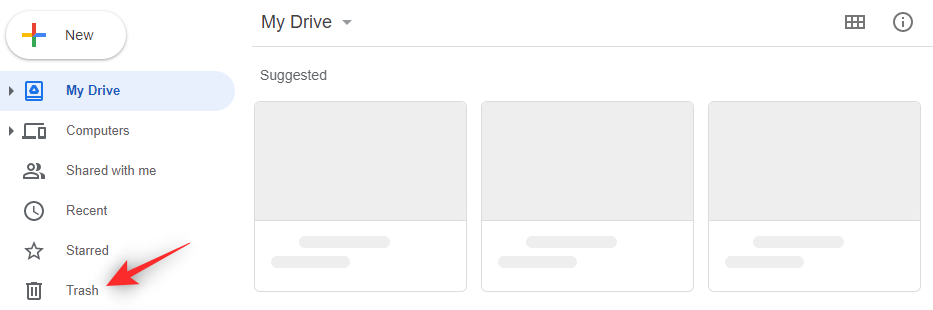
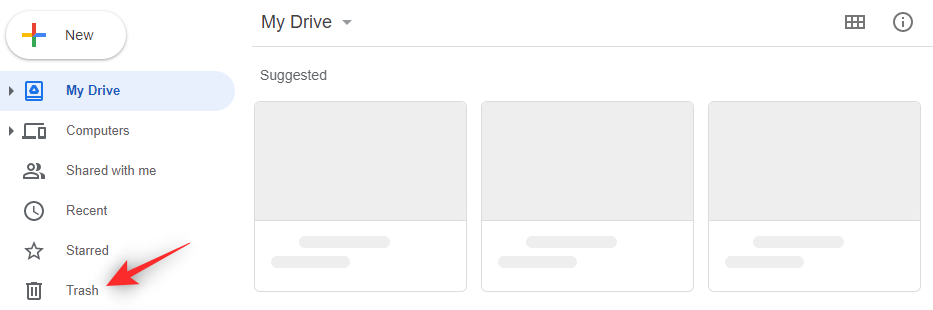
右键单击要恢复的文件。
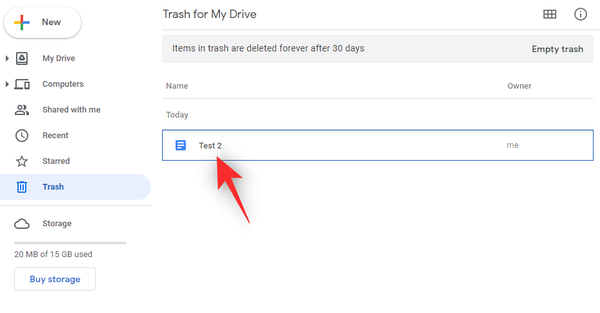
![]()
选择 恢复。
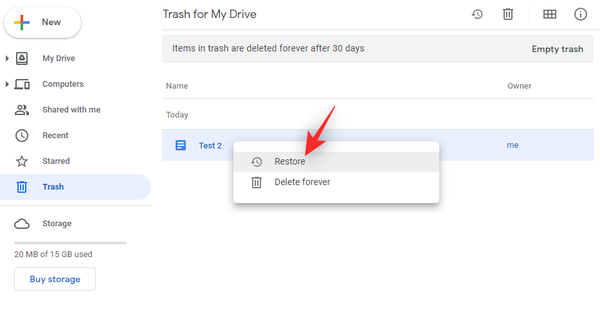
![]()
就是这样!所选文件现在将恢复到您在 Google 云端硬盘上的原始位置。
在安卓上
在您的 Android 设备上打开 Google Drive 应用程序,然后点击![]()
![]() 图标。
图标。
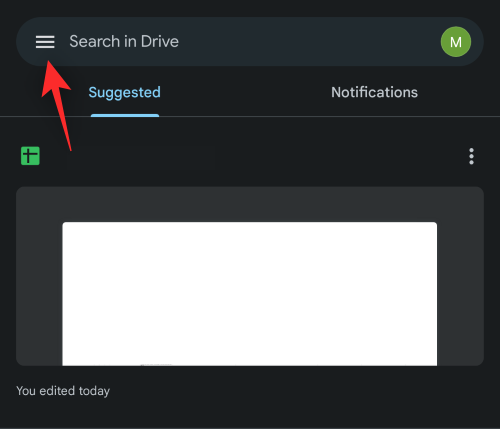
![]()
选择 垃圾箱。

![]()
点击![]()
![]() 您要恢复的文件旁边的图标。
您要恢复的文件旁边的图标。
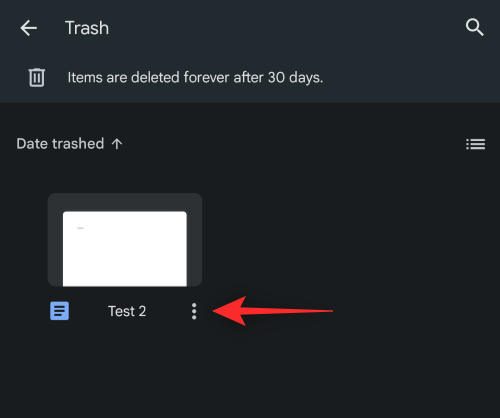
![]()
选择 恢复。
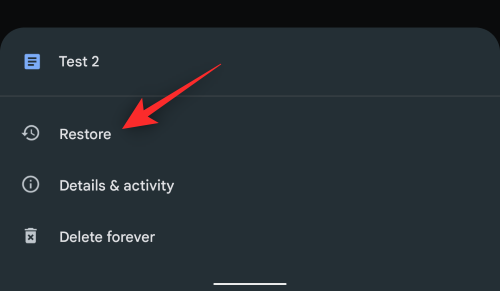
![]()
所选文件现在将恢复到您在 Google 云端硬盘上的原始位置。
在 iPhone 上
在 iPhone(或 iPad)上打开 Google Drive 应用,然后点击右上角的菜单图标![]()
![]() 。
。
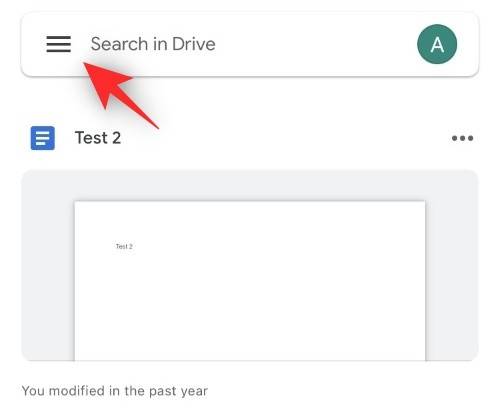
![]()
选择 箱。
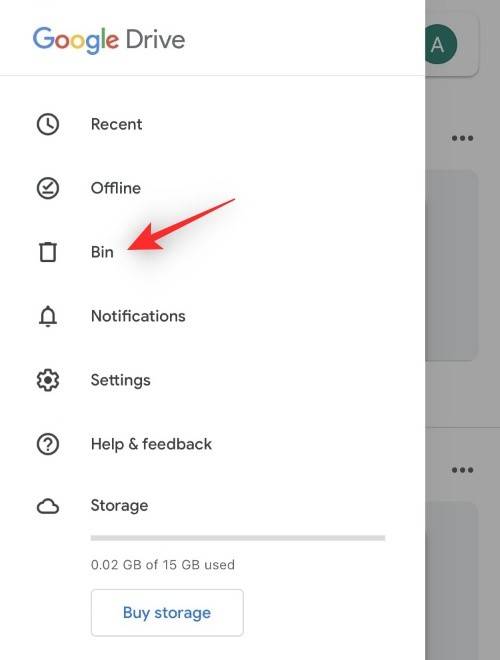
![]()
点击![]()
![]() 您要恢复的文件旁边的图标。
您要恢复的文件旁边的图标。
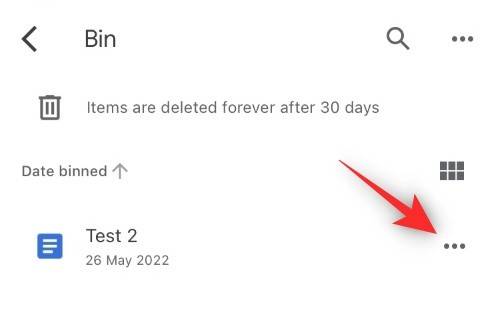
![]()
选择 恢复。
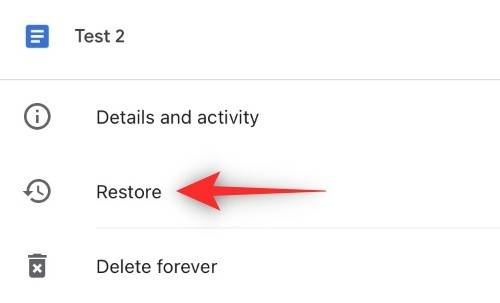
![]()
就是这样!您的文件现在将恢复到其在 Google 云端硬盘中的原始位置。
方法2:查找您没有删除的文件
大多数情况下,您可能会在 Google 云端硬盘中查找未删除的文件。由于 Google 不断引入新的和改进的更改,文件经常会丢失。如果您似乎是这种情况,那么您可以通过以下方式在 Google 云端硬盘中搜索和查找文件。
选项 2.1 – 检查您的帐户活动
我们建议您检查您的帐户活动,以识别可能已删除您的文件的任何未经授权的更改,或寻找可能帮助您找到丢失文件的活动。
注意:您只能在桌面设备上查看您的帐户活动。
在您首选的浏览 器中打开Google Drive ,然后单击右上角的i图标。
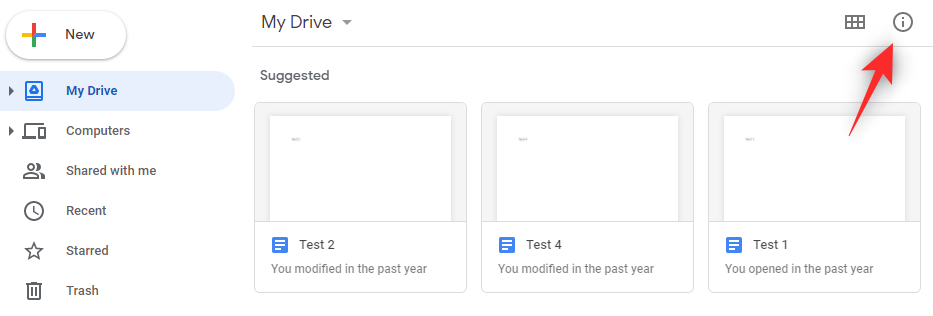
![]()
单击 活动。
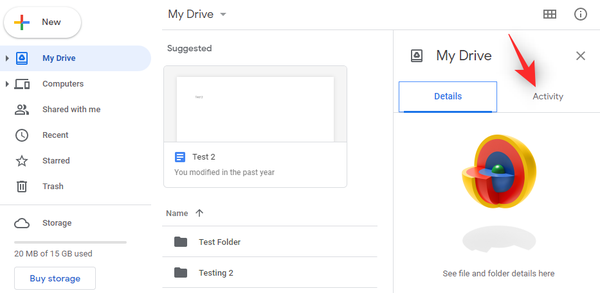
![]()
现在滚动浏览您最近的活动并查找丢失的文件。
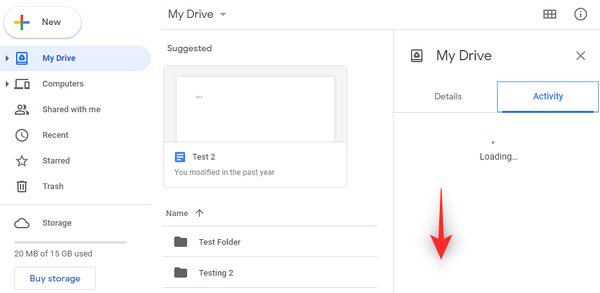
![]()
如果文件最近被删除、移动、复制或重命名,则该活动应显示在此部分中。
选项 2.2 – 使用高级搜索
您还可以使用 Google Drive 中的高级搜索来查找丢失的文件。请按照以下步骤帮助您完成该过程。
在您的桌面上打开Google Drive,然后单击搜索栏中的 过滤器图标。
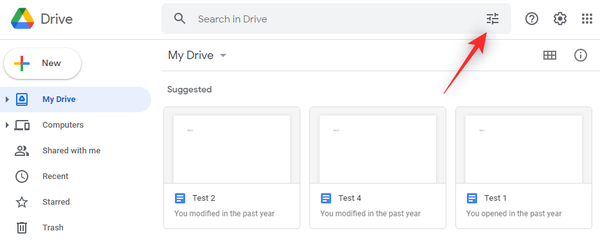
![]()
现在,您可以使用以下过滤器来更好地识别和查找您要查找的文件。
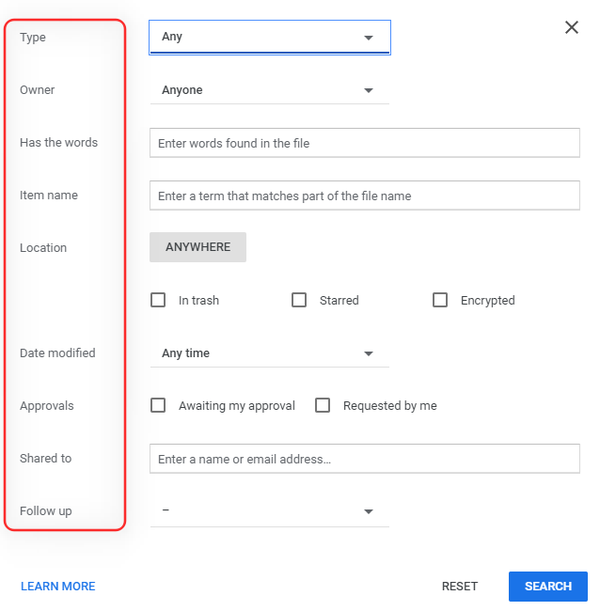
![]()
- 类型:如果您记得文件类型,则可以使用此下拉菜单定义相同类型。
- 所有者: 如果文件是由您或其他人创建的,那么您可以使用此下拉菜单选择其创建者。
- 有单词: 如果您正在寻找包含特定单词的文本文件或文档,那么您可以在此处输入它们以进一步优化您的搜索。
- 项目名称:如果您记得要查找的文件的名称,则可以在此部分中键入它。
- 位置:如果您记得将文件存储在 Google Drive 上的特定位置,那么您可以使用此选项定义相同的位置。
- 修改日期: 如果文件很旧并且您记得上次编辑它的时间,那么您可以在此部分输入日期。
- 批准: 如果文件正在等待您的批准或代表您请求批准,则可以在本节中定义相同的内容。
- 共享给: 如果您记得与特定用户共享文件,则可以在此部分输入他们的姓名或电子邮件地址。
完成后,单击 搜索。
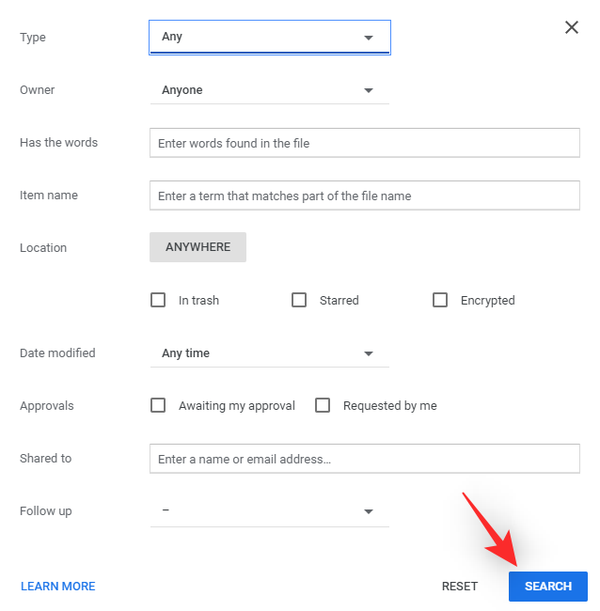
![]()
您现在可以使用屏幕上的优化搜索结果来搜索丢失的文件。
选项 2.3 – 查找无组织的文件
如果您记得您的文件是杂乱无章的并且不在专用文件夹中,那么您可以使用专用过滤器来查找此类文件并找到丢失的文件。使用下面的教程来帮助您完成该过程。
在桌面上打开Google Drive ,然后点击顶部的搜索栏 。
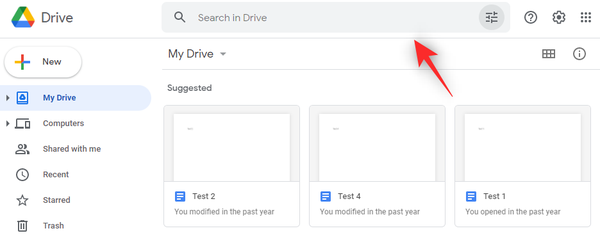
![]()
输入以下内容并按 Enter。
is:unorganized owner:me
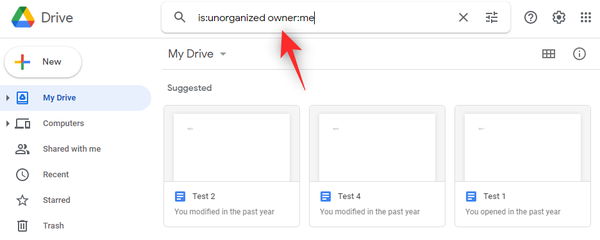
![]()
您现在将看到所有未组织的文件。
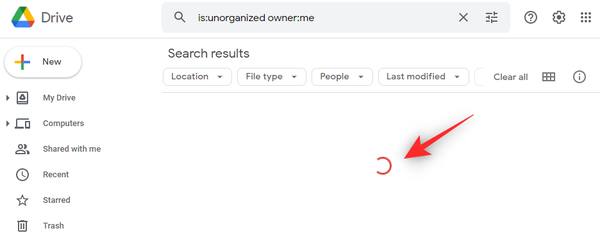
![]()
在此列表中查找丢失的文件,您应该能够找到相同的文件。
方法 3:联系 Google 支持
Google 有专门的恢复专家,他们可以帮助从 Google 云端硬盘恢复已删除的数据,称为云端硬盘专家。您可以通过 Google 支持团队与这些支持主管联系。
要求:
- 该文件或文件夹应该归您所有
- 文件或文件夹的删除时间不得超过 30 天
满足这些要求后,您可以使用以下链接联系 Google 云端硬盘专家。
- 谷歌云端硬盘专家
为什么 Google Drive 中的文件会丢失?
您的文件从 Google 云端硬盘中丢失的原因有很多。以下是一些常见问题,可帮助您缩小原因。
- 丢失的文件夹:可能是您的文件包含在最近移动或修改的文件夹中,这使您很难找到您的文件。
- 共享文件夹/文件:如果您正在查找与您共享的文件或文件夹,则可能是所有者最近更改了其隐私和共享设置。
- 无组织文件: Google Drive 现在根据其 AI 算法和您的使用习惯建议和组织您的文件。这使得很难找到未组织在专用文件夹中的文件。
- 该文件是由其他人创建或上传的:如果该文件是由其他人创建或上传的,那么他们可能已经更改了该文件的隐私设置或将其完全删除。
- 该文件位于其他人创建的文件夹中:也可能是您要查找的文件位于其他人创建的文件夹中,该文件夹此后已被删除或移动到其他位置。如果是这种情况,您将需要与文件夹的创建者联系以恢复您的文件。
常见问题
我应该多久联系 Google 支持人员以恢复已删除的文件?
尽早。由于现代数据存储设备的性质,数据恢复具有高度的时间依赖性。因此,建议您尽快与 Drive 专家取得联系。
如果使用企业帐户,我可以通过 Google 支持恢复已删除的文件吗?
企业用户还有 25 天的时间在其 Google 管理员的帮助下恢复永久删除的文件。但是,如果您已超过此时间范围,则需要通过管理员与 Google 支持部门联系。
被盗用的帐户会导致文件从 Google 云端硬盘中删除吗?
是的,受损帐户会导致未经授权的访问,从而使任何人都可以访问您的文件和数据。这很可能会导致您的文件从 Google 云端硬盘中删除。
谁可以从 Google 云端硬盘中删除我的文件?
文件创建者基本上可以完全控制文件,无论是存储在您的驱动器上还是其他人的驱动器上。如果您是所有文件的创建者,那么只有您可以从 Google Drive 中删除它们。
