如何在 PowerPoint 应用程序中模糊图像的一部分
在使用迄今为止最好的 PowerPoint 应用程序进行演示时,添加与演示文稿相关的图像使观众更容易理解主题和内容,而不仅仅是文本或段落。有时,图像中会有一些非常敏感的东西,不被认为可以安全地展示给观众。
因此,模糊图像的特定部分是标准做法。然而,在 PowerPoint 应用程序中模糊图像的一部分并不容易通过任何直接的方法来完成。在这篇文章中,我们展示了一种简单的方法,您可以使用下面给出的几个步骤来模糊 PowerPoint 应用程序中图像的任何特定部分。
如何在 PowerPoint 应用程序中模糊图像的一部分
模糊整个图像
第 1 步:您需要先打开 PowerPoint 应用程序。为此,请按键盘上的Windows键并键入powerpoint。
第 2 步:然后,从结果中单击PowerPoint应用程序,如下面的屏幕截图所示。
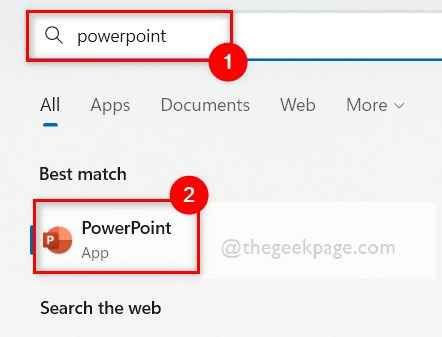
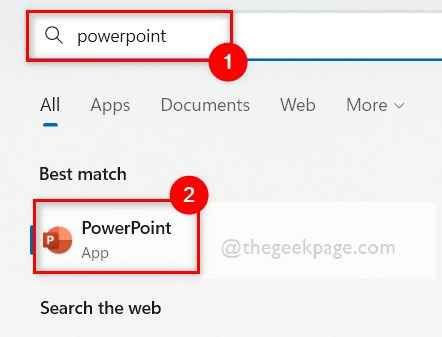
第 3 步:现在您可以单击空白演示文稿或从您的计算机打开任何保存的文件。
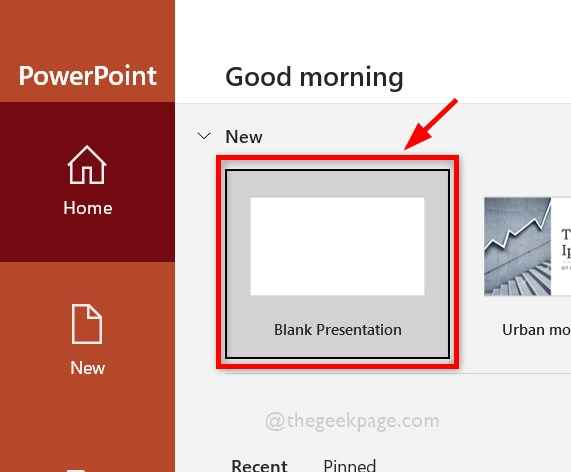
![]()
第 4 步:如果您选择了空白演示文稿,则通过添加图像来起草幻灯片。
第 5 步:现在,如果您想使用 PowerPoint 应用程序模糊整个图像,那么首先选择您要模糊的图像。
第6步:然后转到顶部栏上的“图片格式”选项卡,然后单击“艺术效果”下拉选项一次。
第 7 步:在下拉菜单中选择各种类型的模糊选项之一,如下所示。
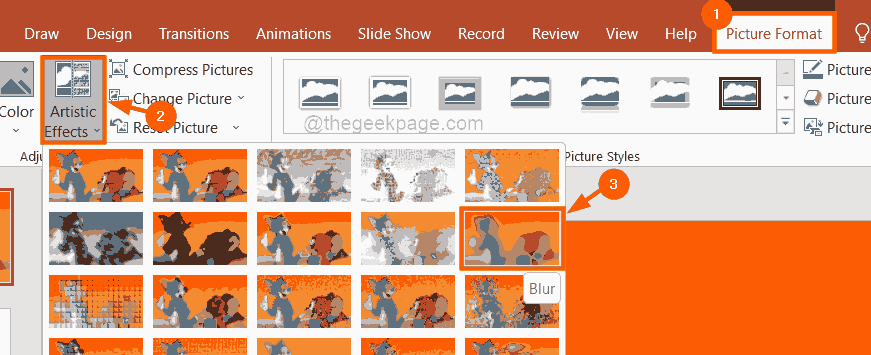
![]()
第8步:再次右键单击您模糊的图像,然后从上下文菜单中选择“设置图片格式”选项。
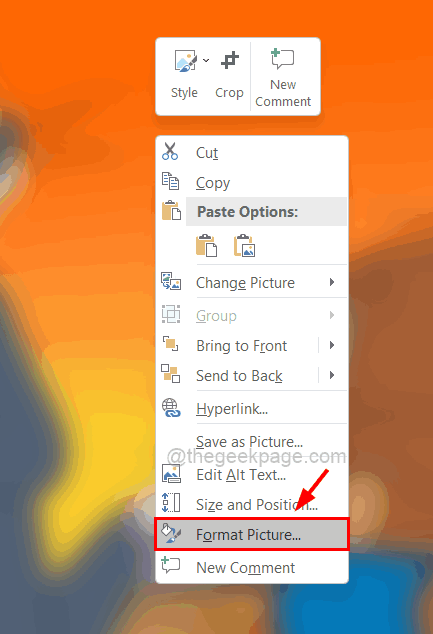
![]()
第 9 步:在右侧的 Format Picture 下,单击Artistic Picture一次并将Radius滑块向右移动以进一步模糊图像。
第10步:完成后,关闭右侧的“设置图片格式”选项,如下所示。
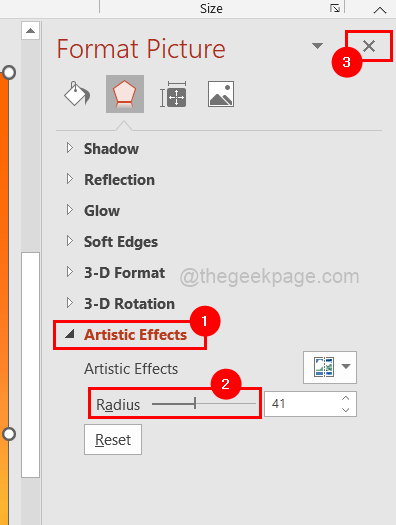
![]()
模糊图像的一部分
步骤1:选择图像后,通过同时按CTRL + C键复制要模糊的图像。
第2步:然后,只需按CTRL + V键,将其粘贴到您想要模糊的图像中。
第 3 步:现在您将有两个图像,一个在另一个上。
第 4 步:通过单击文件的边缘向内拖动文件并将其放置在要模糊的图像部分上,如下所示,压缩文件。
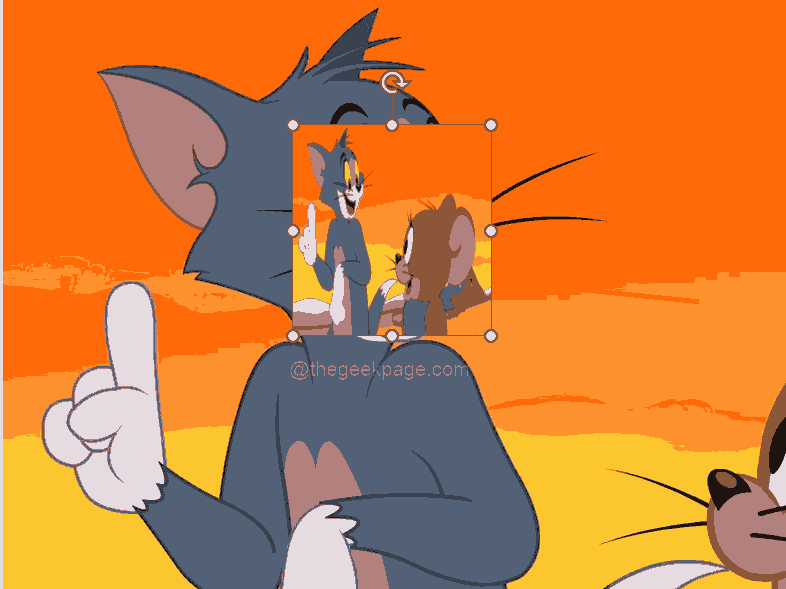
![]()
第5步:现在要模糊拖动的图像,选择顶部的图像(粘贴的图像)并通过转到图片格式并单击艺术效果并从下拉菜单中选择模糊选项来模糊它,如下所示。
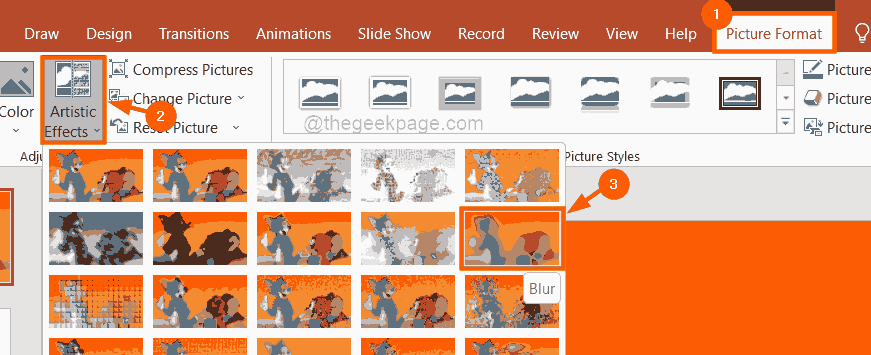
![]()
第6步:完成后,右键单击模糊的小图像,然后从上下文菜单中选择“设置图片格式” 。
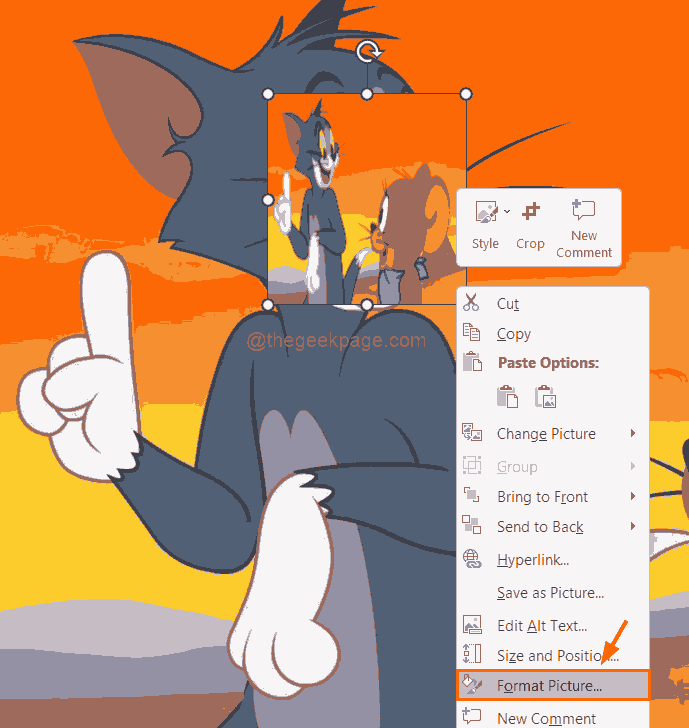
![]()
第7步:接下来,单击艺术效果并将半径选项滑动到100并关闭格式图片部分,如下所示。
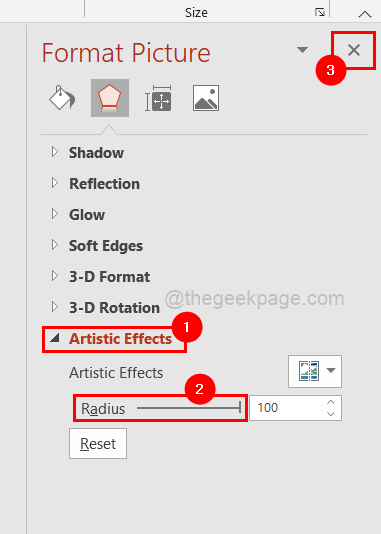
![]()
第8步:现在你可以看到图像的一部分已经模糊了。
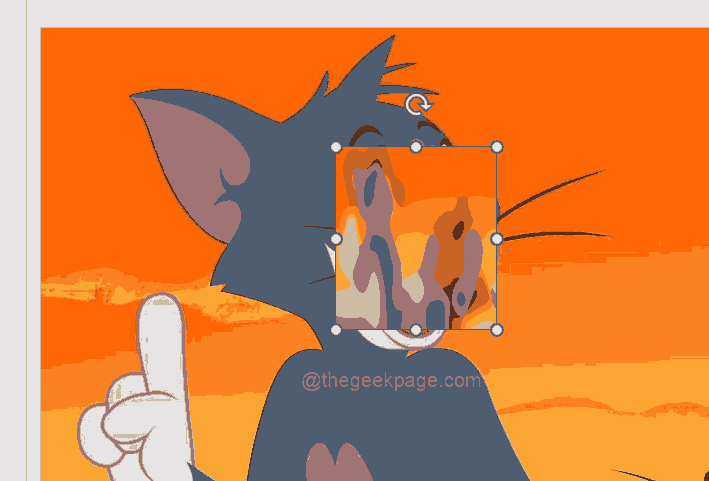
![]()
