如何在 Windows 11 上自定义通知设置
自定义常规通知设置
让我们从通知设置的基础开始。首先,如果您想在 Windows 11 上进行通知设置,有两种方法可以做到。最快的方法是右键单击任务栏一角的日期和时间部分,然后选择 通知设置。
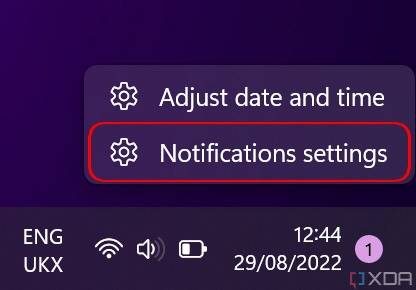
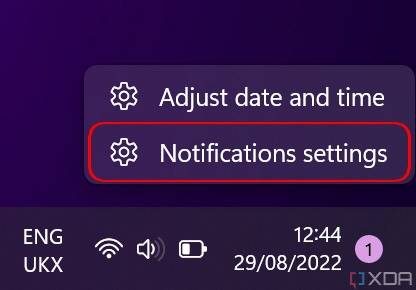
或者,您可以使用“开始”菜单打开“设置”应用程序,然后 在“ 系统 ”部分(默认打开)中选择“通知”。
在这里,您会看到通知设置的概览。您可以完全禁用通知,或单击第一个选项 Notifications以展开下拉菜单。此菜单有一些附加选项,例如关闭通知声音。您还可以选择是否要在锁定屏幕上显示通知,包括提醒和来电的特定设置。在此之下,有焦点辅助,相当于 Windows 的请勿打扰。我们稍后再看。
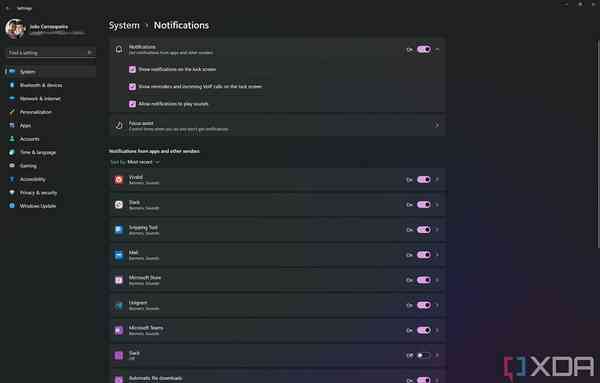
![]()
您还可以启用或禁用每个应用程序的通知。此处显示的应用程序仅向您发送了至少一个通知,因此该列表可能不会显示您刚刚安装的应用程序。您可以单击每个应用程序以进入该应用程序的更具体设置,但我们稍后会探讨。
在页面底部,您还可以找到来自 Windows 系统本身的某些通知的设置。例如,您可以关闭有关如何使用某些功能的建议,或者您是否希望在安装新功能更新后看到 Windows 欢迎体验。这种欢迎体验可以让您了解更新中的新功能,因此它可能很有用,但并不适合所有人。
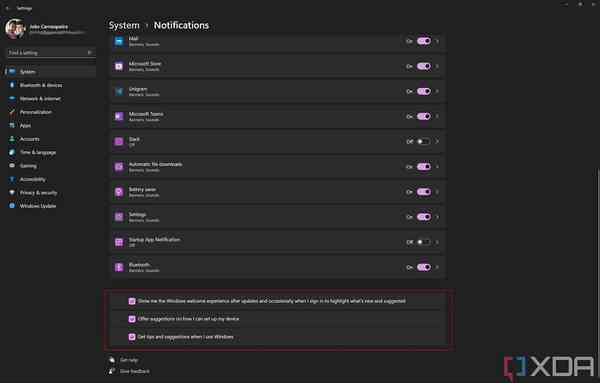
![]()
对焦辅助
焦点辅助相当于 Windows 11 的请勿打扰,只要启用它就可以阻止几乎所有传入的通知。当您在上面显示的页面中计时 焦点辅助 选项时,您可以自定义与该功能相关的各种设置。对于初学者,您可以选择将其关闭,或使用 优先级或 警报 设置。优先模式允许您选择某些可以突破焦点辅助的通知,而警报模式仅允许警报通过。
此处还有一个选项可让您查看启用焦点辅助时错过的通知。启用此功能后,当您禁用焦点辅助时,您会看到一条通知,其中包含您错过的所有内容的摘要。
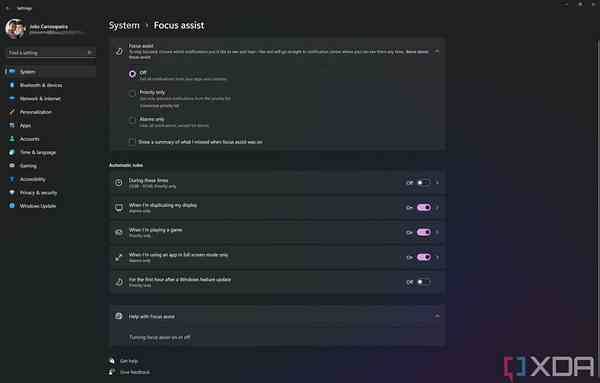
![]()
在这些选项下方,您是自动规则部分,在某些情况下,焦点辅助将自动启动。有一些选项可以在一天中的特定时间启用它,以及更多特殊规则,例如当您复制显示器或运行全屏应用程序时。这些可能很有用,因此您在展示屏幕时不会收到尴尬的通知,或者如果您不想在玩游戏时被打断。奇怪的是,还有一条规则是在安装功能更新后的第一个小时内禁用通知,并且默认情况下它是启用的。
如果您单击这些规则中的任何一条,您可以选择是否要在优先模式或警报模式下打开焦点辅助,您还可以选择是否要在自动启用焦点辅助时收到通知。
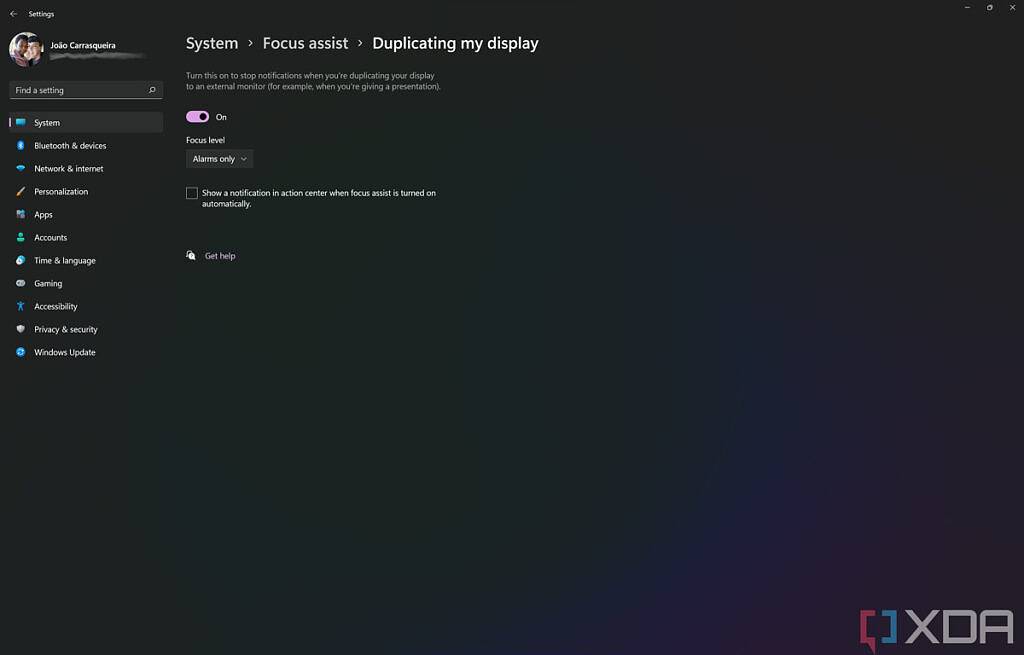
![]()
自定义您的优先级列表
如上所述,焦点辅助提供的选项之一称为优先级,如果您认为它们很重要,这允许选择的应用程序仍然发送通知。如果您单击自定义优先级列表,您可以选择允许 VoIP 呼叫通过以及提醒。然后,当然,您可以选择要添加到优先级列表中的特定应用程序,以便始终显示来自这些应用程序的通知。默认情况下会添加一些应用程序,但您可以删除它们或添加一些其他应用程序。
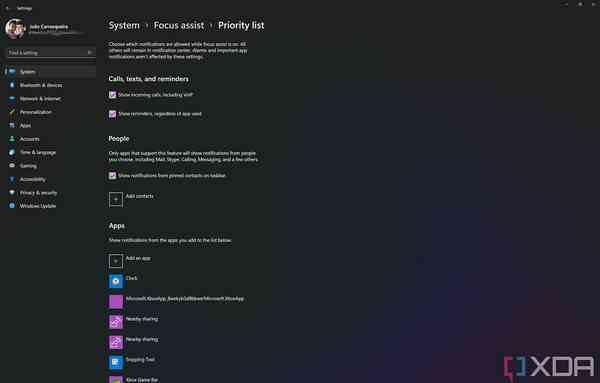
![]()
此页面上还有一个部分可以允许某些人的通知突破。这是基于 People 应用程序,然而,现在基本上无法使用,它只包括 Outlook 联系人。尽管该应用程序内置于 Windows 11 中,但它甚至不适用于 Microsoft Teams 联系人。
在 Windows 11 中自定义每应用通知设置
最后,我们来谈谈各个应用的通知设置。正如我们上面提到的,通知设置页面(设置 -> 系统 -> 通知)允许您为每个应用打开或关闭通知。但是,您也可以单击应用程序的名称来查看该应用程序的更详细的通知设置。
例如。让我们使用 Microsoft Teams,因为它内置于 Windows 11 中。当您打开该应用程序的通知设置时,您会看到一些选项。首先,您可以选择是否要显示通知横幅——这些是显示在屏幕右下角的小弹出窗口。您还可以选择是否希望这些通知在通知中心可见,您可以通过单击任务栏上的日期和时间(或按键盘上的Windows键和N)打开通知中心。
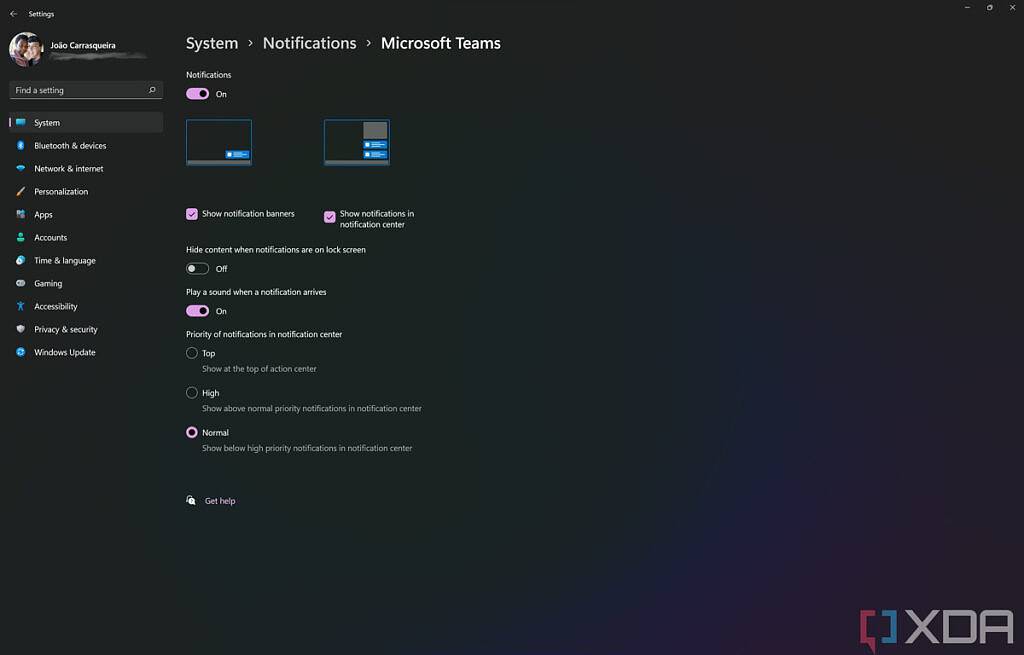
![]()
其他选项可让您在锁定屏幕上隐藏通知内容,这样人们在不输入密码或 PIN 的情况下看不到您的通知。您还可以关闭通知声音并从该应用程序中选择通知的优先级。更高的优先级意味着通知将显示在通知中心的顶部,如果您收到多个高优先级通知,您还可以看到其中最多同时弹出三个,而不是普通通知只有一个.
Windows 11 版本 22H2 中的通知设置
到目前为止,我们已经讨论了 Windows 11 原始版本中的通知设置,但您可能已经在运行Windows 11 版本 22H2。这是 Windows 11 的第一个功能更新,它对通知设置进行了一些重要更改。在这个版本中,如果你进入通知设置页面(设置 -> 系统-> 通知),看起来有点不同,但大部分功能是相同的。
对于初学者,焦点辅助已重命名为请勿打扰,因此它与您可能已经从其他平台了解的内容保持一致。它也被简化了,因此它可以打开或关闭,您不能再在优先或警报模式之间进行选择。此外,所有“请勿打扰”设置现在都可以直接在通知页面中使用,而无需完全转到单独的页面。
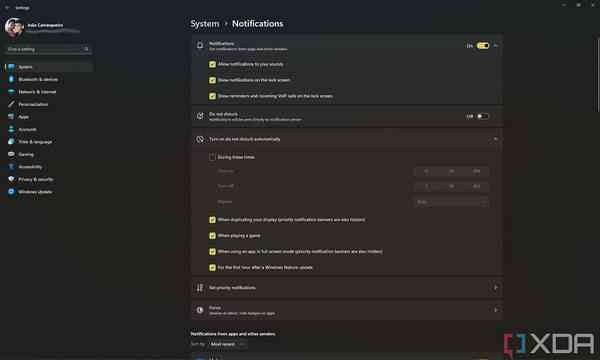
![]()
还值得注意的是,您自定义优先级列表的页面已更新为新设计,并且删除了我们上面提到的无用人员部分。
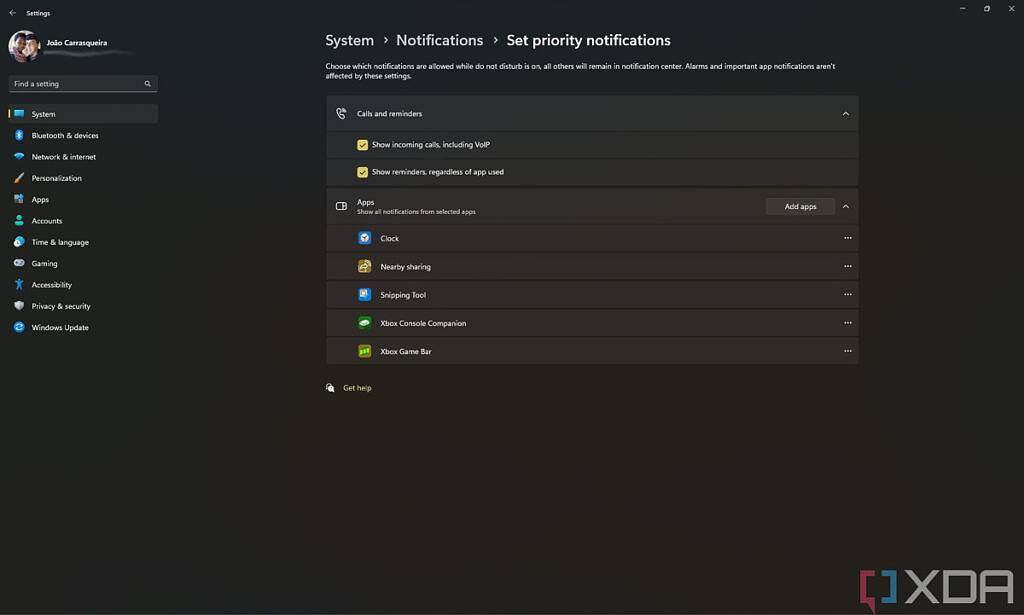
![]()
重点
您会在新的通知页面中注意到一些新的东西是 焦点选项。您可以在此处选择与焦点会话相关的选项,这是 Windows 11 中作为时钟应用程序的一部分引入的功能。在此页面中,您可以启动焦点会话、选择持续时间、隐藏任务栏通知标记和闪烁(当任务栏上的应用变为橙色以引起您的注意时)。
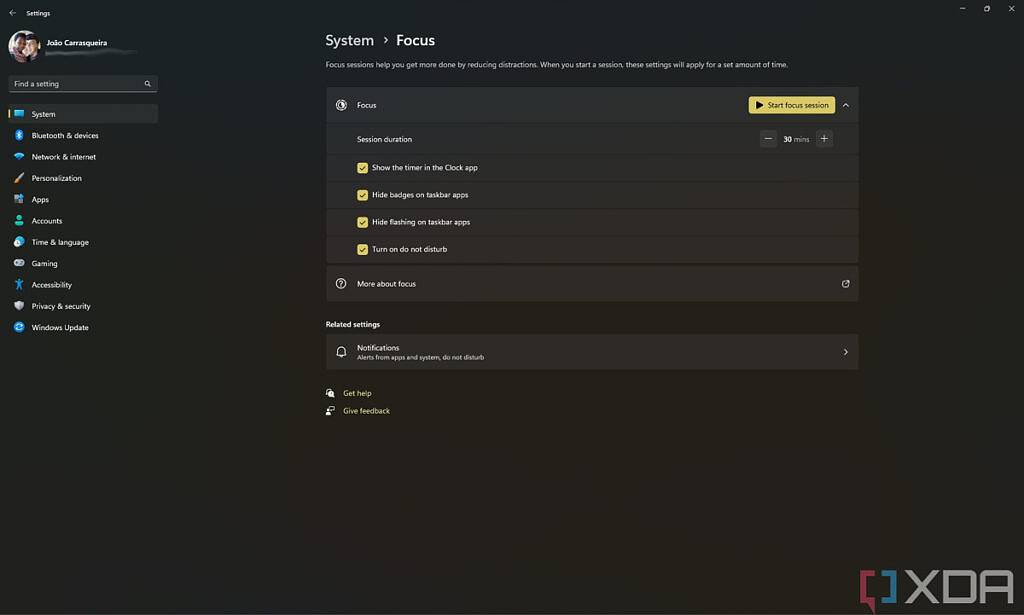
![]()
当您开始焦点会话时,它将启用您在此页面上选择的设置。如果您对此感兴趣,可以在我们的深入探讨中了解有关时钟应用程序的更多信息。
这就是您需要了解的有关如何在 Windows 11 PC 上自定义通知设置的全部信息。如果您热衷于了解有关 Windows 11 的更多信息,我们还为您提供了一些其他教程。我们有一个关于如何整体使用 Windows 11 的一般教程,这对于新用户来说是一个很好的起点。
上一篇:谁还在购买比特币?
