如何在 Windows 11 上查找您的路由器 IP 地址
admin
2023-08-01 12:56:54
0次
如何在 Windows 11 上查找您的路由器 IP 地址
您需要路由器的IP 地址的原因有多种。您可能需要对网络连接进行故障排除、更新固件或打开端口。使用 Windows 11 可以使用三种不同的方法找到它。
您可以使用命令行(命令提示符或 PowerShell 终端)或通过 Windows 11 上的“设置”应用程序。首先,我们将了解如何使用“设置”应用程序来完成此操作。
要通过 Windows 11 设置查找您的路由器 IP 地址:
- 按键盘上的Windows键,或单击“开始”按钮,然后单击菜单中的“设置” 。
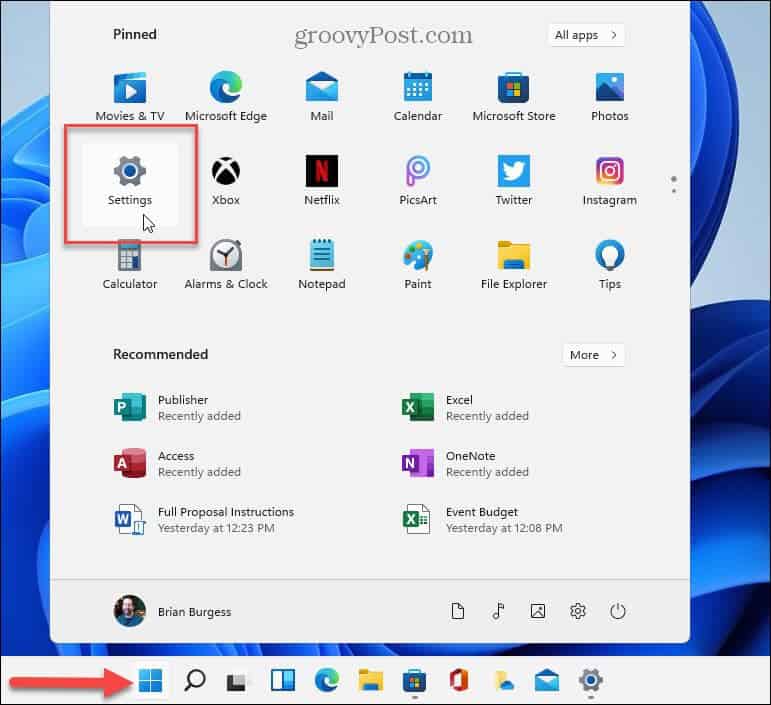
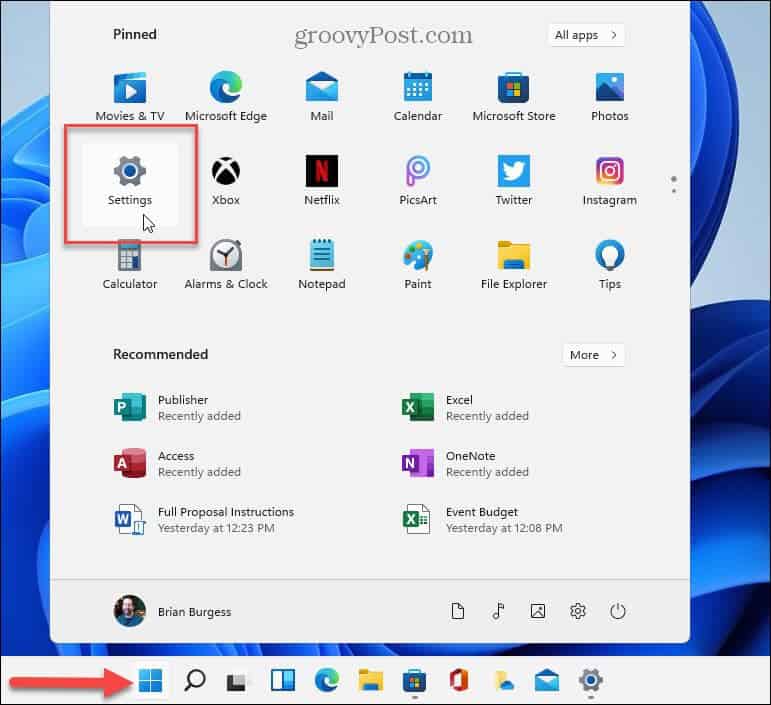
- 当“设置”启动时,单击左侧选项中的“网络和互联网”。
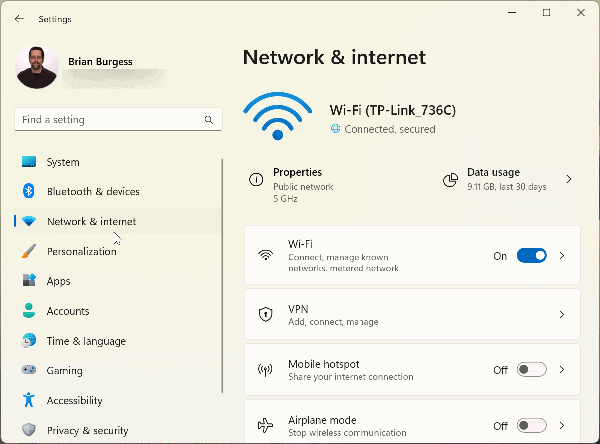

- 向下滚动右栏并单击“高级网络设置” 。
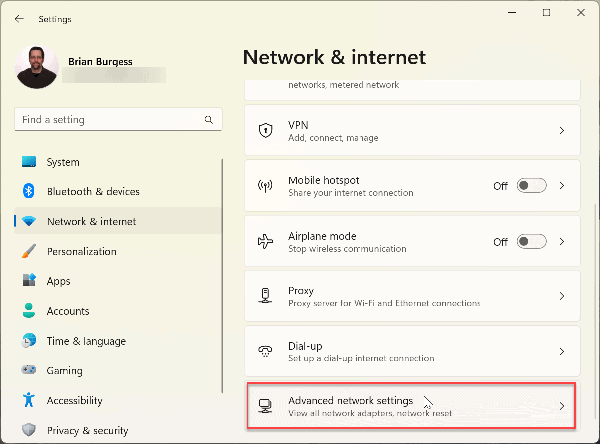

- 现在,在“更多设置”部分下,单击“硬件和连接属性 ”选项。向下滚动到IPv4 默认网关部分以验证路由器的 IP 地址。
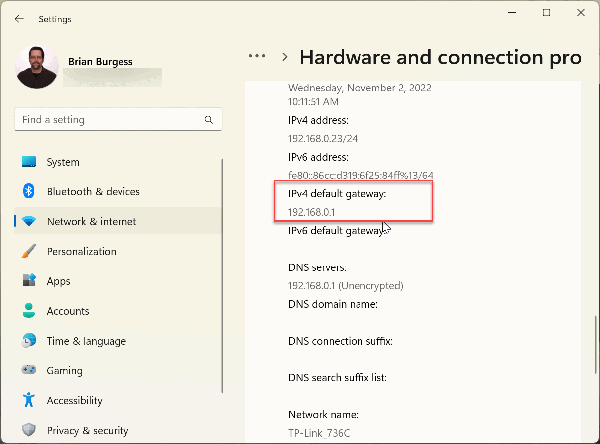

如何通过命令提示符查找您的路由器 IP 地址
如果您更喜欢使用命令提示符来查找路由器的 IP 并运行其他命令,则可以。在这里,我们将向您展示如何找到它。
通过命令提示符查找您的路由器 IP:
- 单击“开始”按钮或按键盘上的Windows 键,键入命令提示符,然后单击右栏中的“以管理员身份运行” 。
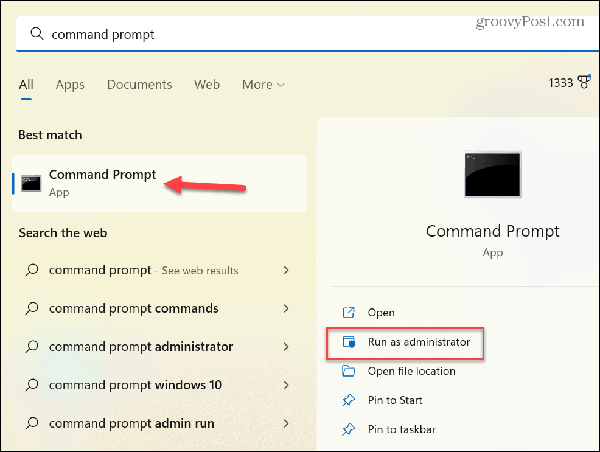

- 运行以下命令并按Enter 键:
ipconfig
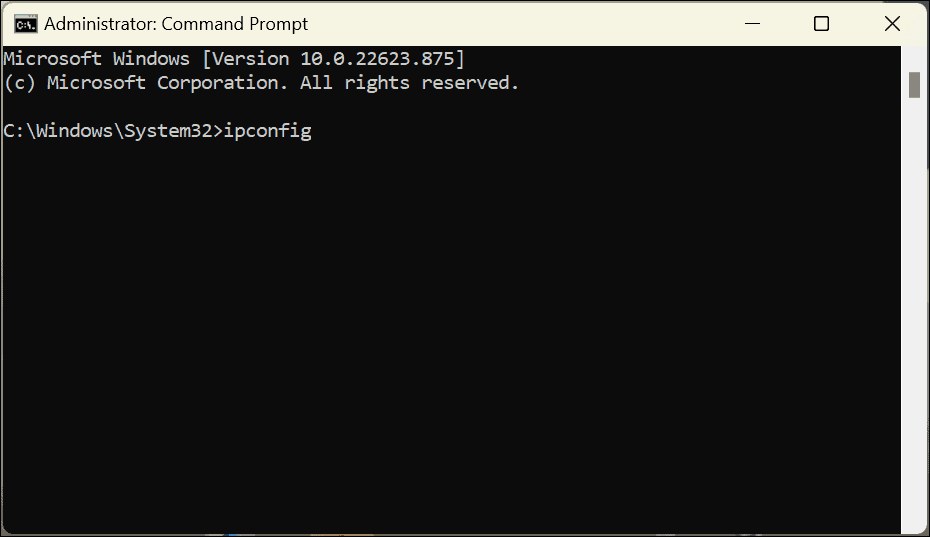

- 当结果出现时,确认标记为Default Gateway的路由器 IP 地址。
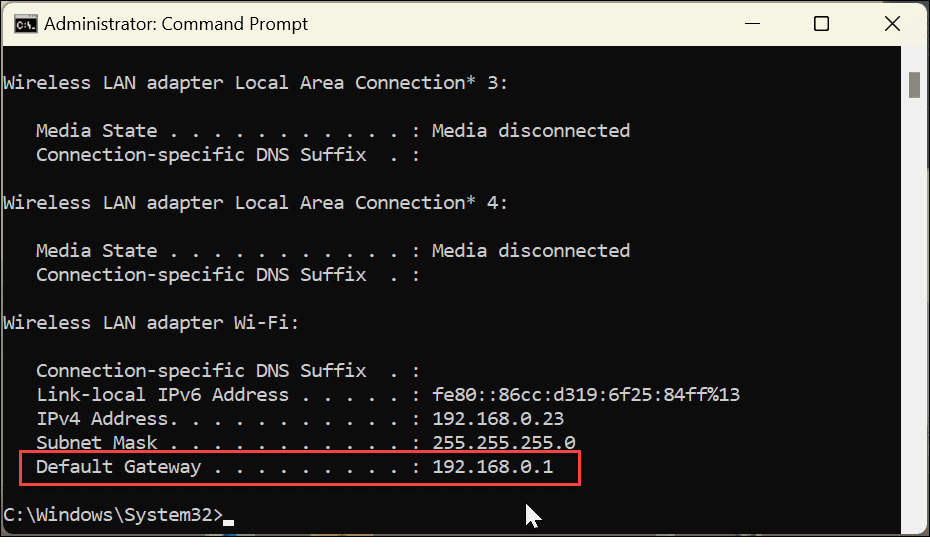

如何通过 PowerShell 终端查找您的路由器 IP
说到使用命令行,您还可以使用 PowerShell 并在终端中输入命令。
要通过 Windows PowerShell 查找您的路由器 IP:
- 单击开始按钮或按Windows 键,键入powershell ,然后从右侧的选项中单击以管理员身份运行。
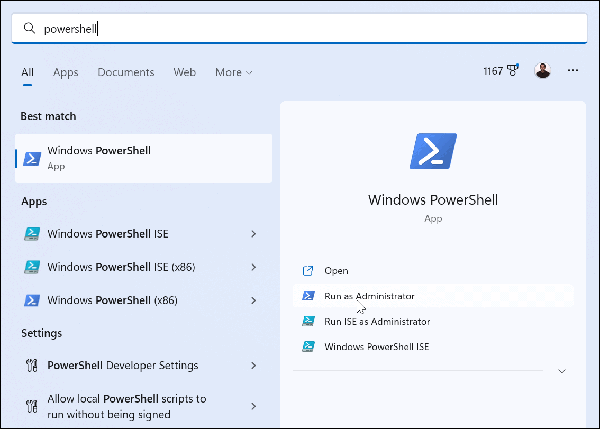

- 输入以下命令并按Enter 键运行命令:
Get-NetIPConfiguration -detailed
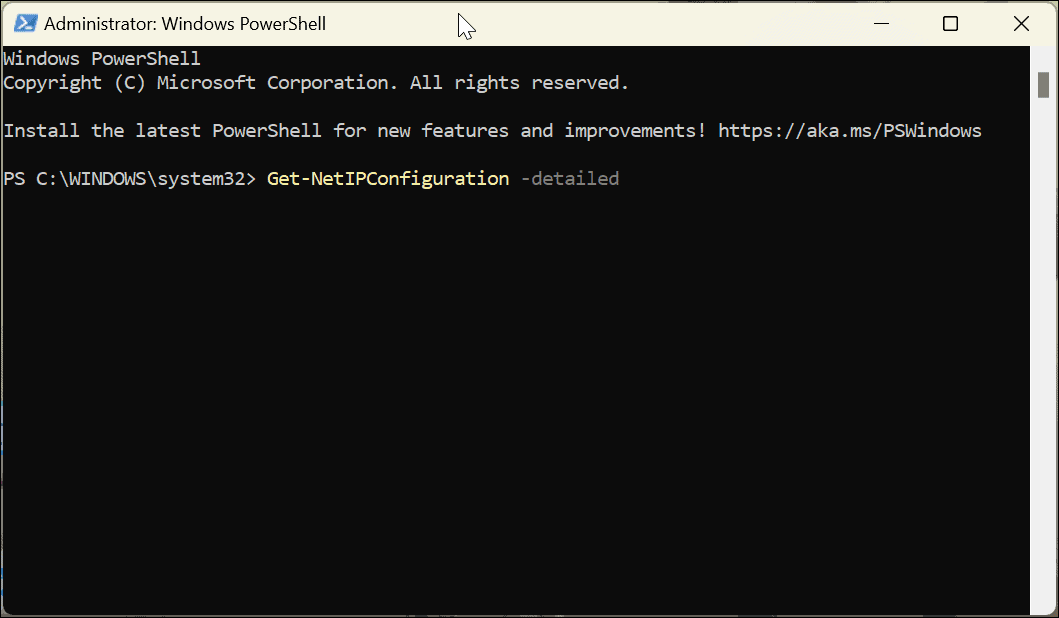

- 运行和返回结果需要一些时间。当信息出现时,验证IPV4DefaultGateway旁边的数字,这是您路由器的 IP 地址。
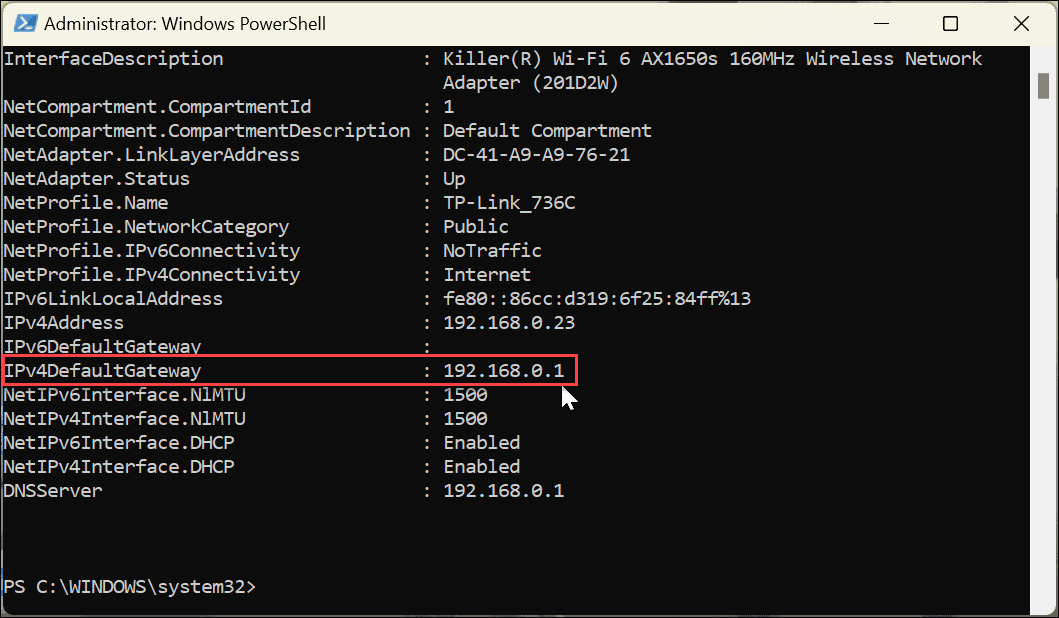

在 Windows 11 上访问路由器 IP
无论你是想使用命令行还是浏览“设置”应用,Windows 11 都有多种方法可以用来查找你的路由器 IP。例如,您可能出于不同原因需要知道路由器的 IP 地址。例如,您可能需要通过 Web 浏览器访问它以解决网络问题、打开网络端口、更新固件或配置 VPN。
如果您没有 IP,Windows 11 可以通过各种方法轻松找到 IP,这样您就可以进入并改善网络连接。通常,您可以在路由器背面的标签上找到 IP 地址,但它可能不准确。或者更糟的是,它印得太小了,您甚至无法阅读。在许多情况下,能够在 Windows 11 上轻松找到路由器的 IP 是很有帮助的。
相关内容
热门资讯
Windows 11 和 10...
Windows 11/10 文件夹属性中缺少共享选项卡 – 已修复
1.检查共享选项卡是否可用
右键...
Radmin VPN Wind...
Radmin VPN 是一款免费且用户友好的软件,旨在牢固地连接计算机以创建一个有凝聚力的虚拟专用网...
如何修复 Steam 内容文件...
Steam 内容文件锁定是当您的 Steam 文件无法自行更新时出现的错误。解决此问题的最有效方法之...
在 Windows 11 中打...
什么是链路状态电源管理?
您可以在系统控制面板的电源选项中看到链接状态电源管理。它是 PCI Exp...
iPhone 屏幕上有亮绿色斑...
iPhone 是市场上最稳定的智能手机之一,这主要归功于专为它们设计的 iOS 操作系统。然而,他们...
事件 ID 7034:如何通过...
点击进入:ChatGPT工具插件导航大全 服务控制管理器 (SCM) 负责管理系统上运行的服务的活动...
QQ浏览器怎么制作简历
QQ浏览器是腾讯公司开发的一款极速浏览器,支持电脑,安卓,苹果等多种终端;更快的浏览体验,更安全的浏...
Hive OS LOLMine...
目前不清退的交易所推荐:
1、全球第二大交易所OKX欧意
国区邀请链接: https://www.m...
Apple Watch Ult...
所有运行 watchOS 7 或更高版本的 Apple Watch 型号都包含一项名为“优化电池充电...
统信UOS每次开机后不直接进入...
统信UOS每次开机后不直接进入系统而是进入到recovery模式
按方向上键选择UOS 20 SP1...
