修复在 Windows 11/10 上未检测到通用 PnP 监视器的问题
Windows 11 Pro ISO文件在哪下载最新版?如何下载原装纯净版Win11 ?点击进入 持续更新!
PnP或即插即用功能随所有最新版本的 Windows 一起提供。简单来说,它允许您在现有计算机上使用硬件(在本例中为显示器),而无需安装驱动程序。但是,有时会出现问题,因此,您的计算机无法按应有的方式检测硬件。


如何修复我的通用 PnP 监视器?
有多种方法可以修复 Windows 11 和 10 上未检测到的通用 PnP 监视器问题。上面提到了一些可行的解决方案。总而言之,您需要修复任何可能与驱动程序相关的问题,重新安装或更新图形驱动程序,验证电缆和显示器等。
假设您一直在使用一台显示器,现在安装另一台显示器以使其成为双显示器设置。但是,由于一些未知原因,您的 第二台显示器根本没有被检测到 。在这种情况下,您必须检查设备管理器是否显示第二个 通用 PnP 监视器 。根据结果,您可以遵循以下解决方案。
修复在 Windows 11/10 上未检测到通用 PnP 监视器的问题
要在 Windows 11/10 上未检测到通用 PnP 监视器问题,请执行以下步骤:
1] 修复 Generic PnP Monitor 驱动问题
您不必为不同的显示器安装单独的驱动程序。但是,需要通用驱动程序并在您插入显示器时自动安装。如果此驱动程序显示一些错误代码或消息,则需要先修复它。要检查,请按 Win+X 并转到 设备管理器。展开 监视器 部分,右键单击 通用 PnP 监视器 并选择 属性 选项。
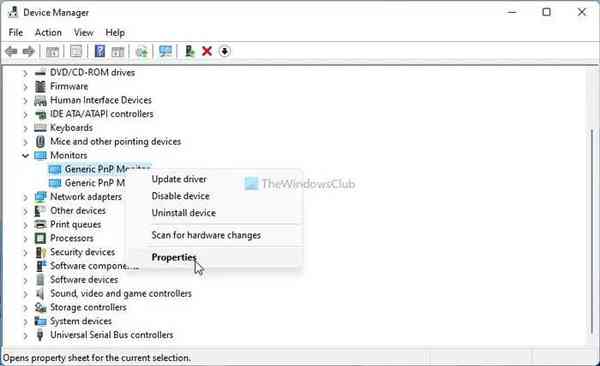
![]()
然后,检查是否有错误消息。
2] 如何更新我的通用 PnP 监视器驱动程序?
要在 Windows 11/10 上更新您的通用 PnP 监视器驱动程序,您必须使用设备管理器。要使用第二台或第三台显示器,您必须使用连接到图形卡的端口。但是,如果图形驱动程序有问题,您可能会在 Windows 11/10 上遇到此问题。因此,请按照本教程 更新显卡驱动程序。
3]验证您的显示器
如果您的显示器出现故障,则无法解决您遇到的问题。因此,建议验证您是否有可用的显示器。首先,将显示器从计算机上拆下并将其插入电源。检查您是否收到任何消息。
大多数显示器显示无信号、 未检测到源、未 连接电缆等消息。如果您收到此类消息,请继续第二步。
现在,您必须在另一台系统或计算机上使用同一台显示器。您可以通过 HDMI 或 VGA 电缆将显示器连接到您的笔记本电脑。如果您没有第二台计算机进行测试,则必须将其交给专业人士。
如果显示器有问题,您可以联系制造商。否则,您可以按照下面提到的其他故障排除提示进行操作。
4]更换HDMI/VGA/DVI-D线
如果您使用旧电缆连接显示器,则可能会导致问题。因此,请尝试使用其他系统进行验证或更换电缆。如果您想在购买或更换电缆之前进行测试,您可以简单地将现有显示器的电缆与第二台或第三台显示器一起使用,反之是然。但是,如果您只有一台显示器,则无法在不使用第二台计算机的情况下进行验证。
5]验证源端口
如果您有旧主板或显卡的源端口布满灰尘,则在连接通用 PnP 显示器时可能会出现此类问题。因此,请验证这些端口和电缆是否干净以供使用。
如何摆脱通用非 PnP 监视器?
您可以使用设备管理器删除通用非 PnP 监视器或 Ghost 监视器。为此,打开计算机上的设备管理器,右键单击要删除的显示器,然后选择卸载选项。之后,您必须确认更改。
下载最新版Windows 11 Pro ISO文件:点击进入 持续更新原装纯净版Win11
