如何修复访问谷歌文档时的浏览器错误
假设您正在尝试在Google文档中打开一个非常重要的文档,但它只是没有加载,几秒钟后,它显示“发生服务器错误。请在浏览器中按重新加载。在浏览器上。您可以尝试一些快速的替代方法,但此问题似乎源于您使用的浏览器。只需快速完成这些修复并快速打开工作表即可。
解决方法 –
一个。关闭出现此错误的网页。退出浏览器并重新启动它。然后,尝试再次访问工作表。
b.尝试从其他设备访问 Google 表格。如果再次看到服务器错误消息,则错误出在服务器端。因此,您必须等到Google解决此问题。
修复1 –使用替代浏览器
如果您赶时间并需要访问Google文档,则应考虑使用其他浏览器。有很多选项可供选择。就像,如果您在谷歌浏览器上遇到此问题,请在MS Edge上打开表格。
步骤 1 –打开另一个您尚未使用过 Google 表格的浏览器。
步骤 2 –只需打开一个新标签页,然后转到Google表格页面。


第 3 步 –现在,您必须使用相应的Gmail帐户登录才能访问工作表。

![]()
使用帐户登录后,访问您尝试访问的工作表。
修复2 –清除浏览器缓存
如果您正在处理非常复杂,庞大且协作的Google表格,则缓存图像和其他浏览文件可能会导致此问题。因此,清除整个浏览历史记录并重新加载工作表。
步骤 1 –启动新的 Chrome 标签页。
步骤 2 –然后,将其粘贴到地址栏中并点击 输入.
chrome://settings/clearBrowserData

![]()
第 3 步 –转到“高级”选项卡。
第 3 步 –将“时间范围”设置为“所有时间”。
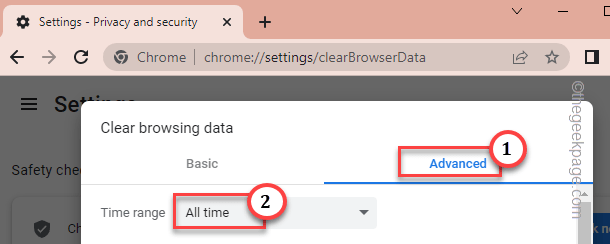
![]()
第 4 步 – 选中这些框 –
Browsing history Cookies and other site data Cached images and files Hosted app data
步骤 5 – 然后,单击“清除数据”以删除所有存储的文件。

![]()
现在,再次打开谷歌表格。使用您的帐户再次登录,然后尝试再次访问工作表。
修复3 –禁用或卸载Google离线文档扩展程序
有一个名为Docs Offline的扩展程序可以使Google文档崩溃。
步骤 1 –在谷歌浏览器上,打开一个新标签页。
步骤 2 –然后,在该框中键入或粘贴此地址并按 输入.
chrome://extensions
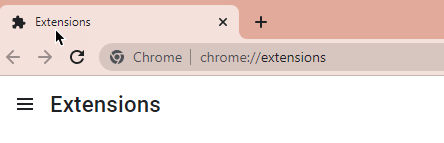
![]()
这将打开您已安装/拥有的扩展的完整列表。
第 3 步 –了解“文档离线”扩展程序。
第 4 步 –只需将其设置为“关闭”即可禁用扩展程序。
此外,您可以使用同一页面上的“删除”选项从谷歌浏览器中删除该扩展程序。
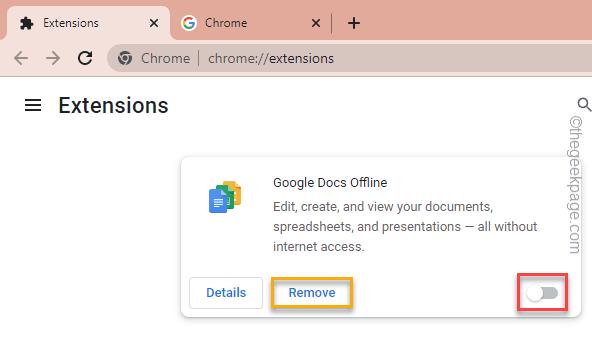
![]()
步骤 5 –禁用扩展程序后,重新加载 Google 文档页面。
它会加载得很好。
修复4 –更新浏览器
如果您有一段时间没有更新浏览器,工作表可能会崩溃。因此,请手动更新浏览器。
步骤 1 –启动您正在使用的浏览器。
步骤 2 –如果是谷歌浏览器,请点击⋮,然后单击“帮助”。
第 3 步 –在上下文菜单上,点击“关于谷歌浏览器”以打开浏览器。
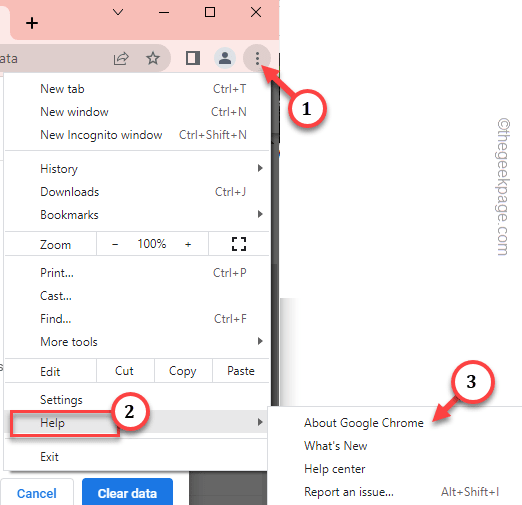
![]()
Chrome 会查找最新的 Chrome 更新程序包并自动下载。
第 4 步 –当浏览器准备好更新时,它将显示重新启动并完成该过程的提示。
因此,单击同一页面上的“重新启动”选项以完成更新过程。
重新启动浏览器后,请尝试再次访问这些工作表。
修复5 –重置浏览器
您是否在谷歌浏览器中安装了新的插件或扩展程序?这可能是此问题的原因。
步骤 1 –在谷歌浏览器上,单击最左上角的点按钮,然后点击“设置”。
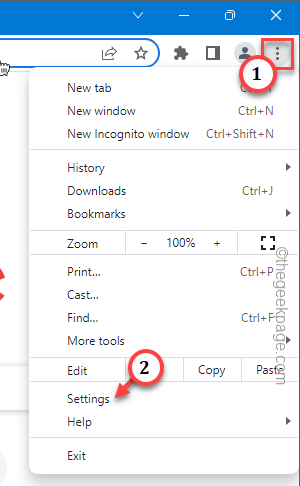
![]()
步骤 2 –现在,选择左侧窗格中的“重置和清理”。
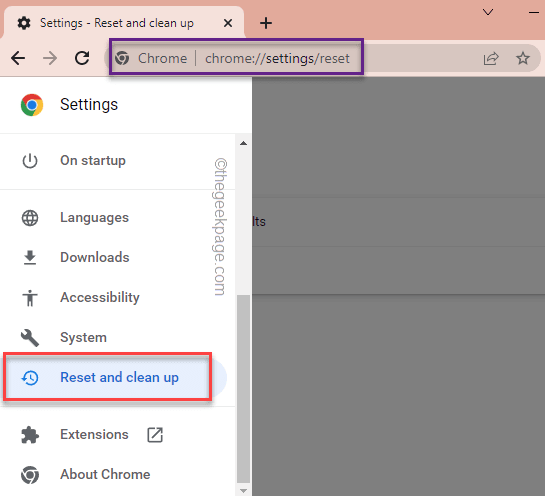
![]()
第 3 步 –如果转到右侧窗格,则可以找到两个选项。单击“将设置恢复为原始默认值”选项。
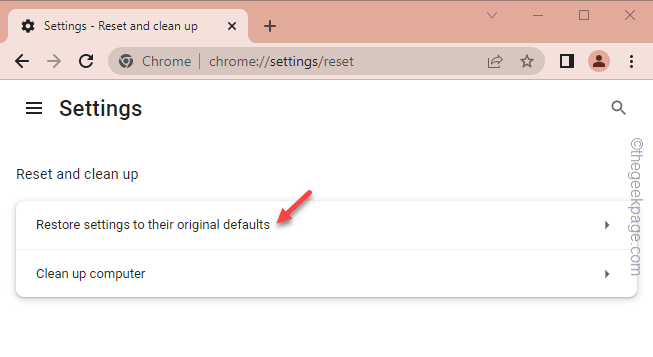
![]()
这样,默认的谷歌浏览器设置将恢复为默认设置。
完成此过程后,关闭并重新启动谷歌浏览器。现在,尝试再次访问有问题的Google表格。
检查是否可以解决问题。
修复6 –安装所有Windows更新
有一段时间没有更新系统了?安装所有挂起的Windows Update并检查这是否有效。
步骤 1 –按 Win 键并在搜索框中键入“Windows 更新”。
步骤 2 –等到您在搜索结果中看到“检查更新”。点按它。
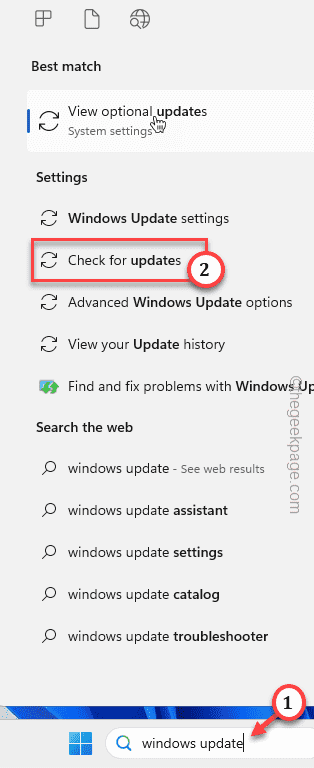
![]()
这将直接将您带到 Windows 更新页面。Windows 通常会自动搜索更新包。
第 3 步 – 否则,您可以随时点击“检查更新”以查询最新的更新补丁。
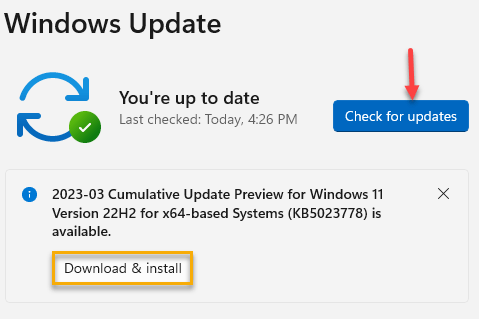
![]()
如果有任何新的更新,Windows将处理它。因此,您可以将计算机单独放置几分钟,直到 Windows 安装更新包。
重新启动计算机以完成更新安装过程。尝试再次访问谷歌表格。
上一篇:如何在抖音上启用自动滚动
