如何在 Mac 上更改屏幕分辨率
admin
2023-08-03 12:31:59
0次
如何更改内置显示器上的 Mac 屏幕分辨率
您可以在 Mac 上使用外部显示器,但如果您想更改内置显示器的屏幕分辨率,您可以通过系统偏好设置非常简单地完成此操作。
如果您使用的是 macOS Big Sur 或更早版本,您的某些分辨率选项最初是隐藏的。你需要知道找到它们的技巧。
要更改内建 Mac 显示器的屏幕分辨率:
- 打开系统偏好设置 应用程序。
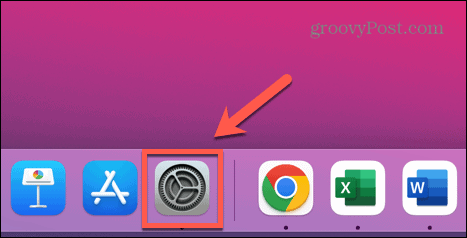
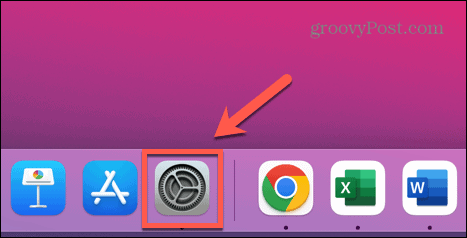
- 单击显示。
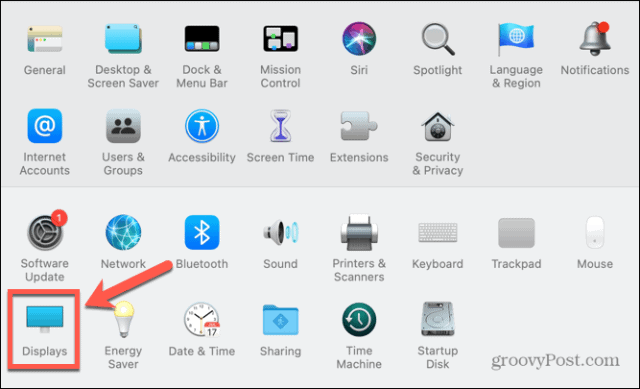

- 在Resolution下,单击Scaled单选按钮。
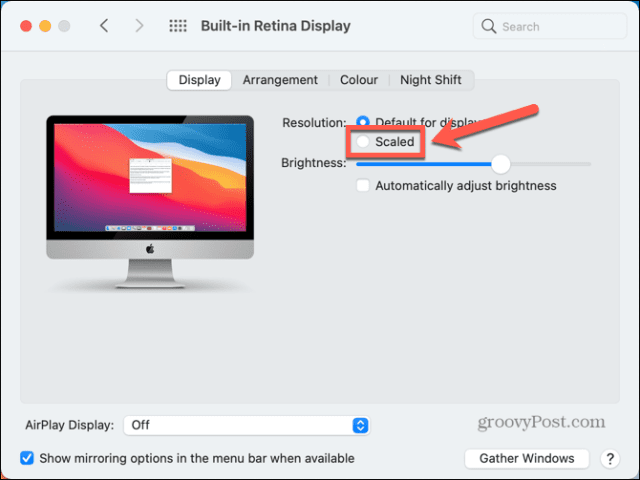

- 根据您是需要更多空间还是需要更大的文本,选择列出的选项之一。
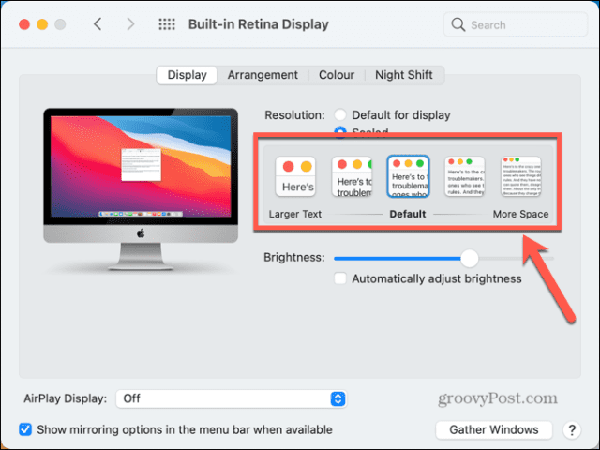

- 几秒钟后,屏幕分辨率应更改为您的新设置。
- 如果选项过于宽泛,并且您使用的是 macOS Big Sur 或更早版本,则可以通过按住Option (Alt)键并再次点按“缩放 ”来访问所有可能的显示分辨率。
- 您会看到所有可能解决方案的列表。
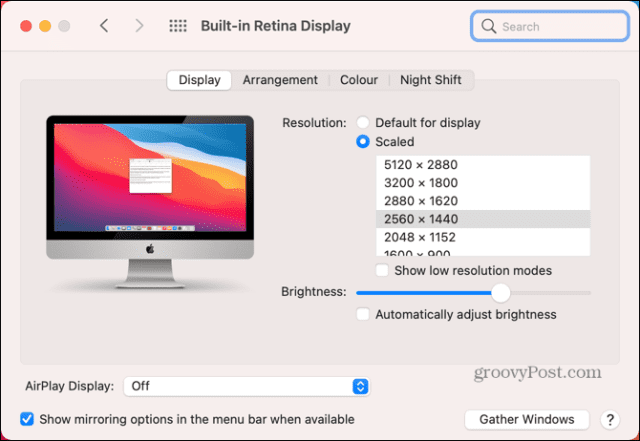

- 如果您也想查看低分辨率模式选项,可以单击“显示低分辨率模式”复选框。
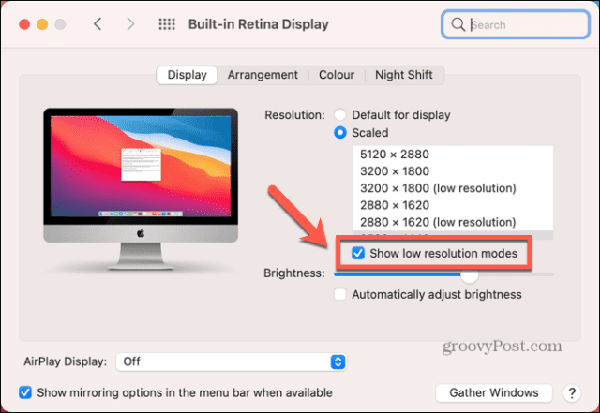

- 选择您的分辨率,几秒钟后您的屏幕应该会调整。
如何更改外部显示器上的 Mac 屏幕分辨率
如果您在 Mac 上使用外接显示器,您可以独立于内建显示器更改此显示器的屏幕分辨率。您可以使用的分辨率选项取决于您使用的外接显示器型号。
要更改外部显示器上的 Mac 屏幕分辨率:
- 启动系统偏好设置 应用程序。
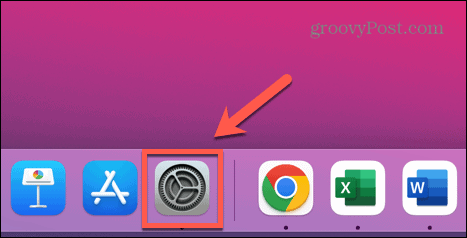
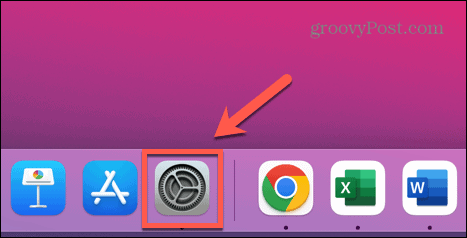
- 单击显示。
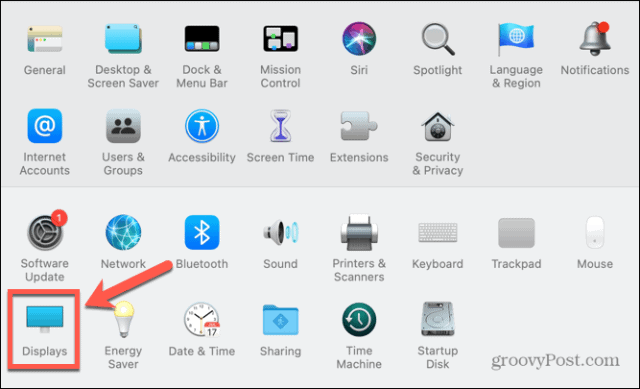

- 在您的外接显示器上,您应该会看到第二个显示窗口。
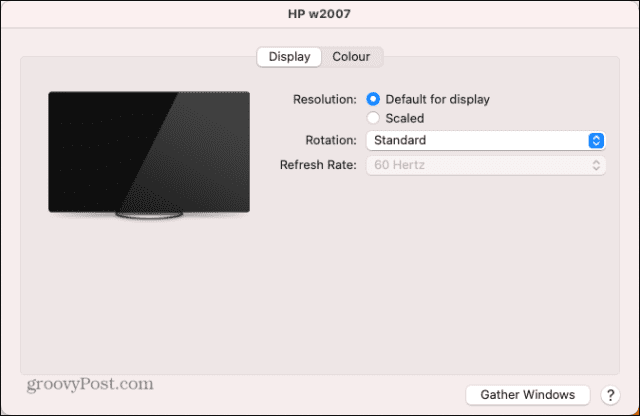

- 单击缩放单选按钮以查看建议的分辨率选项。
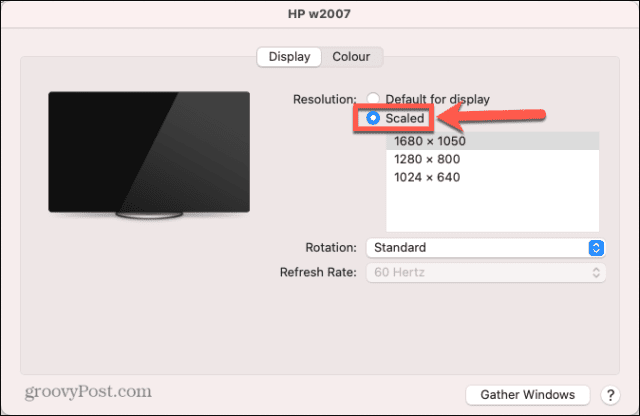

- 要查看可能分辨率的完整列表,请按住Option (Alt)并再次单击Scaled。
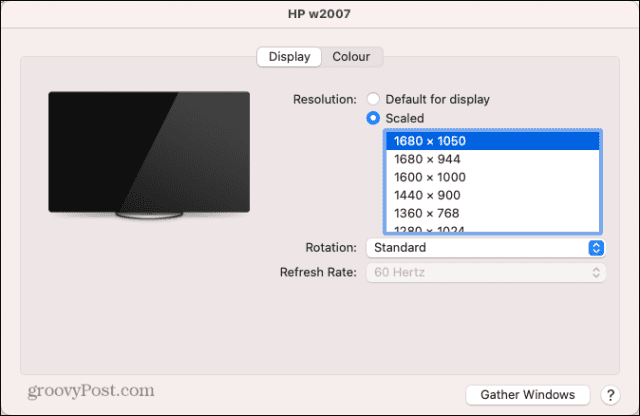

- 选择您的分辨率,几秒钟后您的外部显示器应该会改变。
如何在 Mac 上恢复到原始屏幕分辨率
如果您对新的屏幕分辨率不满意,您应该可以使用上述方法将分辨率改回来。但是,有时您可能会遇到屏幕变黑的问题。
要在屏幕变黑时恢复到原始屏幕分辨率:
- 当屏幕第一次变黑时,等待 15 秒或按Enter 键恢复到您的原始设置。
- 如果这不起作用,您需要在安全模式下重新启动计算机。然后您应该能够恢复到默认屏幕分辨率。
- 要以安全模式重新启动,请关闭您的 Mac。
- 对于 Intel Mac,重新启动计算机并按住Shift 键。出现登录窗口时,松开Shift 键并登录。
- 对于配备 Apple Silicon 的 Mac,按住电源按钮,直到看到“启动选项” 。选择您的启动盘,按住Shift 键并选择Continue In Safe Mode。
- Mac 启动进入安全模式后,按照上述方法将分辨率恢复为默认设置。
如何在 Mac 上以低分辨率模式打开应用程序
如果您想保持屏幕分辨率不变,但某些应用在较高分辨率下使用起来不方便,您可以将应用设置为以低分辨率模式打开。
这允许您以低于 Mac 显示器其余部分的分辨率使用该应用程序。
要在 Mac 上以低分辨率模式打开应用程序:
- 打开查找器。
c - 导航到要设置为低分辨率模式的应用所在的位置。这很可能位于“应用程序 ”文件夹中。
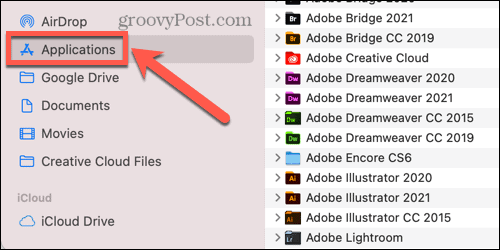

- 右键单击 Finder 中的应用程序。
- 从上下文菜单中,选择获取信息。
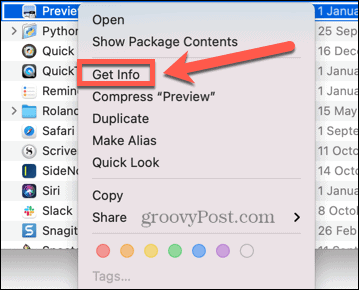

- 在“信息”窗口中,选中“以低分辨率打开”。
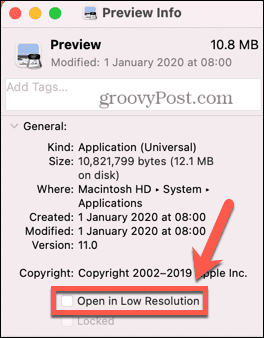

- 现在,当您启动该应用程序时,它将以低分辨率模式打开,但系统的其余部分将保持您当前的分辨率。
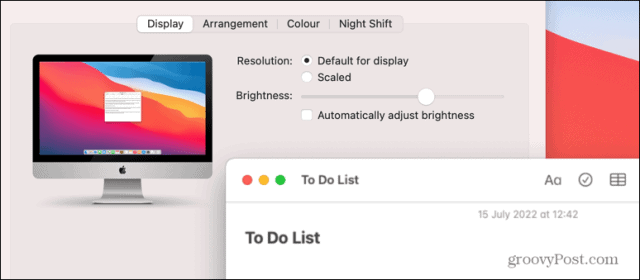

控制您的 Mac
了解如何在 Mac 上更改屏幕分辨率后,您就可以将计算机设置为完全符合您的要求。您可以通过许多其他方式更好地控制您在 Mac 上的体验。
您可以在 macOS Monterey 及更高版本中使用 Mac 快捷方式来自动执行常见操作并节省大量时间。如果您厌倦了每次接到电话时计算机都会响铃,您可以断开 iPhone 与 Mac的连接。
相关内容
热门资讯
Windows 11 和 10...
Windows 11/10 文件夹属性中缺少共享选项卡 – 已修复
1.检查共享选项卡是否可用
右键...
Radmin VPN Wind...
Radmin VPN 是一款免费且用户友好的软件,旨在牢固地连接计算机以创建一个有凝聚力的虚拟专用网...
如何修复 Steam 内容文件...
Steam 内容文件锁定是当您的 Steam 文件无法自行更新时出现的错误。解决此问题的最有效方法之...
事件 ID 7034:如何通过...
点击进入:ChatGPT工具插件导航大全 服务控制管理器 (SCM) 负责管理系统上运行的服务的活动...
Hive OS LOLMine...
目前不清退的交易所推荐:
1、全球第二大交易所OKX欧意
国区邀请链接: https://www.m...
在 Windows 11 中打...
什么是链路状态电源管理?
您可以在系统控制面板的电源选项中看到链接状态电源管理。它是 PCI Exp...
如何在 iPhone 14 P...
Apple 的 iPhone 14 Pro 是第一款配备 48MP 传感器的 iPhone。所有以前...
在 iCloud 上关闭“查找...
如果您是 Apple 的长期用户,您肯定会遇到过 Find My 应用程序,它本机安装在 iPhon...
farols1.1.501.0...
faro ls 1.1.501.0(64bit)可以卸载,是一款无需连接外部PC机或笔记本计算机即可...
如何在电报Telegram中隐...
点击进入:ChatGPT工具插件导航大全 在Android上的电报中隐藏您的电话号码
您可以通过切换...
