如何修复 Windows 11 / 10 中的邮件应用程序错误 0x80040154 或 0x80c8043e
Windows 在任何 Windows 系统上都有一个用于邮件和日历的预定义应用程序。这使得用户访问他们的邮件帐户非常方便。
最近,许多 Windows 用户报告说,他们在尝试打开 Windows 系统上的邮件或日历应用程序时遇到了问题。用户收到一条错误消息,指出出现问题。很抱歉,我们无法执行此操作 以及错误代码 0x80040154 或 0x80c8043e,并且在错误消息窗口关闭后应用程序崩溃。
用户无法在 Windows 系统上使用邮件或日历应用程序。导致此错误的原因可能有多种。
在本文中,我们收集了有关此错误的大量信息并编制了一些解决方案,可以帮助用户解决此问题。
如果您也在处理此类问题,请不要担心。阅读本文以了解更多信息。
修复 1 – 清除 Microsoft Store 缓存
一些用户表示,他们只需清除 Microsoft Store 缓存即可解决此问题。当 Microsoft Store 缓存的内容损坏或损坏时,会导致在从 Microsoft Store 安装的应用程序上抛出此类错误。
让我们看看如何清除系统上的 Microsoft Store 缓存。
第 1 步:按键盘上的Windows键并键入wsreset。
第 2 步:在搜索结果中,查找wsreset run 命令。
第 3 步:只需右键单击wsreset run命令并选择Run as administrator。
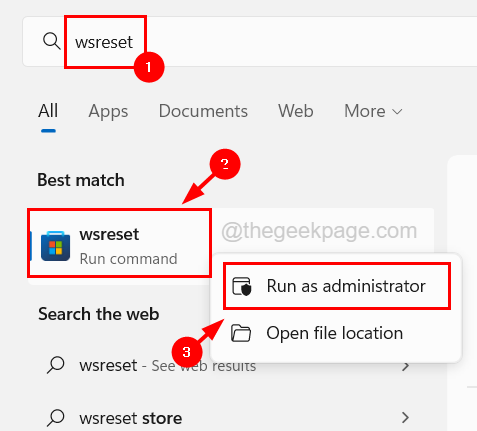
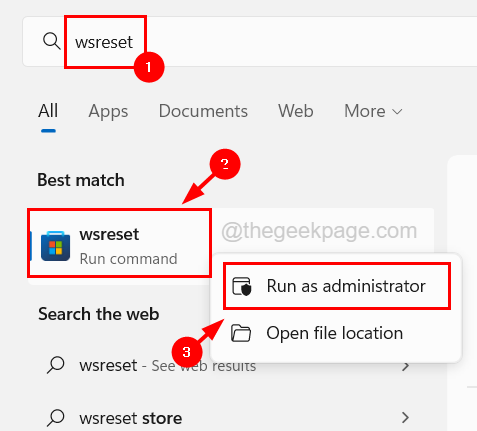
第 4 步:这将在命令提示符窗口中启动 wsreset 命令。
步骤 5:执行 wsreset 命令后,命令提示符窗口自行消失。
修复 2 – 使用 DISM 工具恢复系统健康
此错误的另一个可能原因是系统中的文件损坏。因此,必须从系统中删除或修复这些损坏的文件,才能使用 DISM 工具的恢复运行状况解决此问题。
请按照以下步骤了解如何使用 DISM 工具恢复系统运行状况。
第 1 步:同时按下键盘上的Windows + R键,打开“运行”命令框。
第 2 步:在其文本框中键入cmd并同时按Ctrl + Shift + Enter键以admin身份打开命令提示符。
注意– 您可能必须接受将在屏幕上提示的UAC才能继续。

![]()
第 3 步:打开提升的命令提示符窗口后,键入以下行并按Enter键。
DISM /在线 /Cleanup-Image /RestoreHealth
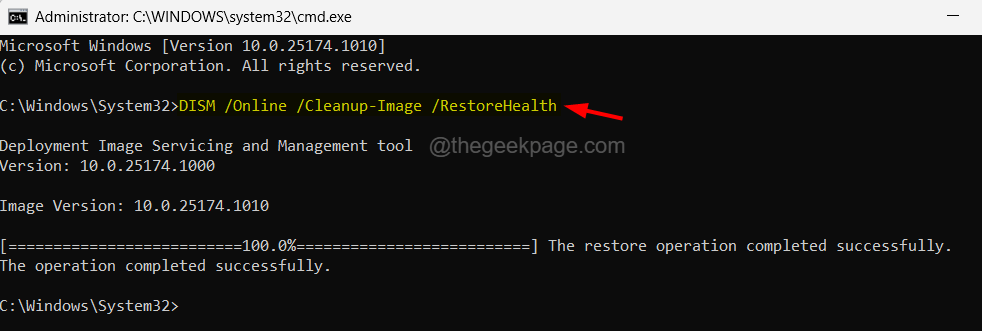
![]()
第 4 步:这将开始搜索系统中存在的所有损坏文件并尝试修复它们。
第5步:命令执行后,您可以关闭命令提示符窗口并重新启动系统。
修复 3 – 重命名 Comms 文件夹
用户从邮件和日历应用程序下载的所有附件都转到名为 Comms 的文件夹中的文件夹。如果 comms 文件夹中的这些附件中的任何一个被损坏,都会导致本文中提到的此类问题。因此,我们建议尝试重命名此文件夹,以便邮件和日历应用程序不必查找 comms 文件夹。
请查看下面解释的有关如何找到 comms 文件夹并重命名它的步骤。
步骤 1:同时按下Windows + R键打开运行命令框。
第 2 步:打开运行框后,在其文本框中键入C:\\Users\\%username%\\AppData\\Local,然后按Enter键。
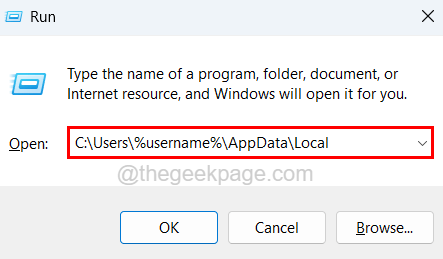
![]()
第 3 步:这将打开系统上名为Local的文件夹。
第 4 步:然后找到名称为Comms的文件夹。
第 5 步:找到文件夹 Comms 后,选择它并右键单击它。
第 6 步:现在从其上下文菜单中单击顶部的重命名图标,如下图所示。
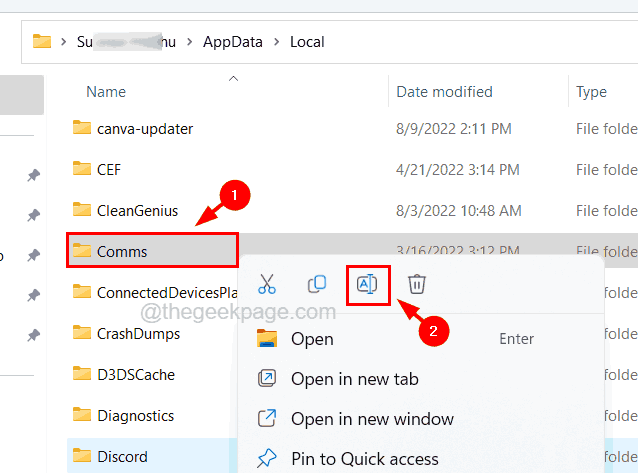
![]()
第 7 步:为文件夹命名,如 Comms.old、Comms_old 等,然后按Enter键。
步骤 8:重命名 Comms 文件夹后,关闭 Local 文件夹。
第 9 步:重新启动系统,系统启动后,尝试访问邮件和日历应用程序,看看问题是否仍然存在。
修复 4 – 尝试创建一个新用户帐户并使用它登录
有时,问题可能与用户帐户及其设置有关。因此,您可以通过创建新用户帐户并使用它登录系统来验证问题是否出在您的用户帐户本身。然后您可以尝试启动邮件和日历应用程序。
以下是如何在 Windows 11 系统中创建新用户帐户的步骤。
第 1 步:同时按下键盘上的Windows + I键以打开系统上的“设置”应用。
第 2 步:然后选择左侧菜单中的“帐户”选项,如下所示。
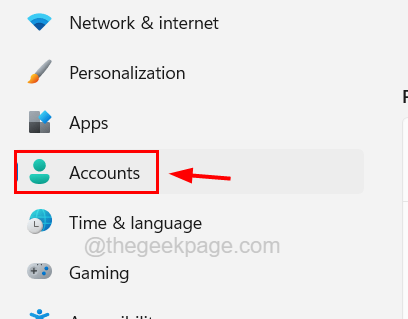
![]()
第 3 步:向下滚动“帐户”页面,然后从可用选项中选择其他用户,如下所示。

![]()
第 4 步:单击“其他用户”部分下的“添加 帐户”选项。
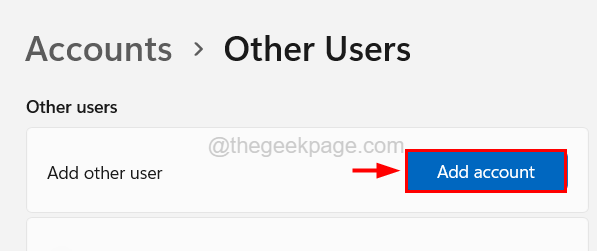
![]()
第 5 步:这将弹出一个 Microsoft 帐户窗口。
第 6 步:输入将用于创建用户帐户的 Microsoft 帐户的电子邮件地址,然后单击下一步。

![]()
第 7 步:按照屏幕上的说明使用您输入的 Microsoft 帐户详细信息创建用户帐户。
步骤 8:如果您没有 Microsoft 帐户的登录信息,请单击电子邮件或电话文本框下方的我没有此人的登录信息。
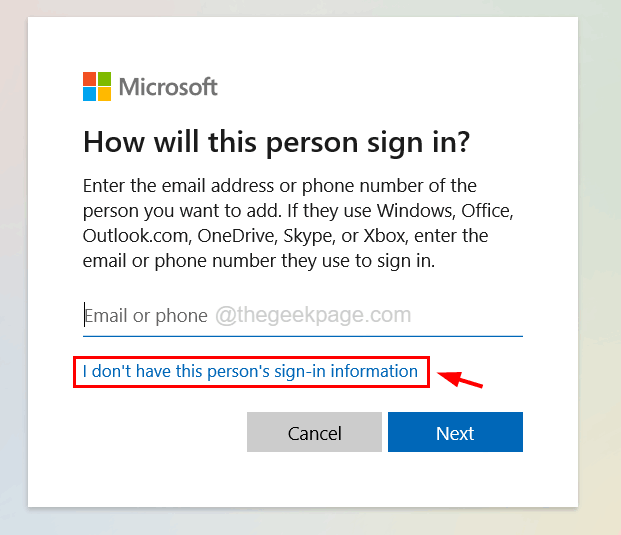
![]()
第 9 步:您可以在此处输入电子邮件地址,也可以在没有 Microsoft 帐户的情况下继续,方法是单击添加没有 Microsoft 帐户的用户,然后单击下一步。

![]()
第 10 步:在以下窗口中,您需要输入所有详细信息,例如用户帐户名、密码、所有安全问题的答案,然后单击下一步。

![]()
第 11 步:按照屏幕上的任何说明完成创建用户帐户。
第 12 步:成功创建用户帐户后,通过右键单击“开始”按钮并将鼠标悬停在列表中的“关闭”或“退出”选项上并从菜单中选择“退出”,从系统上的当前用户帐户退出如下图所示。
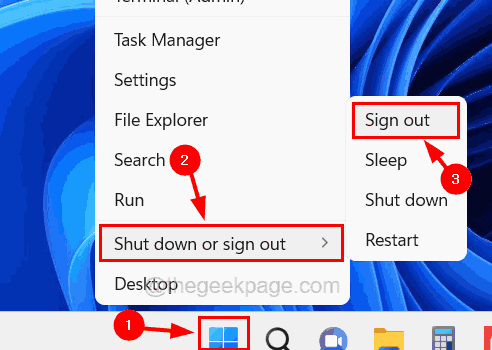
![]()
第 13 步:退出后,使用新创建的用户帐户登录到您的系统。
第 14 步:登录系统后,尝试启动邮件和日历应用程序,看看这是否适合您。
