如果您想保护敏感数据,请务必在 Windows 11 上使用驱动器加密。
好消息是操作系统(家庭版除外)附带了一个内置工具来执行此操作,称为 BitLocker。
在这里,我们将解释如何在 Windows 11 上加密您的硬盘驱动器,以及如何在 Microsoft 操作系统上使用 BitLocker。
但是,我们将首先告诉您一些您应该了解的有关驱动器加密和安全性的事情。
什么是驱动器加密,我们为什么需要它?
硬盘驱动器加密是使用数学函数对存储在硬盘驱动器上的数据进行加密的过程。
这样,任何无权访问您设置的密钥或密码的人都不会看到重要数据。这是抵御勒索软件和其他在线攻击的重要安全层。
它是这样工作的:当一个文件被写入驱动器时,它会在专门软件的帮助下自动加密。
同样,当您访问驱动器上的文件时,相同的工具会对其进行解密,但前提是您可以提供加密驱动器时设置的密码。
有一个问题!如果您的 PC 没有安装 TPM 2.0 芯片,则不能使用 BitLocker。但是,我们也有解决方法,请继续阅读。
如何在 Windows 11 上管理我的硬盘驱动器的加密?
1.启用硬盘加密
您可以使用控制面板中的内置 BitLocker 工具加密 Windows 11 设备上的磁盘。该工具允许用户加密他们的数据,以便只有在启动时插入指定的 USB 驱动器或输入所需密码的人才能访问它。
1.单击任务栏上的 搜索 图标 。
2.在打开的搜索框中键入 BitLocker , 然后从结果中单击应用程序。
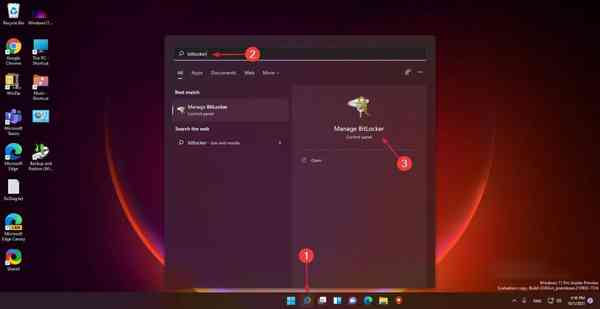
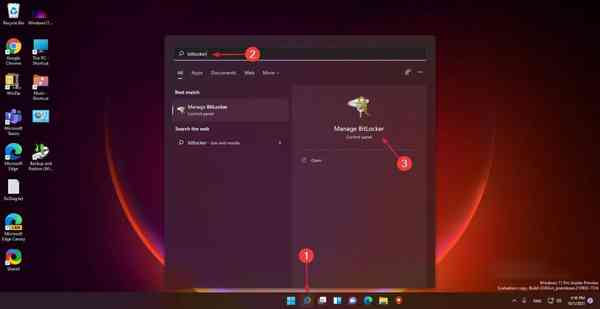
3.选择 打开 BitLocker 。

![]()
4.系统将提示您选择一种在启动时解锁驱动器的方法。我们建议使用密码方法,但您也可以使用需要提供的 USB 密钥。
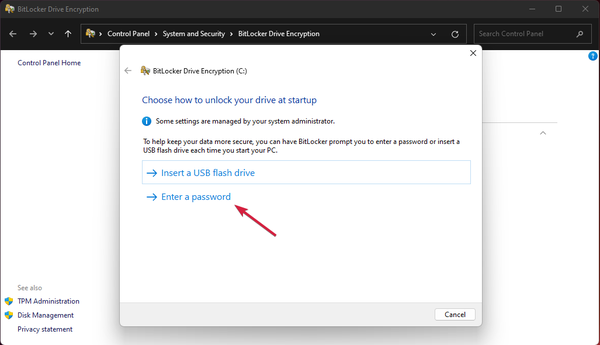
![]()
5.输入密码并重新输入,然后单击 下一步。
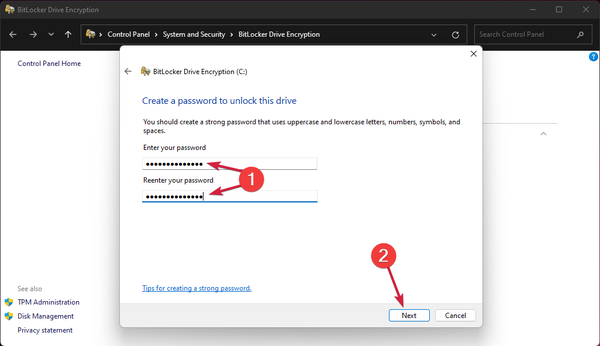
![]()
6.之后,您将被要求以另一种方式保存密钥。您可以将其保存在您的 Microsoft 帐户、文件、USB 记忆棒上或直接打印。
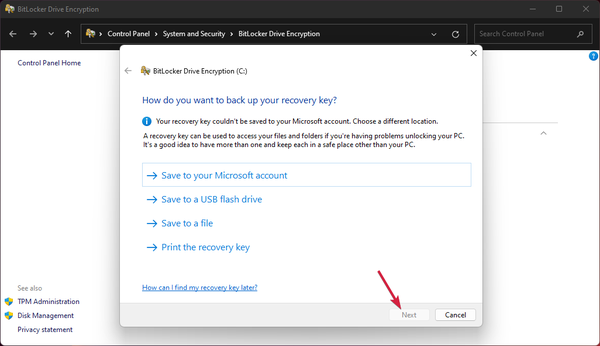
![]()
7.下一步是选择是要加密整个驱动器还是只加密使用的部分。
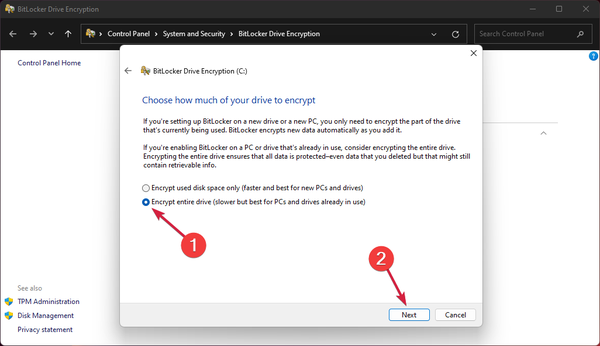
![]()
8. 进行选择,然后单击下一步。
9. 现在您需要选择您要使用的加密模式。当您使用 Windows 11 时,您可以选择第一个选项,用于固定驱动器,但如果您打算移动驱动器,也可以选择第二个选项。
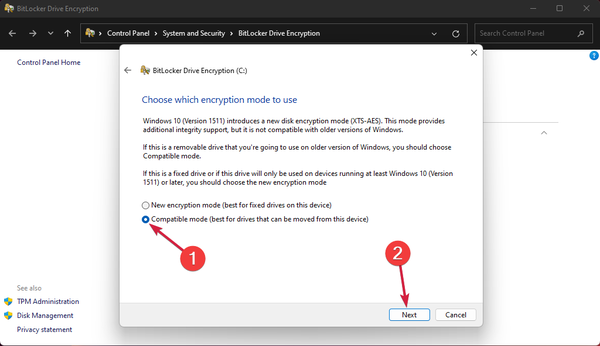
![]()
10.最后,选中 运行 BitLocker 系统复选框 ,然后单击 继续。
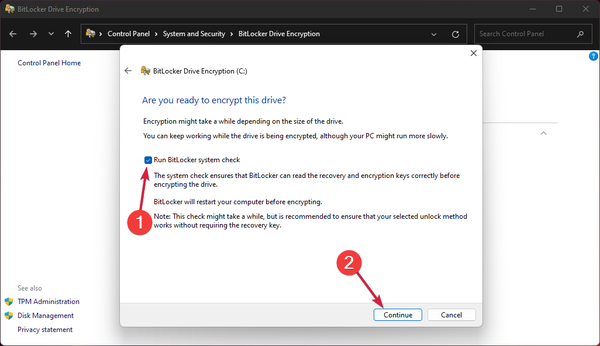
![]()
11.现在将提示您 重新启动。
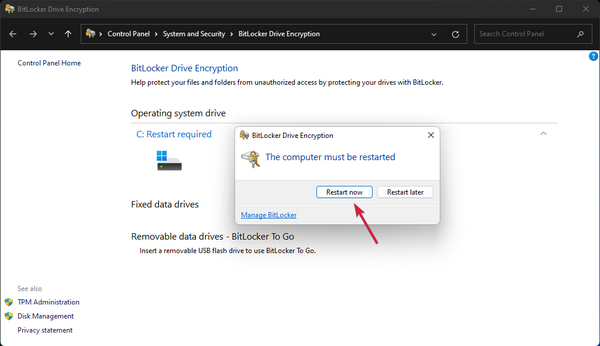
![]()
12.重启后,系统会提示您输入密码以解锁您的驱动器。

![]()
2. 如果您的 PC 不兼容 TPM 2.0,请加密您的驱动器
如果从设备加密中单击BitLocker 驱动器加密后,您会看到设备加密不适用于此设备的消息,这意味着您的 PC 未准备好 TPM 2.0。
别担心,我们可以通过几个简单的步骤来解决这个问题。
- 按Windows+R键开始运行,键入gpedit.msc并按Enter或单击确定。
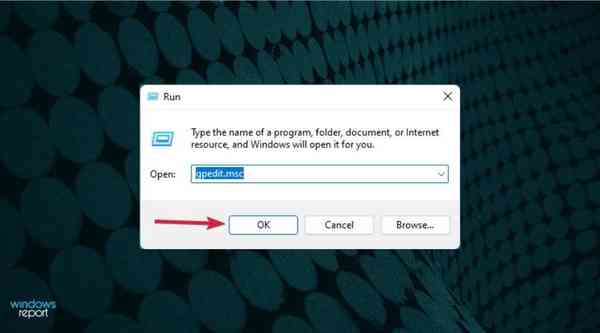

- 在组策略编辑器中,转到以下路径:
Local Computer Policy\\Computer Configuration\\Administrative Templates\\Windows Components\\BitLocker Drive Encryption\\Operating System Drives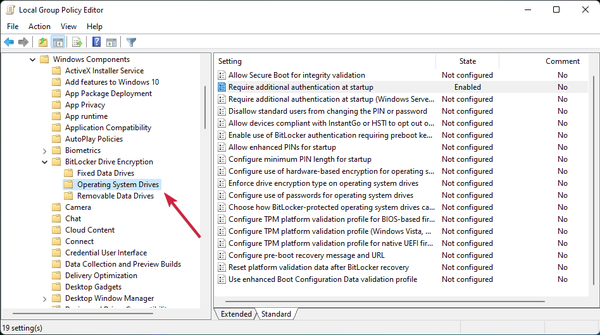

- 现在双击Require additional authentication at startup键打开它。
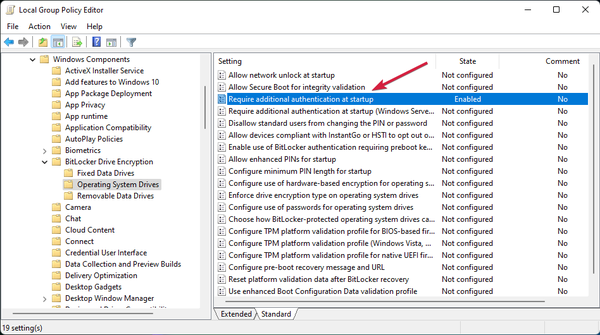

- 从顶部选中已启用选项,然后选中允许没有兼容 TPM 的 BitLocker(需要密码或 USB 闪存驱动器上的启动密钥)框,然后单击确定。
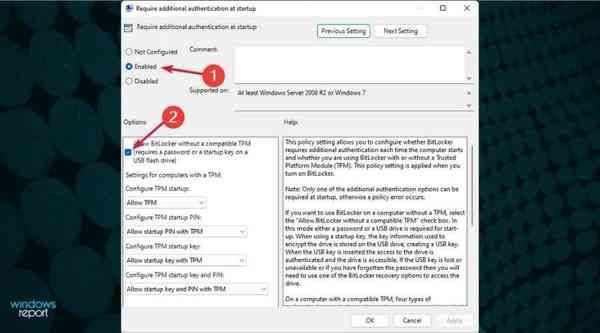

- 现在重复第一个解决方案中的步骤以启用 BitLocker 加密。
3.禁用驱动器加密
如果您改变主意并且不想在 Windows 11 PC 上使用驱动器加密,您可以按照以下步骤操作:
- 单击任务栏中的搜索图标,键入bitlocker并从结果中选择应用程序。
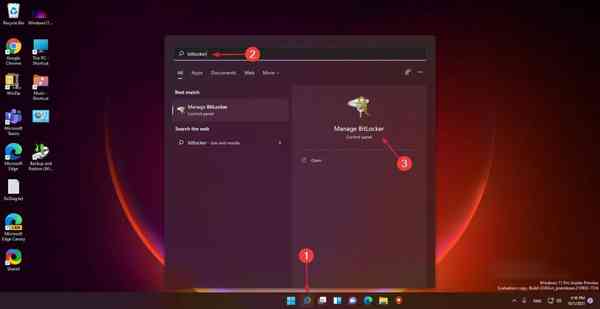

- 现在单击关闭 BitLocker。
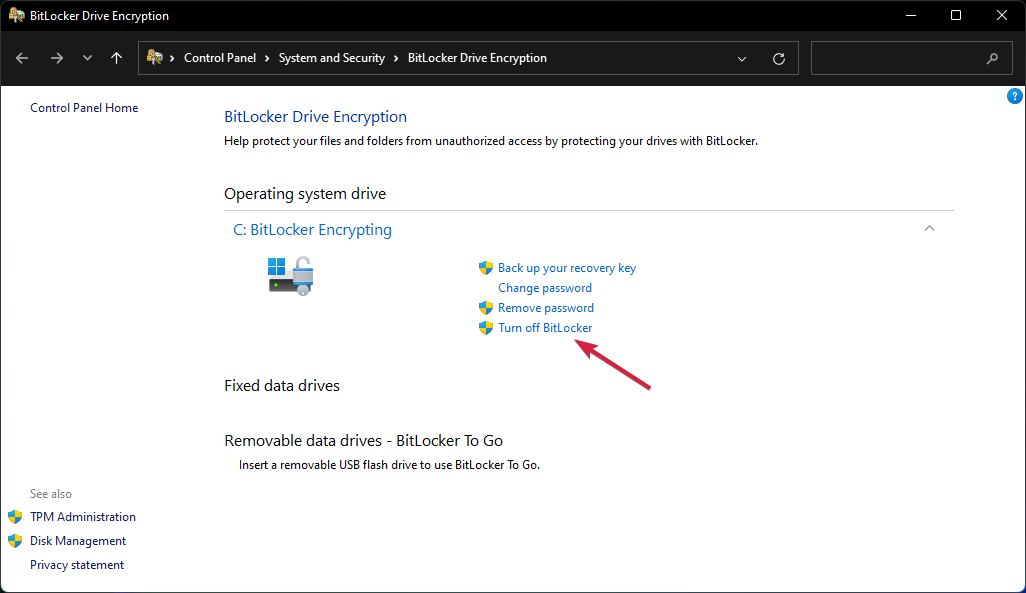

- 再次单击Turn off BitLocker确认您的选择。
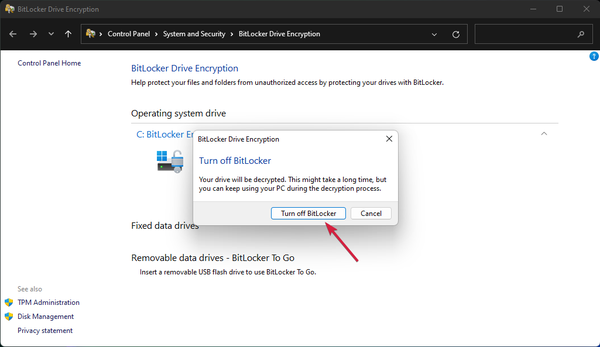

- 等到 BitLocker 完成对您的驱动器的解密,然后再重新启动或关闭您的 PC。
加密驱动器对于您 PC 中的所有敏感数据都是必不可少的,并且将实施额外的保护层以防止攻击甚至窥探。
但是,这可能是一条双向的道路,因为如果您在管理解锁密钥或密码时不采取所有预防措施,您最终将无法自己访问您的数据。
您可能还对我们有关如何保护 Windows 11 中的文件夹并仅保护某些文件的教程感兴趣。
我们希望我们的教程帮助您在 Windows 11 上启用驱动器加密,并且您的数据现在是安全的。