修复:语法已停止在 Microsoft Word 中工作
由于大多数 Windows 用户正在熟悉 Grammarly,这是一款很棒的软件。这有助于他们通过纠正所有语法错误并为他们选择的术语提供同义词来完善他们的作品。
然而,一些 Windows 用户最近报告说,Grammarly 突然停止在他们 PC 上的 Microsoft Word 应用程序中工作。他们一直在想他们现在能做什么。
在这篇文章中,我们编译了一些解决方案并对其进行了描述。如果您也在寻求修复以恢复 MS Word 应用程序中的语法,请继续阅读这篇文章。
解决方法——
我们 经常 无法 验证 系统 上 的 互联网 连接 是否 可靠 , 这 会导致 一系列 问题。 _ _ _ _ _
- 因此,请 尝试 重置 Wi-Fi 路由器 或 从 系统断开 并 重新插入 以太网 电缆。
- 如果问题 仍然存在, 请联系 您的 互联网 服务 提供商 以 寻求 帮助 以 建立 稳定 的 互联网 连接。
修复 1 – 检查是否在 MS Word 中启用了 Grammarly 加载项
用户出于某种其他原因不小心禁用了计算机上 MS Word 应用程序中的加载项,之后忘记将其恢复。所以这可能是 Grammarly 不起作用的原因之一。
因此,我们将向您展示如何使用以下步骤重新启用它。
第 1 步:按键盘上的Windows键并输入单词。
第 2 步:从搜索结果中选择Word应用程序,如下面的屏幕截图所示。
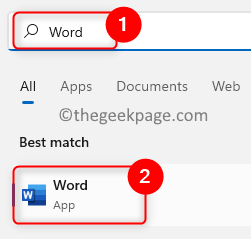
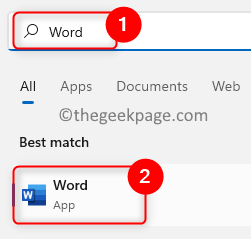
第 3 步:打开 Word 应用程序后,单击左侧面板底部的选项,如下所示。
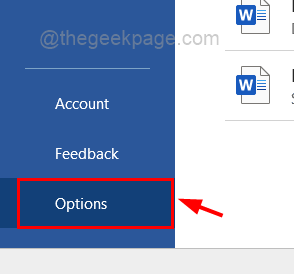
![]()
第 4 步:在 Word 选项窗口中,单击左侧菜单中的加载项选项。
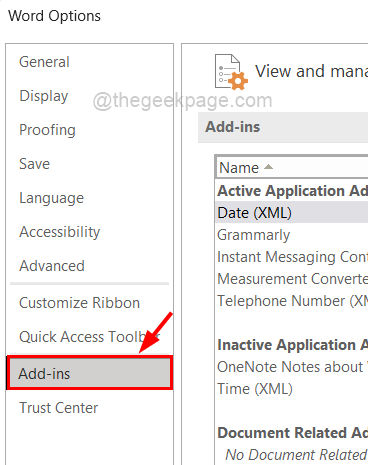
![]()
第 5 步:在右侧的底部,从“管理”下拉列表中选择COM 加载项,然后单击“前往”。
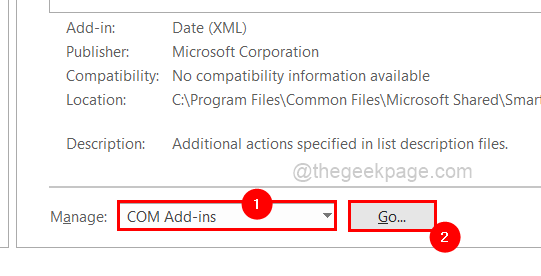
![]()
第 6 步:它将在 MS Word 应用程序中显示所有可用的加载项。
第 7 步:通过选中Grammarly 复选框并单击OK 来启用 Grammarly。
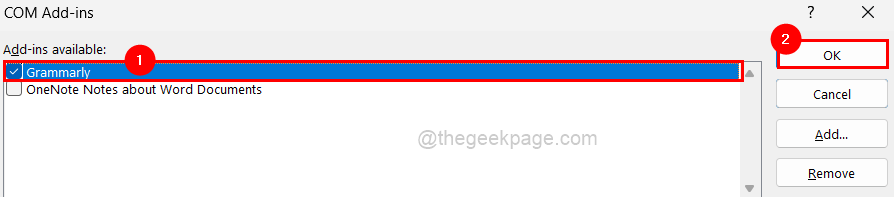
![]()
第 8 步:完成后,关闭 Word 选项窗口。
现在检查 Grammarly 是否开始在 MS Word 中工作。
修复 2 – 卸载并重新安装 Grammarly for MS Office Suite
在 安装 过程 中 , Grammarly for Microsoft Office 可能 被 篡改 。_ 所以最好先卸载然后重新安装到系统上,看看这是否真的导致了问题。
所以要做到这一点,请按照下面给出的这些步骤进行,这些步骤非常简要地解释。
第 1 步:按Windows键并键入已安装的应用程序,打开系统上的已安装应用程序页面。
第 2 步:从结果中选择已安装的应用程序,如下所示。
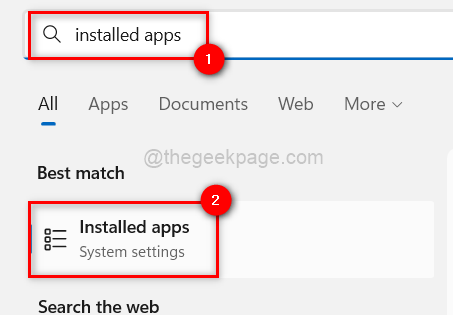
![]()
第 3 步:在搜索栏中输入 Grammarly,然后单击更多选项(3 个水平点)并选择卸载。
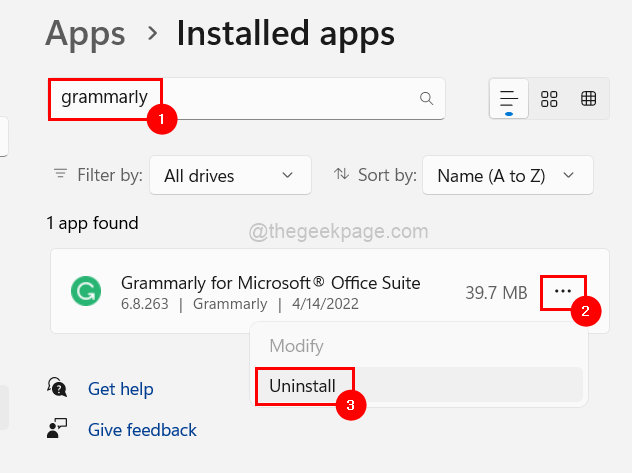
![]()
第 4 步:再次单击卸载开始卸载 Grammarly for Microsoft Office Suite。
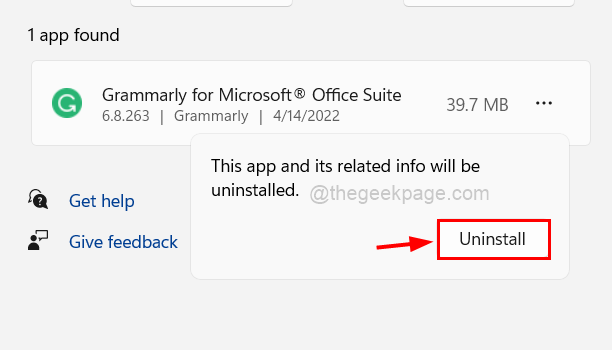
![]()
第 5 步:卸载后,通过单击免费获取加载项,从页面下载Grammarly for Office 加载项。
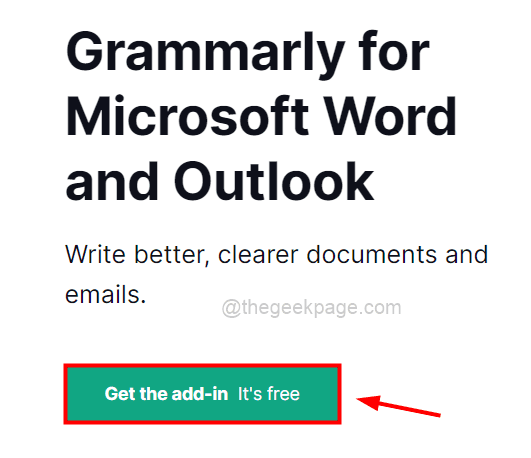
![]()
第6步:下载后,单击它并按照屏幕上的说明再次安装。
修复 3 – 尝试卸载 Microsoft Office 并重新安装
当配置或安装文件损坏时,通常会出现此类问题。因此,让我们在计算机上卸载并重新安装 Microsoft Office。
第 1 步:按Windows键并键入已安装的应用程序。
第 2 步:单击结果中的已安装应用程序,如下所示。
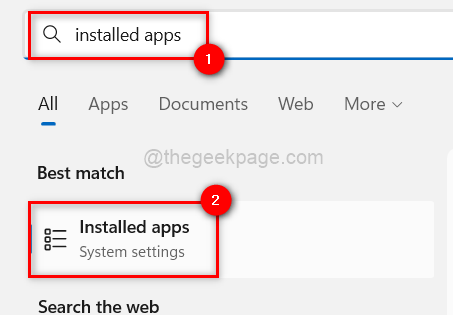
![]()
第 3 步:这将打开系统上的已安装应用程序页面。
第 4 步:然后在“已安装应用”页面顶部的搜索栏中键入Microsoft Office 。
第5步:然后单击显示更多选项Microsoft Office右侧从其下方的搜索结果中的3个点。
第 6 步:从列表中选择卸载选项,如下图所示。
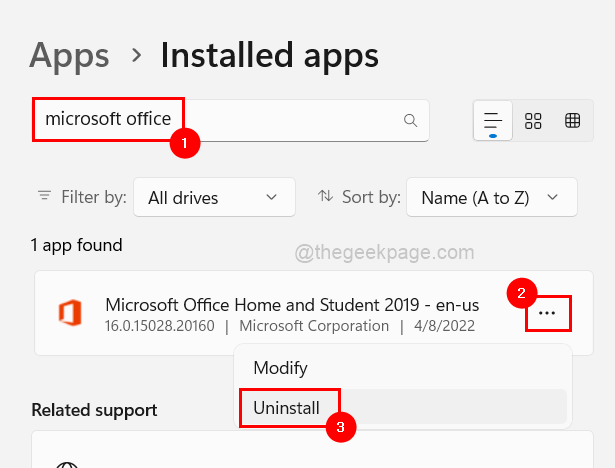
![]()
第 7 步:单击“卸载”再次确认,如下所示。
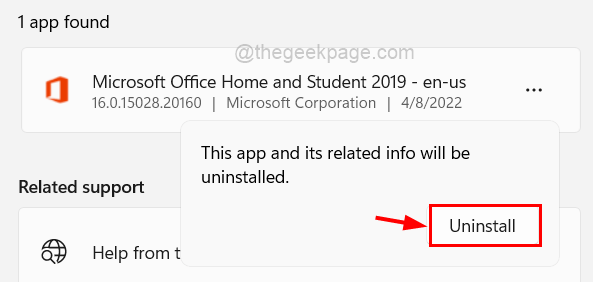
![]()
第 8 步:执行任何屏幕上的说明(如果有)。
第 9 步:这将开始卸载过程并很快被卸载。
第 10 步:完成后,转到Office 安装页面,如果您尚未登录,请使用您的 Microsoft 帐户详细信息登录。
第 11 步:然后单击安装 Office开始安装过程,如下所示。
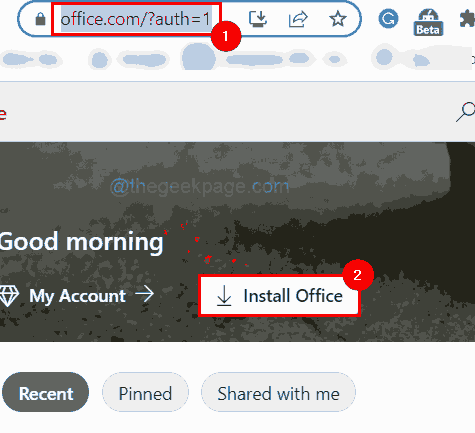
![]()
第 12 步:按照说明在您的系统上安装 Microsoft Office。
这是您可以重新安装 Microsoft Office 的方法。
修复 4 – 检查任何 Windows 更新
保持 Windows 系统更新是解决大多数问题的首要措施。因为微软会定期根据windows用户的反馈发布windows、系统驱动等的更新。
因此,这里有几个步骤可以帮助用户保持系统更新。
第 1 步:同时按下Windows 和 I键进入设置应用程序。
第 2 步:设置应用程序窗口出现后,单击左侧菜单底部的Windows 更新,如下所示。
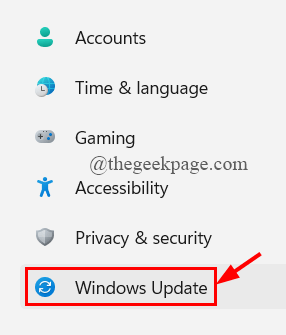
![]()
第 3 步:Windows 更新页面在“设置”应用的右侧打开。
第 4 步:单击右上角的检查更新按钮,如图所示。
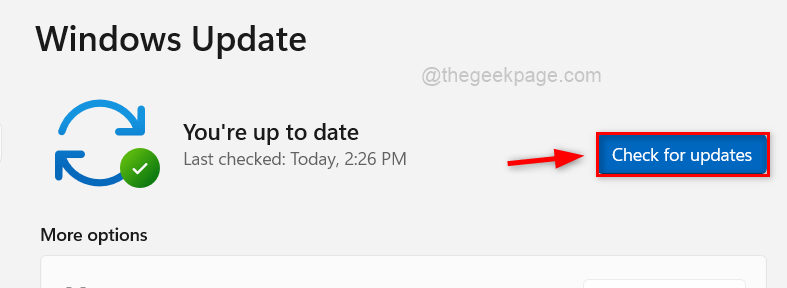
![]()
第 5 步:如果发现任何更新,请全部下载并安装。
第 6 步:之后,重新启动系统以应用并反映这些更新。
现在检查 Windows 更新后 Grammarly 是否正常工作。
