如何在 Windows 11 / 10 的任务计划程序中查看和清除任务历史记录
admin
2023-08-01 02:54:01
0次
任务计划程序是系统窗口附带的工具,允许用户创建一个可以安排在触发事件时自动执行的任务。
例如,当有任何可用更新时,软件会因为它被触发而自动更新。
如果您想知道此任务执行了多少次或何时执行,您需要首先在系统的任务调度程序应用程序中为特定任务启用任务历史记录。它可以帮助您更多地分析您已安排的任务。
在本文中,您将了解如何在 Windows 11 系统中启用任务历史记录,以及查看和清除任务历史记录。
如何在 Windows 11 的任务计划程序中启用和查看任务历史记录
第一步:首先让我们看看如何在任务调度器中启用任务历史功能。
为此,您需要通过按Windows键并键入任务计划程序并按Enter键来打开系统上的任务计划程序。


第 2 步:一旦任务计划程序窗口打开,请确保单击左侧的任务计划程序(本地) ,然后单击右侧的启用所有任务历史记录以启用任务的历史记录,如下图所示。

![]()
第3步:现在它已启用,您可以通过单击它转到任务计划程序(本地)下方的任务计划程序库。
第 4 步:然后您将看到窗口中间列出的所有任务,如下所示。
第5步:选择您想要的任务并右键单击它。
第 6 步:然后从上下文菜单中单击属性,如下所示。

![]()
步骤 7:在任务的属性窗口中,单击末尾的“历史记录”选项卡以查看任务的历史记录,然后单击“确定”将其关闭,如下所示。
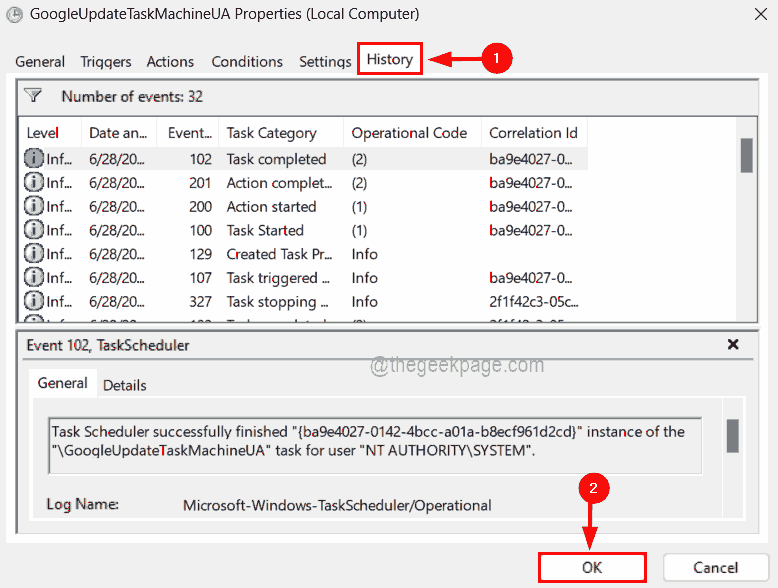
![]()
第 8 步:现在,如果任何用户想要清除特定任务的历史记录,那么
如何在 Windows 11 中使用事件查看器删除/清除任务历史记录
步骤 1:通过按Windows键并键入事件查看器打开系统上的事件查看器应用程序。
第 2 步:按Enter键,打开事件查看器应用程序。

![]()
第 3 步:然后通过下面给出的路径导航到操作日志文件。
事件查看器(本地)/应用程序和服务日志/Microsoft/Windows/TaskScheduler/Operational
第 4 步:到达Operational log 文件后,右键单击它并从其上下文菜单中选择Clear Log ,如下图所示。
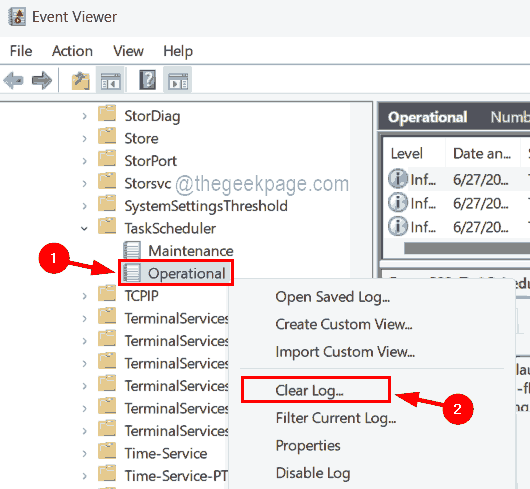
![]()
第 5 步:完成后,您可以关闭系统上的事件查看器应用程序。
相关内容
热门资讯
Windows 11 和 10...
Windows 11/10 文件夹属性中缺少共享选项卡 – 已修复
1.检查共享选项卡是否可用
右键...
Radmin VPN Wind...
Radmin VPN 是一款免费且用户友好的软件,旨在牢固地连接计算机以创建一个有凝聚力的虚拟专用网...
如何修复 Steam 内容文件...
Steam 内容文件锁定是当您的 Steam 文件无法自行更新时出现的错误。解决此问题的最有效方法之...
在 Windows 11 中打...
什么是链路状态电源管理?
您可以在系统控制面板的电源选项中看到链接状态电源管理。它是 PCI Exp...
iPhone 屏幕上有亮绿色斑...
iPhone 是市场上最稳定的智能手机之一,这主要归功于专为它们设计的 iOS 操作系统。然而,他们...
QQ浏览器怎么制作简历
QQ浏览器是腾讯公司开发的一款极速浏览器,支持电脑,安卓,苹果等多种终端;更快的浏览体验,更安全的浏...
事件 ID 7034:如何通过...
点击进入:ChatGPT工具插件导航大全 服务控制管理器 (SCM) 负责管理系统上运行的服务的活动...
Apple Watch Ult...
所有运行 watchOS 7 或更高版本的 Apple Watch 型号都包含一项名为“优化电池充电...
Hive OS LOLMine...
目前不清退的交易所推荐:
1、全球第二大交易所OKX欧意
国区邀请链接: https://www.m...
统信UOS每次开机后不直接进入...
统信UOS每次开机后不直接进入系统而是进入到recovery模式
按方向上键选择UOS 20 SP1...
