如何在 Windows 11 中添加环境变量
admin
2023-08-01 01:37:47
0次
在 Windows 11 中添加或显示系统变量路径
1.打开编辑系统环境变量
为此,您只需使用Windows 11 搜索并搜索“编辑系统环境变量”。然后只需选择结果,将打开以下带有系统属性的窗口。
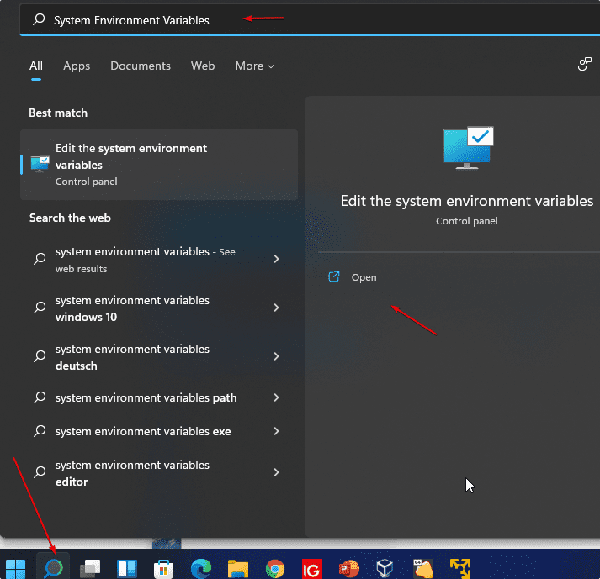
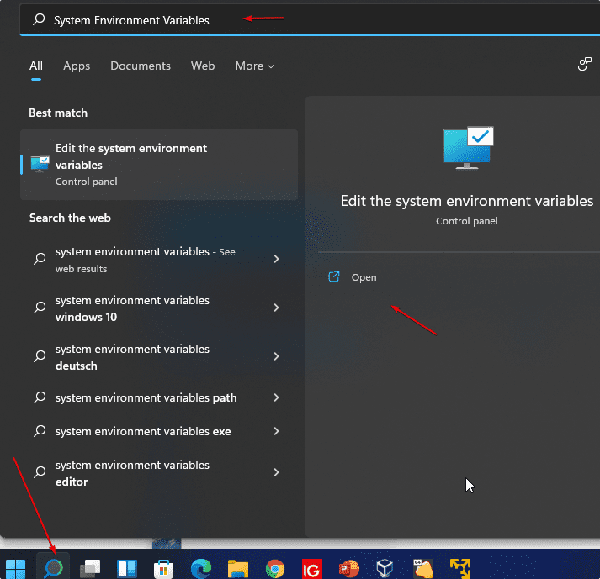
2. 系统属性
您将看到“系统属性”,然后单击“环境变量…… ”按钮,该按钮已在给定的屏幕截图中显示。
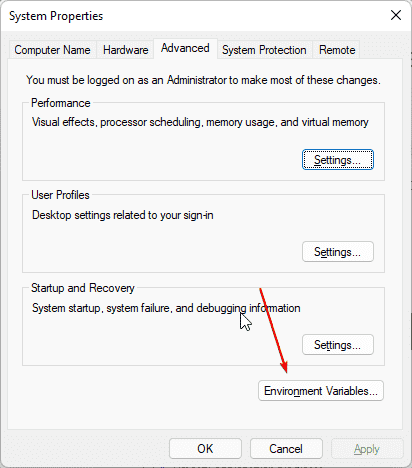
![]()
3.在Windows 11上添加系统变量或用户变量
在环境变量窗口中,您将有两个选择:
- 您帐户的用户变量;添加在其下的文件夹路径只能由该特定用户访问
- 整个操作系统的系统变量,因此任何用户帐户都可以访问在其下声明的可执行文件或文件夹。
添加的系统变量对所有用户帐户都是可见的。如果是只有您使用 PC 的情况,设置用户变量就足够了。但是,这里我们要使用“系统变量”。您可以根据自己的选择进行选择。
选择路径并点击编辑按钮。
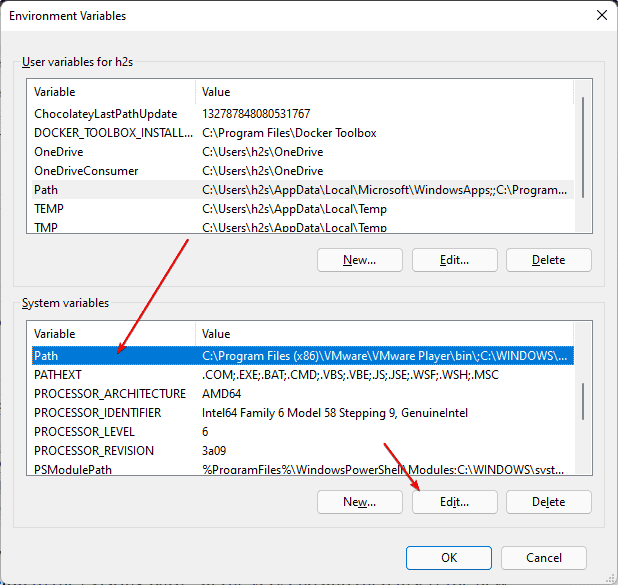
![]()
4.创建一个新变量并在Windows 11中添加路径
当您在上述步骤中单击“编辑”按钮时,将打开相应的窗口。之后添加要添加的文件夹或可执行文件的路径。
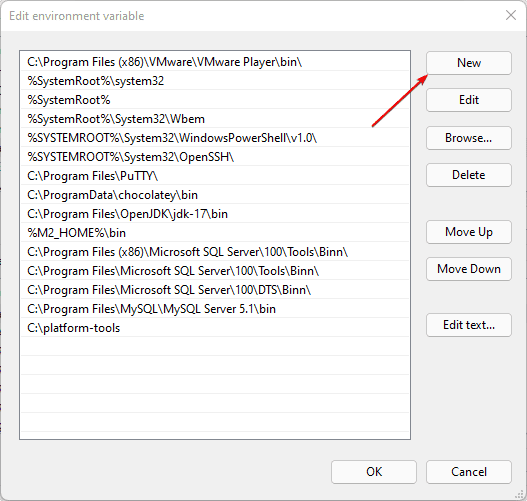
![]()
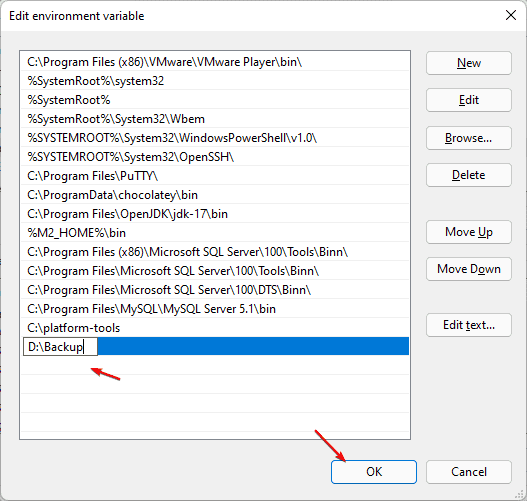
![]()
或者,我们也可以浏览相同的内容。
例如,要集成Oracle VirtualBox,只需编辑系统或用户变量下的“ Path ”变量即可。所以请按照以下步骤…
• 选择Path变量,单击Edit …,然后单击Browse
•文件资源管理器树将打开,转到您要添加的文件夹,然后点击确定按钮。
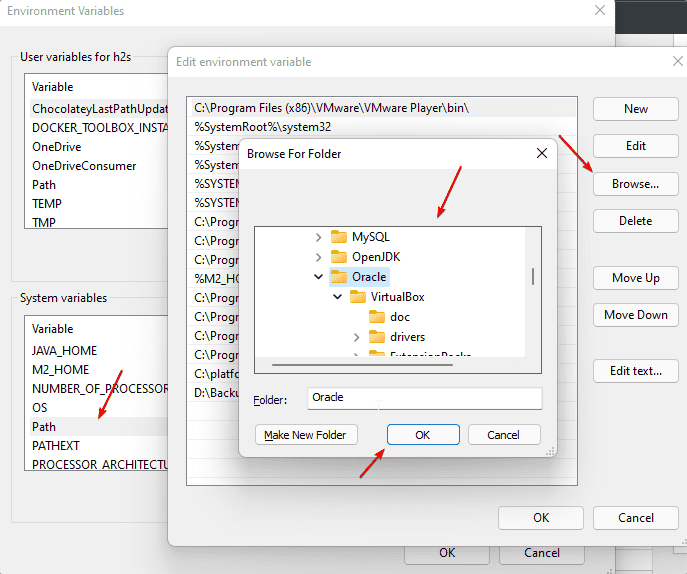
![]()
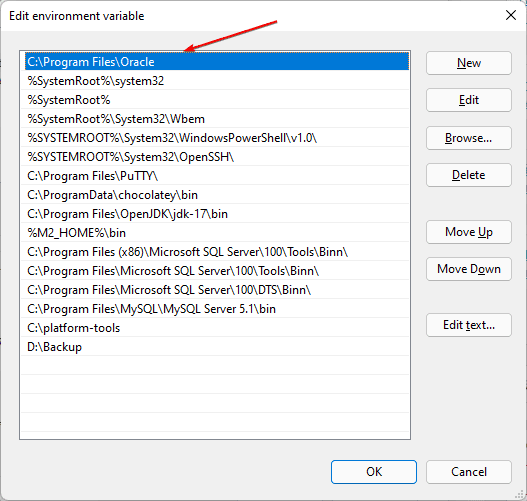
![]()
然后用OK确认所有窗口并重新启动命令行(Windows 终端/PowerShell/命令提示符)并开始直接在其中访问您的可执行文件一次。旧变量仍保存在打开的实例中。
通过这种方式,我们可以使用图形用户界面在 Windows 11 上为我们的系统添加任何路径。用户还可以以类似的方式删除任何添加的路径。
相关内容
热门资讯
Windows 11 和 10...
Windows 11/10 文件夹属性中缺少共享选项卡 – 已修复
1.检查共享选项卡是否可用
右键...
Radmin VPN Wind...
Radmin VPN 是一款免费且用户友好的软件,旨在牢固地连接计算机以创建一个有凝聚力的虚拟专用网...
事件 ID 7034:如何通过...
点击进入:ChatGPT工具插件导航大全 服务控制管理器 (SCM) 负责管理系统上运行的服务的活动...
如何修复 Steam 内容文件...
Steam 内容文件锁定是当您的 Steam 文件无法自行更新时出现的错误。解决此问题的最有效方法之...
Hive OS LOLMine...
目前不清退的交易所推荐:
1、全球第二大交易所OKX欧意
国区邀请链接: https://www.m...
如何在电报Telegram中隐...
点击进入:ChatGPT工具插件导航大全 在Android上的电报中隐藏您的电话号码
您可以通过切换...
在 iCloud 上关闭“查找...
如果您是 Apple 的长期用户,您肯定会遇到过 Find My 应用程序,它本机安装在 iPhon...
在 Windows 11 中打...
什么是链路状态电源管理?
您可以在系统控制面板的电源选项中看到链接状态电源管理。它是 PCI Exp...
Hive OS 部署 PXE ...
目前不清退的交易所推荐:
1、全球第二大交易所OKX欧意
国区邀请链接: https://www.m...
farols1.1.501.0...
faro ls 1.1.501.0(64bit)可以卸载,是一款无需连接外部PC机或笔记本计算机即可...
