对 AirTags 使用精确查找的要求
在继续尝试在 iPhone 上使用精确查找之前,您需要首先确保您拥有兼容的设备。我们不想告诉您并非所有 iPhone 型号都受支持,只有最新型号才具有此功能。只有装有 Apple U1 芯片的芯片才能使用 Precision Find。以下是兼容的 iPhone 机型列表:
- iPhone 12 专业版
- iPhone 12 专业版
- iPhone 12
- iPhone 12 迷你
- iPhone 11 专业版
- iPhone 11 专业版
- iPhone 11
除了拥有带有 U1 芯片的 iPhone 型号外,您还需要靠近 AirTag。你问有多近?好吧,由于 AirTags 使用蓝牙连接,因此您需要在其蓝牙范围内,大约 10 米(或 33 英尺)。
如何使用精确查找在 iPhone 上定位 AirTags
我们将利用内置的 Find My 应用程序来使用精确查找。假设您的 iPhone 已经运行 iOS 14.5 或更高版本以便能够首先使用 AirTags,让我们开始执行必要的步骤:
- 首先在 iPhone 上启动 Find My 应用程序。


- 打开应用程序后,您将看到支持“查找”的 Apple 设备列表,但不会看到您的 AirTag。要查看它们,请从底部菜单转到“项目”部分。
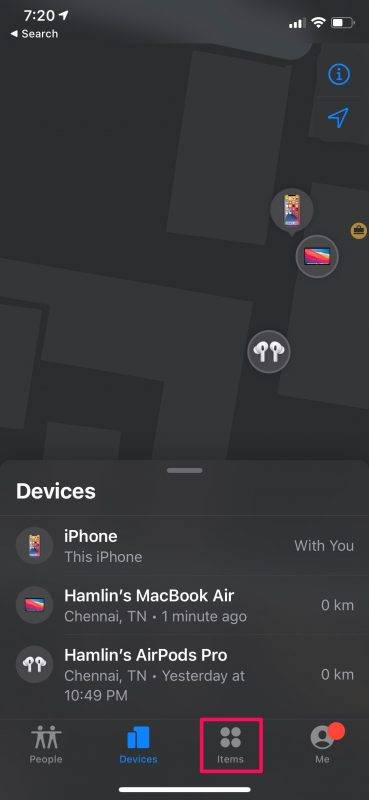

- 在这里,选择您的 AirTag 以继续并访问通常的“查找我的”相关选项。
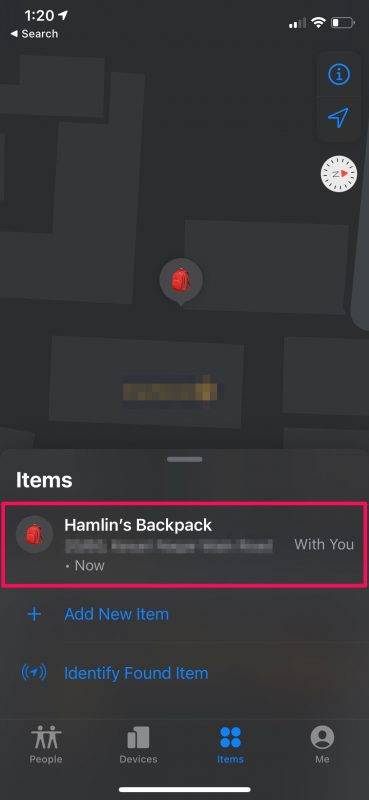

- 在这里,您将看到“查找”选项,如下所示。如果您看到的是“方向”选项,则表示您不在 AirTag 的蓝牙范围内。点击“查找”进入精确查找模式。
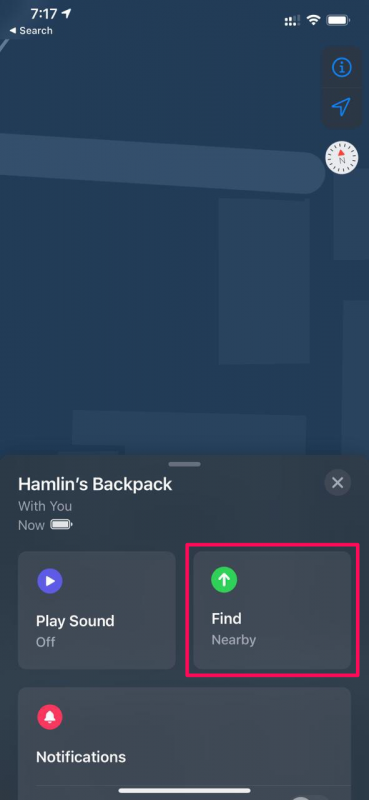

- 播放一些动画后,您会看到一个完全绿色的屏幕,其中有一个箭头指向 AirTag 的位置。您也会看到距离。遵循这个方向。
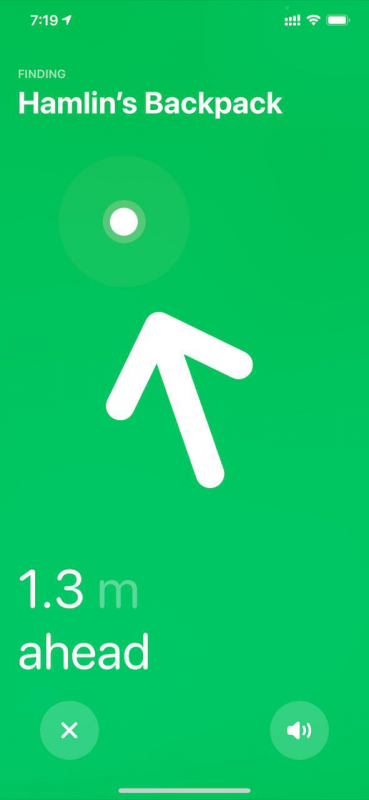

- 一旦您的 iPhone 靠近 AirTag 或其正上方,您将不再看到箭头。相反,您会看到一个圆圈,这意味着您只需将 iPhone 靠近一点。您会在 iPhone 上体验到触觉振动,随着您靠近,这种振动会越来越强烈。
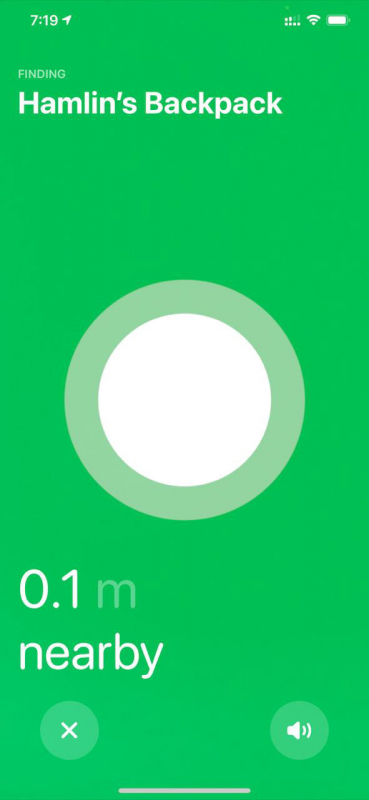

- 当 AirTag 就在 iPhone 旁边时,您将看到以下屏幕,表明您已成功找到它。
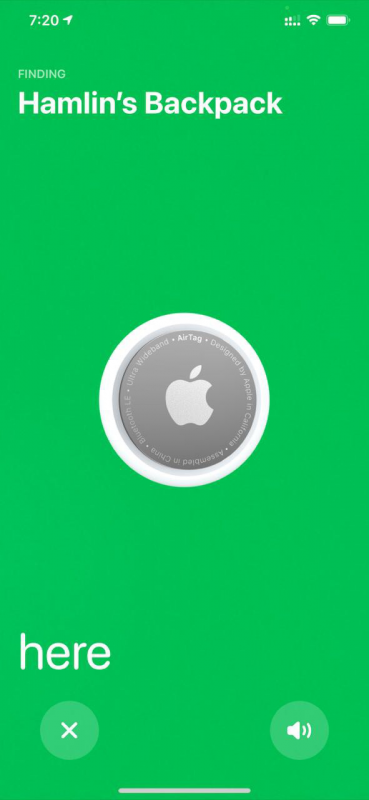

在大多数情况下,只要您在蓝牙范围内,该功能就可以无缝运行。任何更高的东西,你可能会开始遇到问题。