如何在 iPhone 和 Mac 上访问扩展字符,如度数符号
您的物理或数字键盘在表面上提供有限数量的字符选项。但是,有几种方法可以在 iPhone、iPad 和 Mac 上访问重音字母、特殊字符等。
标准iOS键盘可让您快速访问大写和小写字母、标准数字、标点符号和字符。当然,还有很多其他角色。您可以从带有变音符号的字母到倒置的问号中进行选择。
您可能无意中发现了隐藏的特殊字符。如果没有,以下是在 iPhone、iPad 和 Mac 上访问它们的方法。
如何在 iPhone 和 iPad 上访问扩展字符
在 iPhone 或 iPad 上获取扩展字符非常简单。
- 在“信息”、“备忘录”或其他应用中打开键盘。
- 按住特定键。
- 如果有扩展字符,您会看到一个带有选项列表的弹出窗口
- 要选择特殊字符,请按住手指并轻扫到它们。
- 当您想键入扩展字符时抬起
并非每个键都附加了扩展字符,并且不同的键具有不同的唯一选项。
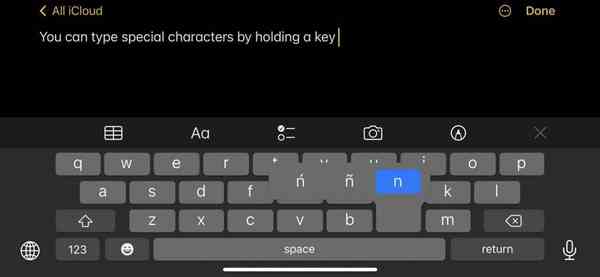
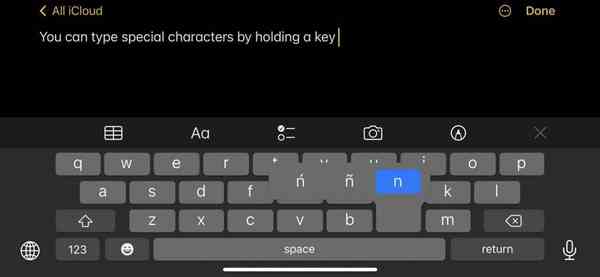
iPhone 上的扩展字符
字母通常会有变音符号或某些字母顶部的重音符号。它们可以包括德语中的变音符号或西班牙语中的波浪号。
但是,肯定有一些有价值的选择要知道。
- 如果您需要度数符号来描述温度,只需按住 0(零)。
- 按住感叹号或问号可以访问西班牙语标点符号
- 对于那里的作家,您可以通过按住破折号来获得破折号或项目符号点
如何在 macOS 上访问扩展字符
在Mac上打字很大程度上取决于您的物理键盘。苹果便携式电脑将有一个内置键盘,但台式机可以与任何语言的键盘配对——包括那些带有特殊字符的键盘。
但是,如果您发现自己需要在 Mac 上键入一个特殊字符,那么获取它们是一个类似的过程。
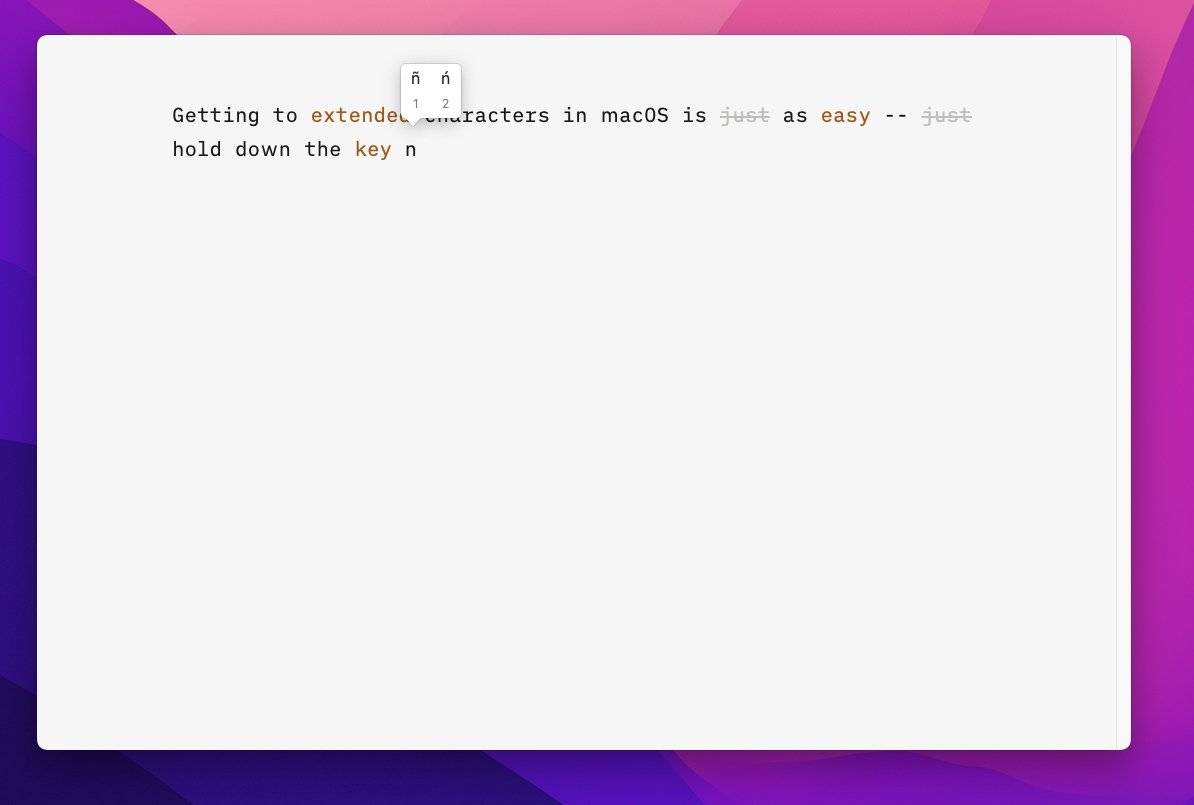
![]()
Mac 上的扩展字符查看器
- 打开文本编辑程序。
- 点击并按住一个键
- 您会看到一个菜单弹出,其中包含附加到该键的任何特殊字符
- 从这里,您将在每个扩展字符下方看到数字。按住键的同时,按数字键入相关字符
- 或者,您也可以使用箭头键循环浏览每个特殊字符,然后按空格键选择一个
表情符号
macOS 上还有另一种“特殊字符”类型:表情符号。与 iPhone 和 iPad 等移动设备不同,Mac 没有在网络浏览器或非 Apple 应用程序中输入表情符号字符的明显方法。
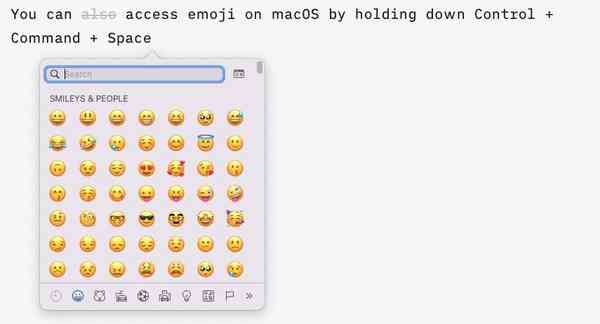
![]()
您可以使用此键盘快捷键输入表情符号
但是,有一个快捷方式可以调出表情符号窗口。只需按Control + Command + 空格键,您就会看到表情符号字符。
字符查看器比简单地为文本编辑应用程序提供对表情符号的轻松访问更有用。
通过单击字符查看器右侧的双箭头,您可以访问其他非表情符号特殊字符。选项包括形状、象形文字、子弹和星星以及技术符号。
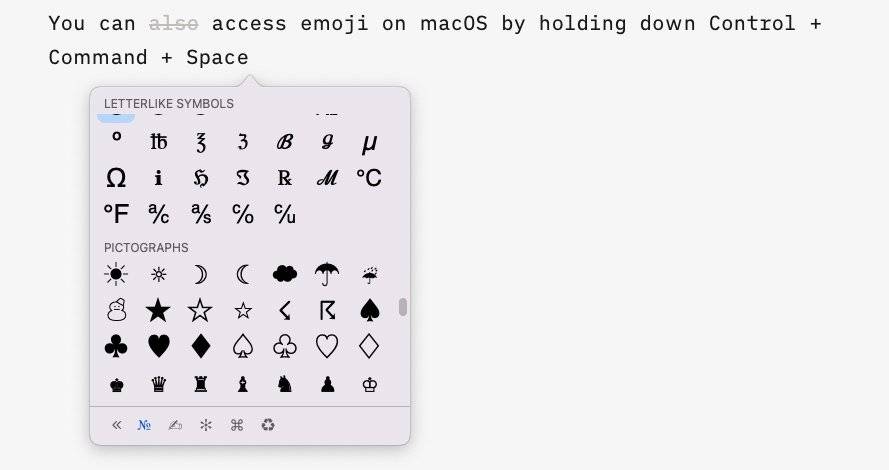
![]()
您可以在同一菜单中访问其他符号和字符
快速访问
您还可以使用适当的键盘快捷键在 macOS 上快速键入更多标准字符。这些是常用的或有趣的。
- Shift + Option + 8输入一个度数符号
- Option + 3种英镑(英国货币)符号
- Option + Shift + 2输入欧元符号
- 选项 + 4种美分符号
- Option + G键入版权符号
- Option + R输入受限符号
- 选项 + 2种商标
- Option + V打勾
作为额外的奖励,您可以通过按住Shift + Alt + K在 Mac 上键入 Apple 标志。
