Windows 11 更新后不工作?12 修复
如果更新后 Windows 11 无法运行,您可以尝试这些修复程序。
1. 重启你的电脑
获取更新后,您的 PC 通常会自动或在您选择的时间使用活动时间重新启动。有时,更新未完全安装 – 即使在第一次重新启动后也是如此。您可能需要手动重新启动 Windows 11才能解决此问题。
要重新启动,请右键单击“开始”按钮,然后单击“关闭”或“注销”>“重新启动”。在重新启动期间,您应该会看到一条消息,指出 Windows 正在应用更新。之后登录 – 此时您的系统应该可以再次运行。
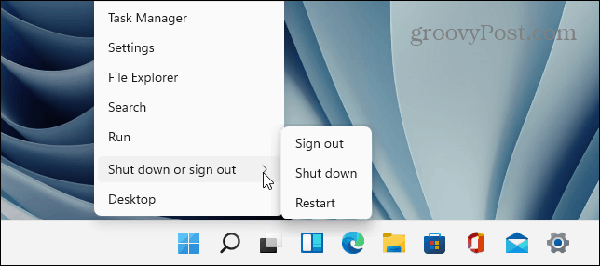
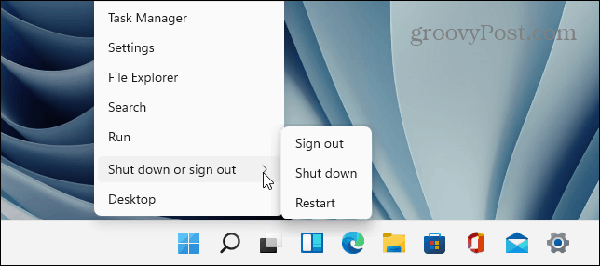
2.卸载更新
如果您发现 Windows 11 在最近更新后出现问题,您可以做的一件事就是卸载它。通过删除更新,Windows 将有另一个机会正确安装它,或者您可以延迟安装新更新,直到您发现它的问题。
要卸载Windows 11 上的累积更新,请按“开始”菜单,然后按“设置”。从那里,按 Windows 更新 > 更新历史记录 > 卸载更新。
选择最近的更新——这些更新以 ID 值(如(KB5005537) )列出。准备好后,按“卸载”按钮。
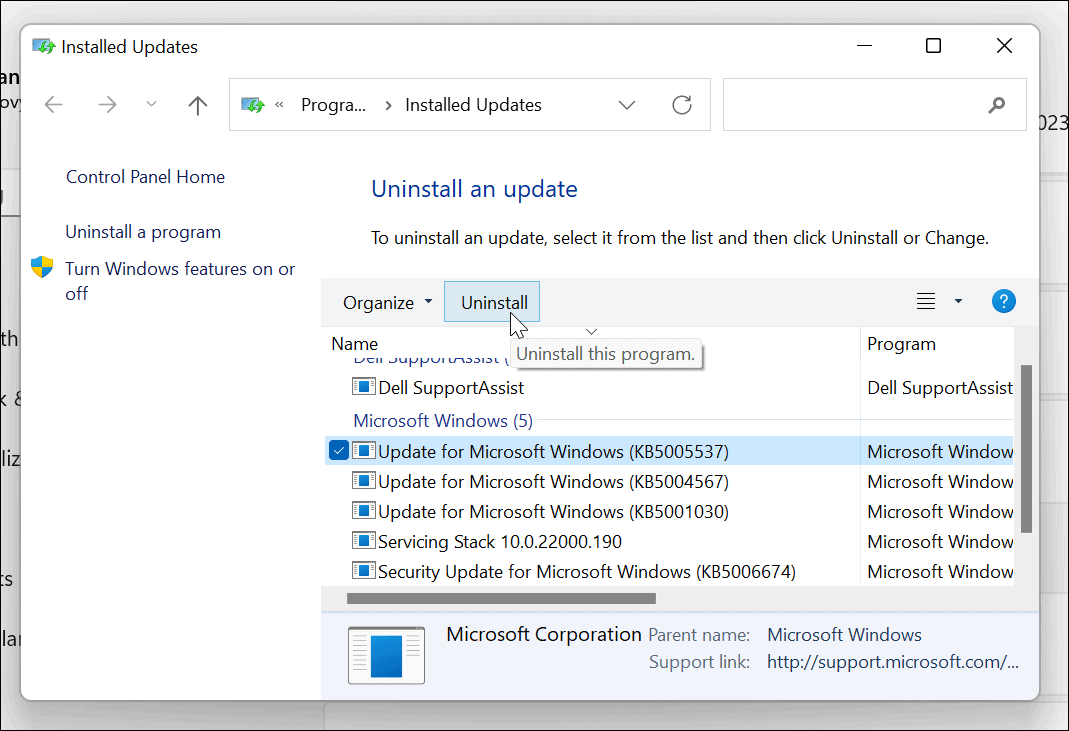
![]()
按照屏幕上的任何其他说明完成该过程,然后重新启动您的 PC。
3. 暂停更新
删除有问题的更新后,您应该暂时暂停 Windows 11 更新。这将为 Microsoft 发布修复程序或让您找到可行的解决方法提供一些时间。
要暂停更新,请按开始 > 设置。在“设置”菜单中,按“ Windows 更新”>“暂停更新”,然后单击“暂停”按钮。您可以选择暂停更新一到五周。
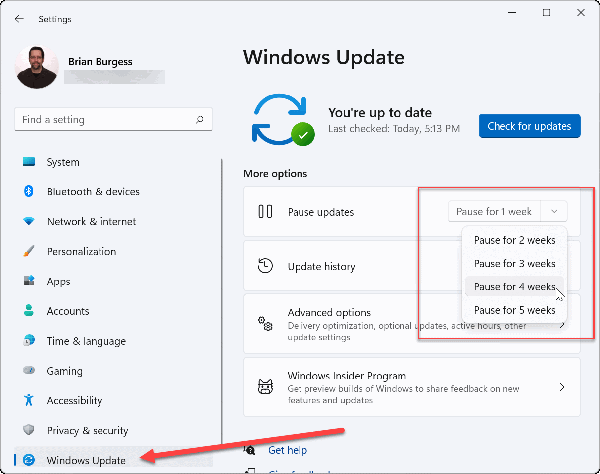
![]()
4.重新安装更新
如果您确信错误更新已修复,您可以尝试 手动安装更新。
为此,请转到“开始”>“设置”>“Windows 更新”,然后单击“检查更新”按钮。安装可用更新并重新启动您的机器。
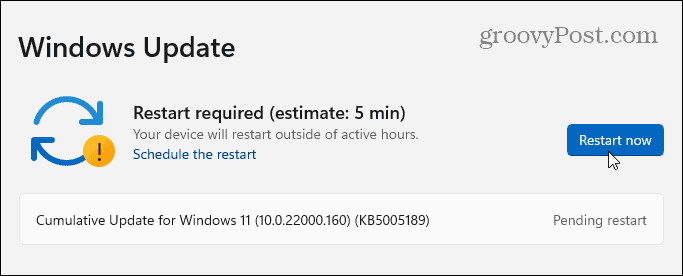
![]()
5. 运行 Windows 更新疑难解答
当您尝试更新您的 PC 时,您可能会看到一条错误消息。此错误将带有一个由随机选择的字母和数字组成的 ID 值,例如“安装错误 – 0x800f0831”或类似内容。如果您无法通过快速 Google 搜索找到针对此特定错误消息的解决方案,请尝试运行Windows 更新疑难解答。
转到“开始”>“设置”>“系统”>“疑难解答”>“其他疑难解答”,然后单击“ Windows 更新”的“运行”按钮。
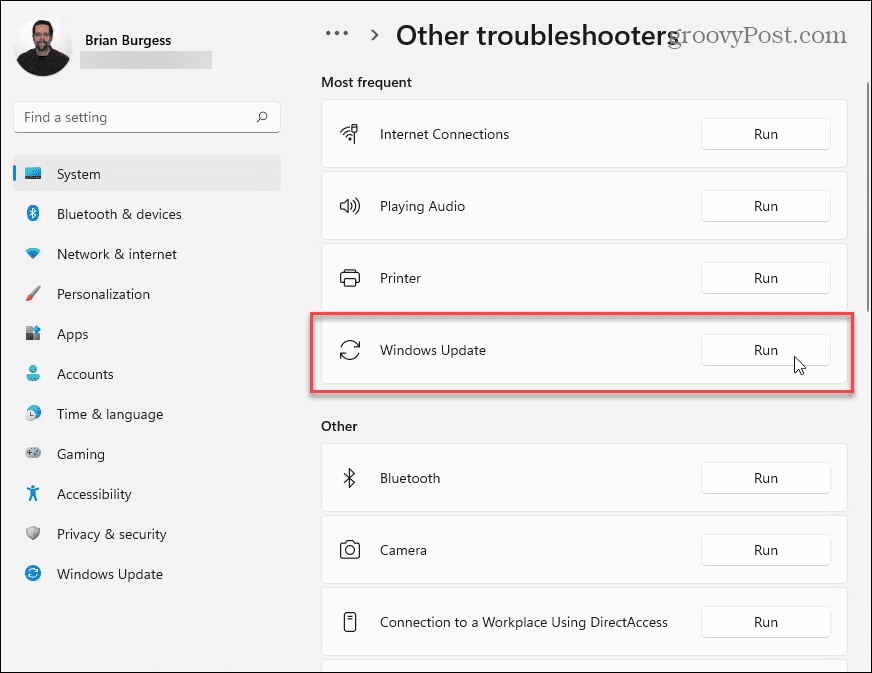
![]()
故障排除向导将尝试查找并解决 Windows 更新问题。扫描完成后,返回并再次检查更新。
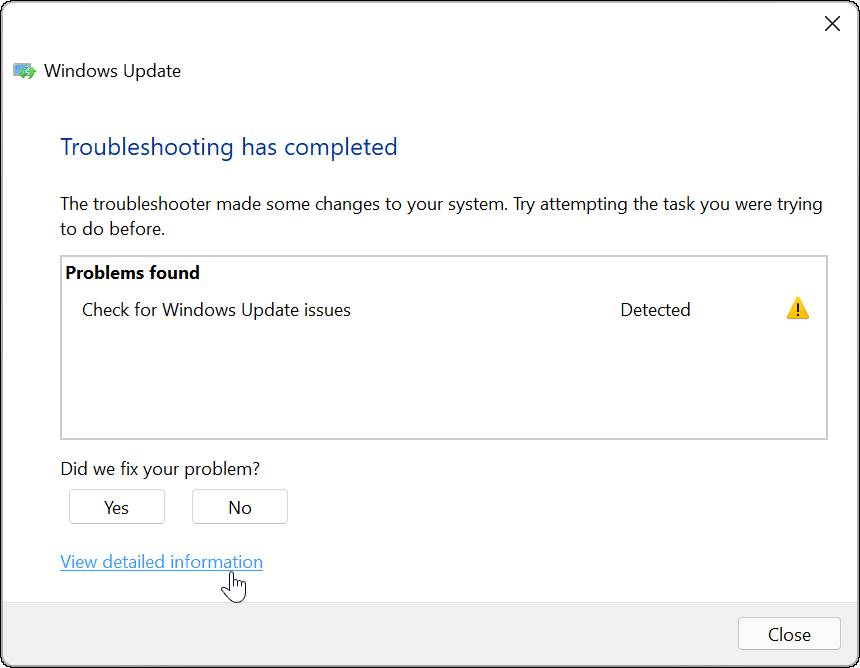
![]()
6. 禁用您的防病毒软件
如果您使用的是第三方防病毒解决方案,而不是内置的 Windows 安全套件,您可能会看到很少有更新问题。虽然像这样的软件不应该干扰 Windows 系统进程,但它偶尔会发生。
尝试在安装任何更新时暂时禁用第三方防病毒软件。每个软件套件都不同,因此您需要查看防病毒软件提供商的网站以确定如何执行此操作。
虽然可能性极小,但如果您怀疑Windows 安全实时保护阻止正确安装更新,您也可以 暂时禁用它。但是,我们建议您在完成后立即重新激活保护。
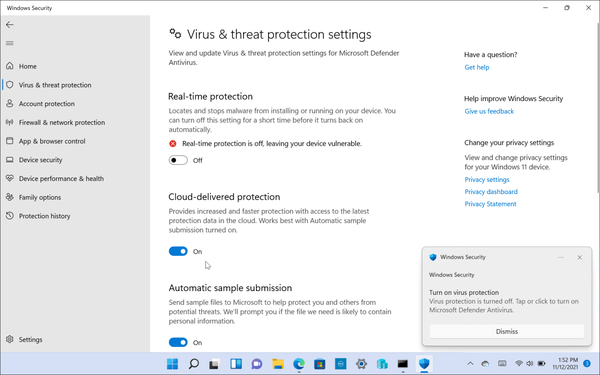
![]()
7. 扫描恶意软件
病毒、恶意软件和其他数字恶意软件可能会阻止您的 Windows PC 正常工作。这包括重要的系统进程,如 Windows 更新。
如果您确信您使用的防病毒软件不是问题,请使用您的防病毒软件或反恶意软件解决方案来扫描您 PC 上的感染。如果您的 PC 确实感染了病毒或恶意软件,则需要先解决此问题,然后再尝试其他任何操作。
在 Windows 11 上,单击“开始”按钮并键入windows security,然后选择顶部搜索结果。接下来,转到病毒和威胁防护 > 快速扫描。
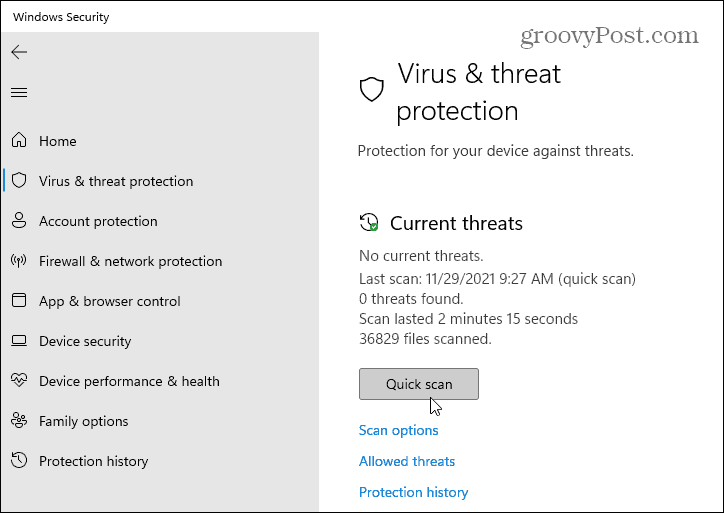
![]()
要进行完整扫描,请转至病毒和威胁防护 > 扫描选项,然后选择要执行的扫描类型。例如,您有机会对您的 PC 进行全面扫描,对某些文件或文件夹执行自定义扫描,或者运行离线引导级扫描。
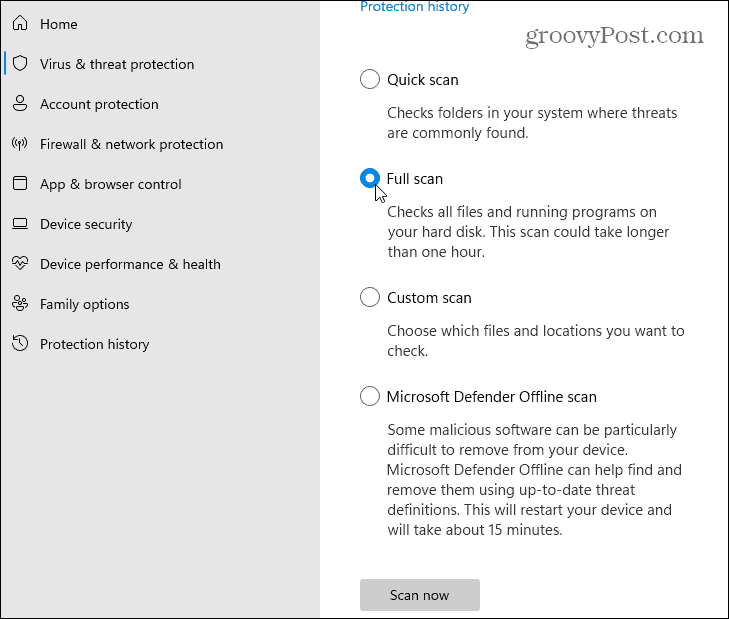
![]()
请注意,完整扫描和 Microsoft Defender 离线扫描需要更长的时间,但可以识别和删除深埋在系统中的恶意软件。
8. 运行 DISM
Windows 更新并不完美。如果更新以某种方式中断,或者更新本身有问题,您的 Windows 安装可能会损坏。
您可以手动修复安装。第一步是在您的 PC 上运行部署映像服务和管理( DISM ) 工具。DISM 会创建一个新的系统映像,为您提供 Windows 文件的本地副本,您可以使用该副本使用系统文件检查器工具(如下所述)修复安装。
要运行 DISM,请右键单击“开始”菜单并选择“ Windows 终端(管理员)”。在新的终端窗口中,输入以下命令并按 Enter:
DISM /Online /Cleanup-Image /RestoreHealth
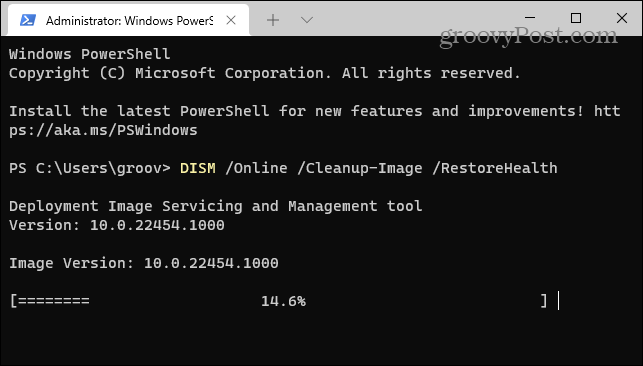
![]()
9. 运行系统文件检查器 (SFC)
运行 DISM 工具并更新 Windows 系统文件的本地源后,您将需要运行系统文件检查器工具(或 SFC)。这会扫描您的 Windows 安装中是否存在损坏的文件,并使用 DISM 创建的映像作为最新文件源自动解决它们。
要运行 SFC,请右键单击“开始”按钮并选择“ Windows 终端(管理员)”选项。如果出现UAC 对话框,请单击是。
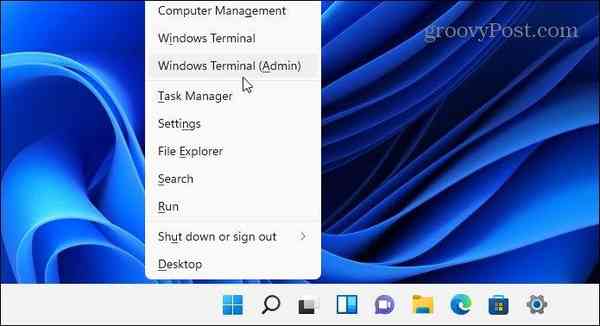
![]()
接下来,当终端打开时,复制并粘贴以下命令并按 Enter:
sfc /scannow
这个过程可能需要一段时间。完成后,重新启动您的 PC 并查看它是否修复了 Windows 更新问题。
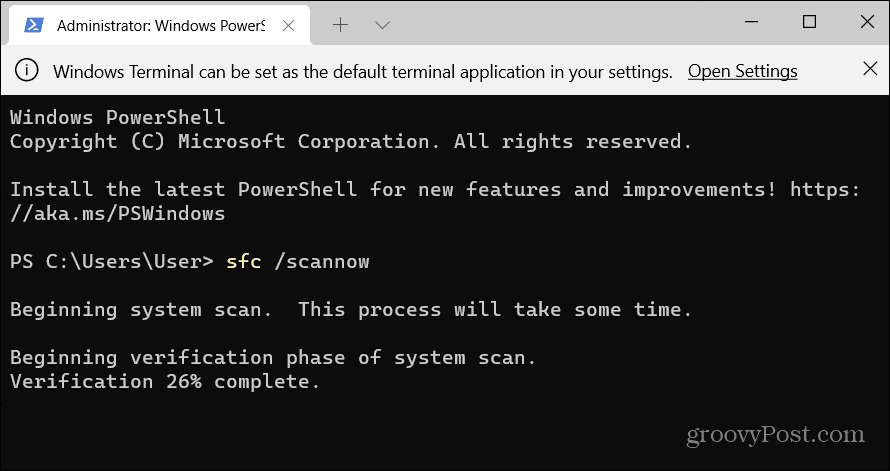
![]()
10. 启动到安全模式和故障排除
如果更新后 Windows 11 不工作,您可能需要考虑启动到安全模式。安全模式只会加载 Windows 运行所需的内容。它不会加载声卡或图形卡的驱动程序,并将启动服务限制在您的 PC 启动所需的绝对最低限度。
这种环境使您更有能力缩小问题的范围。例如,您 PC 中最近安装的组件可能与新更新发生冲突。
要启动到安全模式,请按Start > Power。按住键盘上的Shift 键并同时单击重新启动。PC 将加载高级恢复环境。
单击疑难解答 > 启动设置 > 重新启动 以继续。然后,您需要选择启动到安全模式的方式,其中包括有或没有网络启动的选项。您还可以选择使用显示命令提示符窗口的准系统桌面启动。
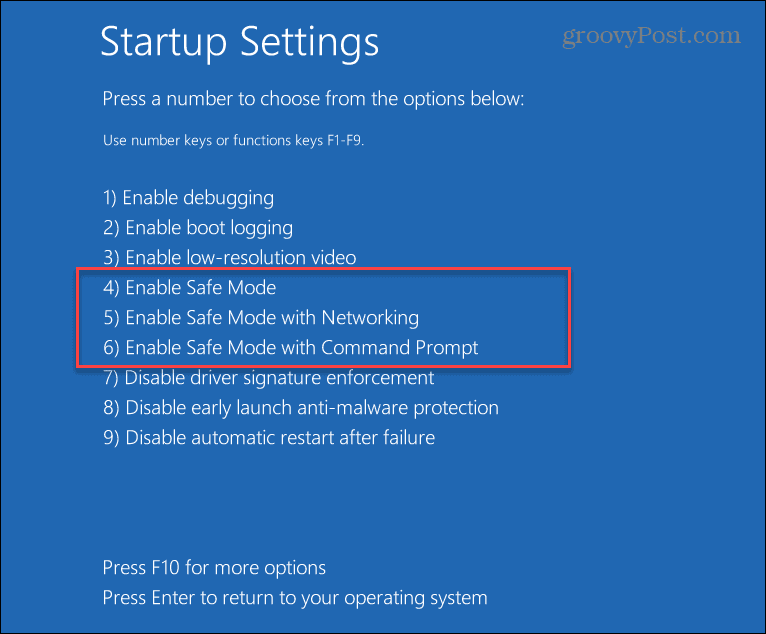
![]()
11. 重置 Windows 11
如果您没有想法,可能是时候重置您的电脑了。您可以重置 Windows 11 安装以将其恢复为出厂设置。
您可以选择保留您的个人文件,但它会删除所有应用程序和设置。您还可以决定擦除所有内容并重新开始安装全新的 Windows。
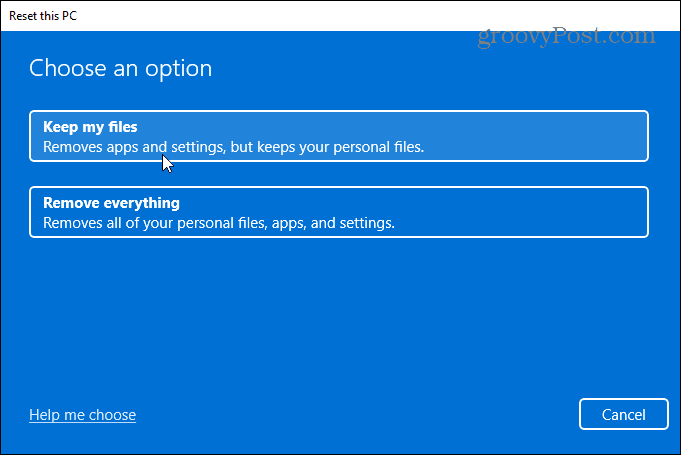
![]()
当您决定重置您的 PC 时,您还将获得选择 Windows 安装文件的首选来源的选项。
在云下载选项重新安装之前下载的Windows 11的从微软服务器上的新副本。在本地重新安装选项从隐藏的设备的本地驱动器上的Windows安装文件秘密源重新安装的Windows 11。它还可以恢复 PC 附带的所有 OEM 软件。
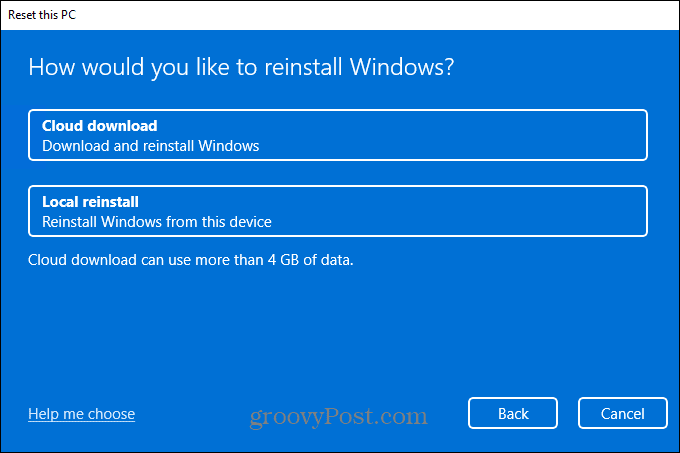
![]()
12. 执行 Windows 11 的全新安装
如果我们的其他提示不起作用,您始终可以全新安装 Windows 11。例如,如果您怀疑硬件故障(例如出现故障的硬盘驱动器),您可以尝试此操作。修复或更换 PC 硬件后,您可以通过全新安装重新安装 Windows 11。
执行全新安装应被视为“最后的手段”,但它确实允许您从头开始。首先确保您有可启动的 USB Windows 11 安装驱动器或Windows 11 USB 恢复驱动器,然后启动进入高级恢复环境。
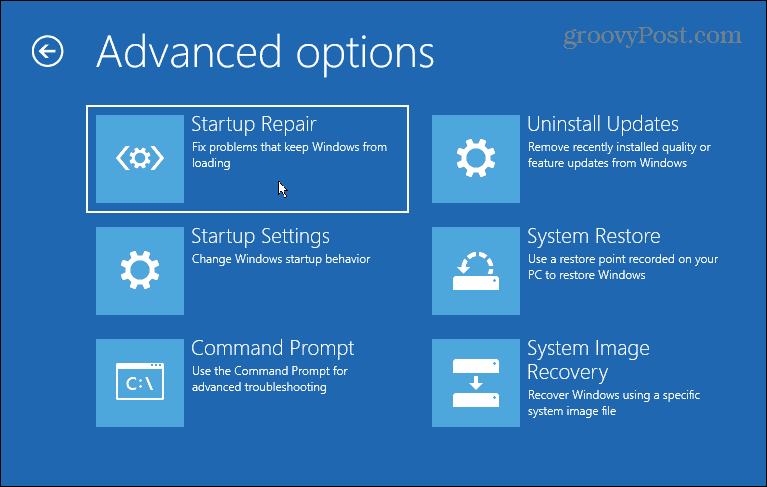
![]()
保持 Windows 11 更新
如果更新后 Windows 11 无法运行,请不要惊慌。希望上述解决方案之一将有助于解决您在有问题的 Windows 更新中遇到的任何问题。
