如何在 Windows 11 中设置按流量计费的连接
什么是 Windows 11 中的计量连接?
计量连接允许您限制 Windows 使用的数据量。使用按流量计费的连接可以限制数据使用量,一旦达到连接的数据上限就完全停止连接。
您可以在 Windows 11中将以太网、蜂窝网络和Wi-Fi网络连接设置为按流量计费的连接。默认情况下,Wi-Fi 或以太网连接未设置为按流量计费,因此您需要为这些连接手动打开该功能。但是,在 Windows 11 上,蜂窝连接默认设置为按流量计费。
Microsoft 指出,某些应用程序和服务在按流量计费的连接上无法正常工作。这些应用程序将在后台接收较少的数据,以帮助管理您的整体数据使用情况。此外,不会自动安装某些 Windows 更新。
如何在 Windows 11 上设置计量连接
要在 Windows 11 上设置按流量计费的连接,请按照下列步骤操作:
- 打开“开始”菜单并选择“设置”。
- 在“设置”中,按“网络和 Internet”。
- 在网络和互联网菜单顶部选择您的连接类型(例如Wi-Fi或以太网)。
- 接下来,单击您的连接属性(例如您的 WiFi 网络名称)。
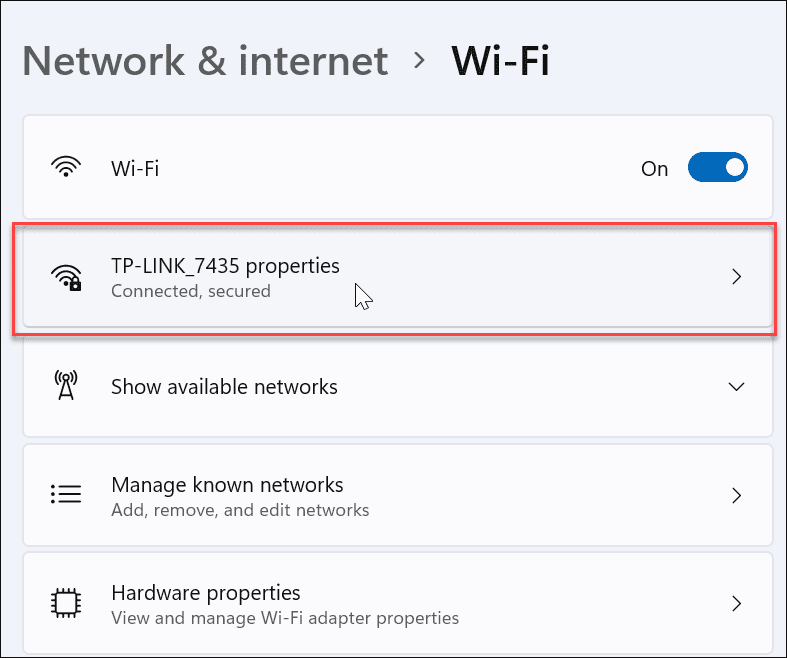
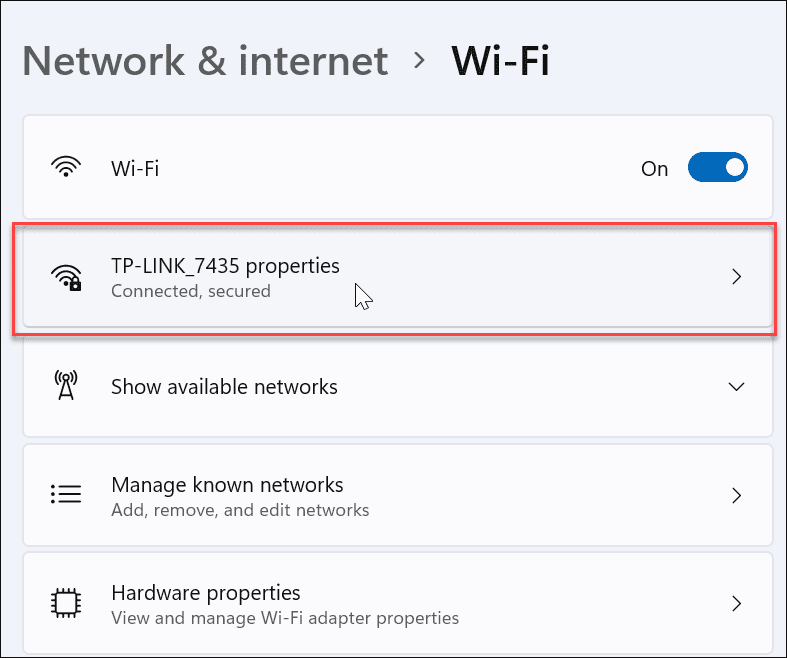
- 向下滚动并选择Metered Connection 旁边的滑块以启用它。
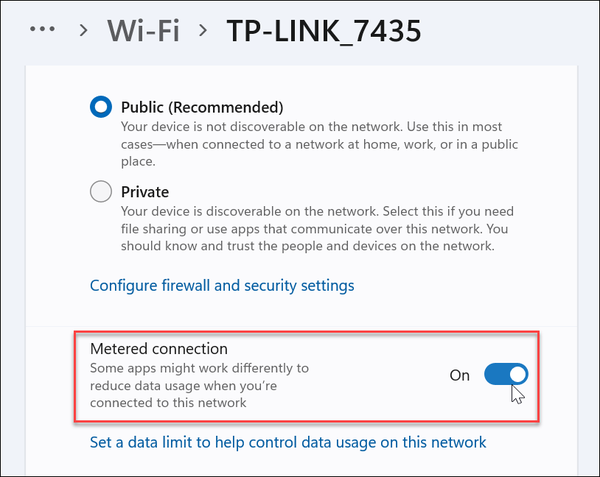
![]()
启用按流量计费的连接后,您可能会收到来自应用程序的通知,让您知道它们没有在后台运行。例如,OneDrive 的同步功能在 Windows 11 中的计量连接上暂停。
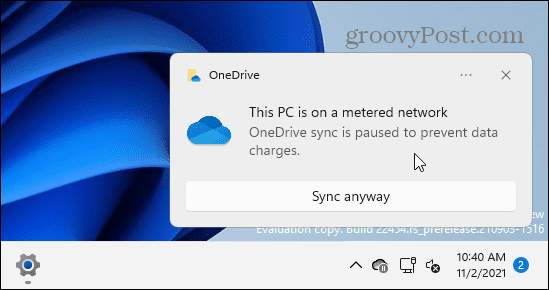
![]()
在 Windows 11 中的按流量计费的连接上配置数据使用
您还可以配置 Windows 在按流量计费的连接上可以使用的数据量。
为此,请按设置数据限制以帮助控制此网络上的数据使用选项,在计量连接设置下方可见。
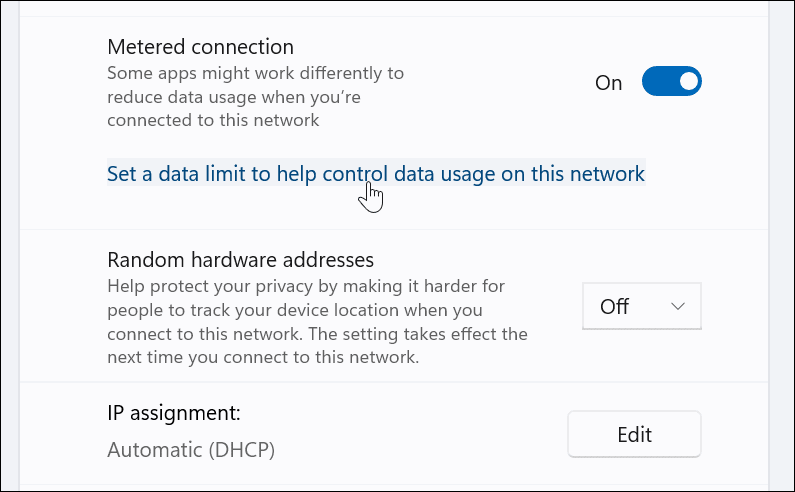
![]()
您将在“数据使用”菜单中看到各种已安装应用的数据使用统计信息。在此部分的顶部,单击Enter Limit按钮。
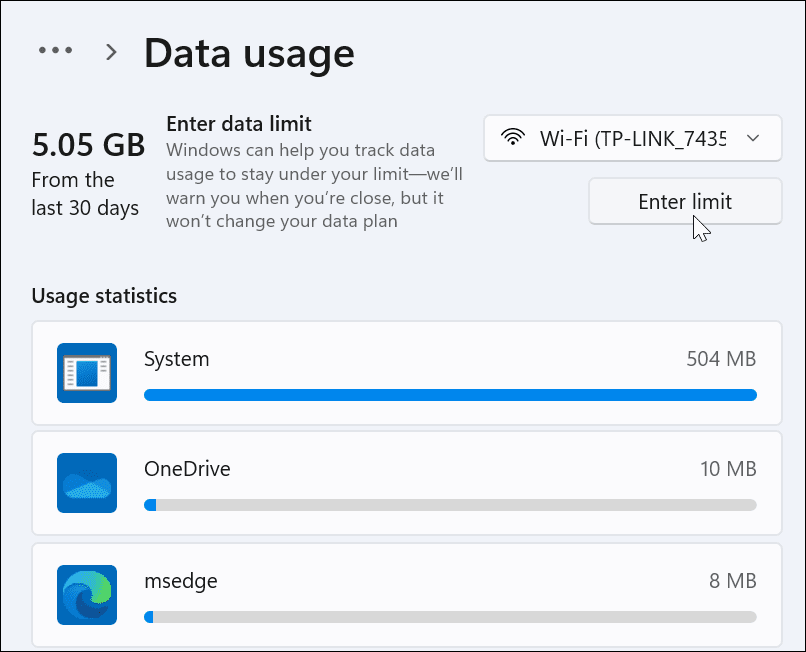
![]()
接下来,设置要用于计量连接的数据限制。选择您的限额类型(例如每月),设置重置日期和数据限额,然后点击保存。
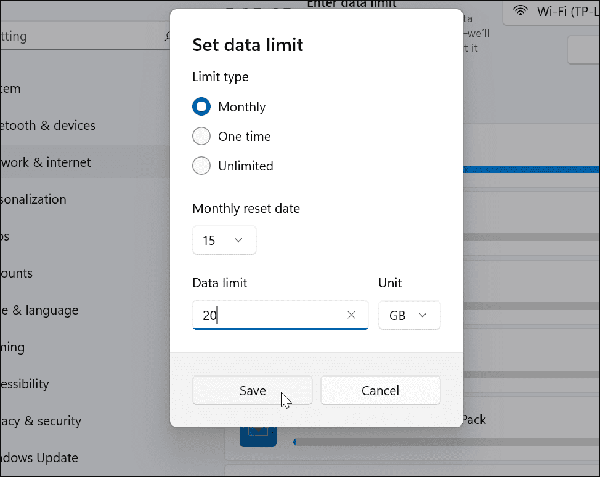
![]()
此时,您的 Windows 11 电脑现已配置为使用按流量计费的连接,从而减少了 Windows 使用的数据量。如果您配置了自定义数据限制,Windows 将在达到限制后停止使用您的连接。
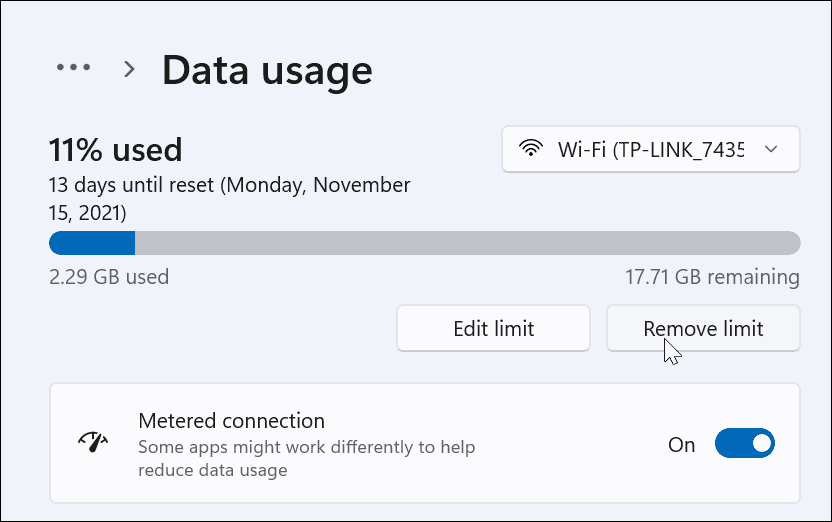
![]()
在 Windows 11 上监控数据使用情况
如果您想监控数据使用情况或将来更改设置,请通过“开始”菜单打开“设置”应用程序。
从那里,在顶部的搜索字段中输入数据使用情况,然后从下拉列表中选择 数据使用情况概览。
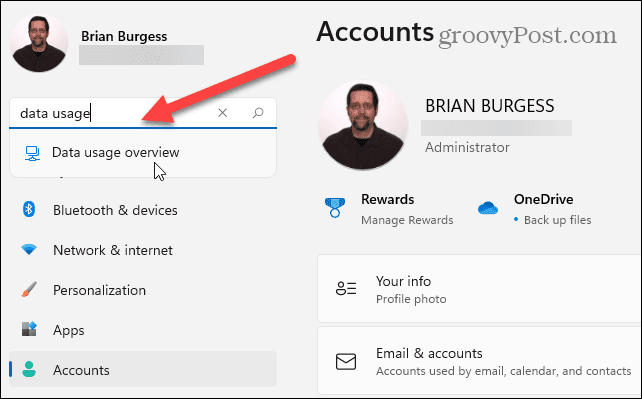
![]()
这将带您进入 高级网络设置菜单。滚动浏览设置列表,然后在更多设置部分中选择数据使用。
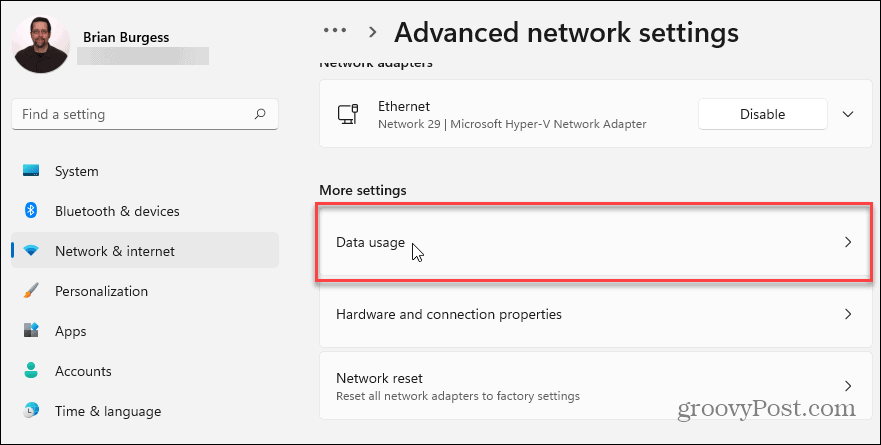
![]()
在 数据使用菜单中,您可以快速查看您的使用信息和设置。您可以监控哪些应用程序使用的数据最多,并根据需要调整计量连接设置。
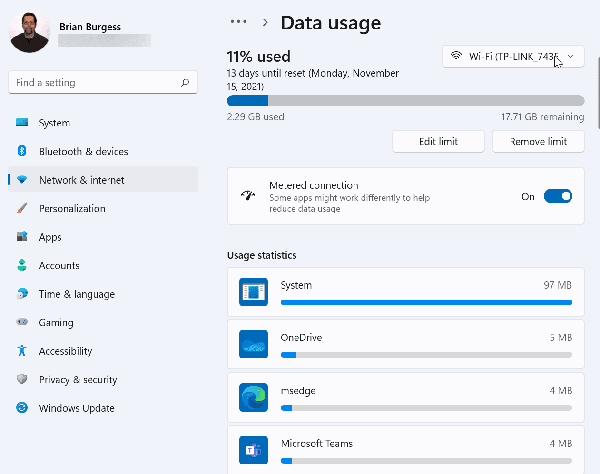
![]()
控制您的 Windows 11 数据使用
如果您使用的是数据计划有限的连接,则需要使用上述步骤在 Windows 11 上配置按流量计费的连接。此设置可阻止您的 PC 使用过多数据。
在共享移动数据时设置按流量计费的连接也是一个好主意,尤其是当您将Windows 11 用作另一台计算机的热点时。暂停 Windows 更新和禁用后台应用程序等其他数据保存选项也将有所帮助。
