如何在 Windows 11 的上下文菜单中恢复“在此处打开命令窗口”
admin
2023-07-31 10:58:00
0次
如何在 Windows 11 的上下文菜单中恢复在此处打开命令窗口
注意: – 请在继续之前导出并备份注册表文件,因为万一出现问题,您可以稍后随时恢复。
步骤 1:同时按下键盘上的Windows 徽标 + R键。
步骤2:然后,在运行对话框中输入记事本并按下回车键,如下图所示。
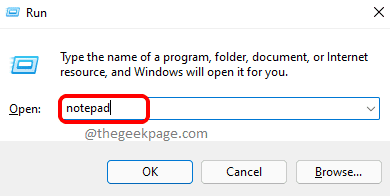
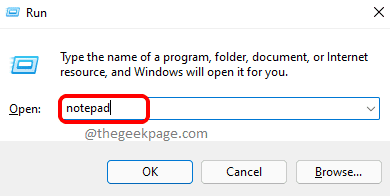
第 3 步:复制以下行并将其粘贴到记事本文件中。
Windows Registry Editor Version 5.00
[HKEY_CLASSES_ROOT\\Directory\\shell\\cmdprompt]
@=\"@shell32.dll,-8506\"
\"NoWorkingDirectory\"=\"\"
[HKEY_CLASSES_ROOT\\Directory\\shell\\cmdprompt\\command]
@=\"cmd.exe /s /k pushd \\\"%V\\\"\"
[HKEY_CLASSES_ROOT\\Directory\\Background\\shell\\cmdprompt]
@=\"@shell32.dll,-8506\"
\"NoWorkingDirectory\"=\"\"
[HKEY_CLASSES_ROOT\\Directory\\Background\\shell\\cmdprompt\\command]
@=\"cmd.exe /s /k pushd \\\"%V\\\"\"
[HKEY_CLASSES_ROOT\\Drive\\shell\\cmdprompt]
@=\"@shell32.dll,-8506\"
\"NoWorkingDirectory\"=\"\"
[HKEY_CLASSES_ROOT\\Drive\\shell\\cmdprompt\\command]
@=\"cmd.exe /s /k pushd \\\"%V\\\"\"
第 4 步:通过在键盘上按CTRL+S键以名称cmdhere.reg将这个记事本文件保存在桌面上。
第 5 步:现在按Win+D键进入桌面并双击保存的记事本文件cmdhere.reg。
第 6 步:然后,将键和值添加到注册表后,在屏幕上的成功消息窗口上单击“确定”。
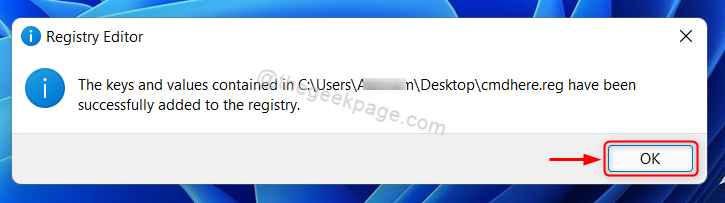
![]()
第 7 步:右键单击桌面或任何驱动器中的任何文件夹,然后选择显示更多选项,如下所示。
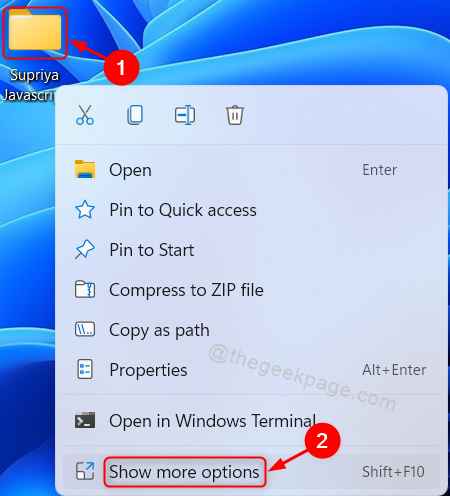
![]()
第 8 步:现在,您可以在上下文菜单中看到在此处打开命令窗口选项,如下所示。

![]()
通过这种方式,您可以在 Windows 11 系统的资源管理器上下文菜单中恢复缺少的“在此处打开命令窗口”选项。
如何在 Windows 11 PC 上的 Windows 终端中将命令提示符配置文件设为默认值
每当您在系统上启动 Windows 终端应用程序时,它都会默认使用 PowerShell 打开。如果您想将默认配置文件更改为命令提示符,请执行下面给出的简单步骤。
步骤 1:按键盘上的Win键并输入windows 终端。
第 2 步:然后,按 Enter键。
第 3 步:打开 windows 终端窗口后,同时按CTRL + 、键直接打开设置选项卡或单击顶部栏上的下拉按钮并选择设置,如下所示。
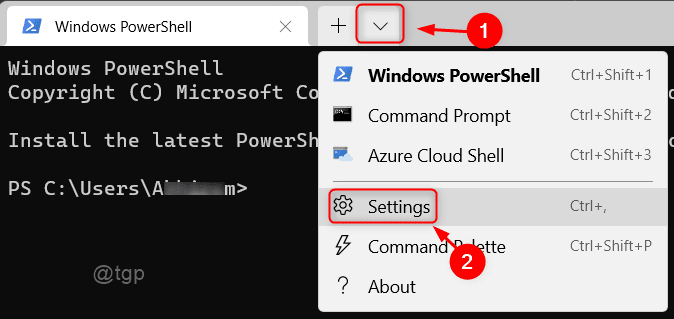
![]()
第 4 步:单击默认配置文件以查看下拉列表,如图所示。
![]()
![]()
步骤 5:从列表中选择命令提示符。
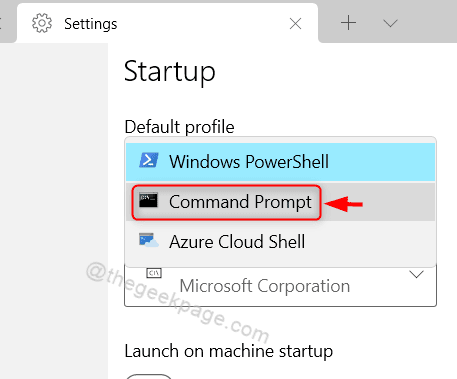
![]()
第 6 步:选择命令提示符作为默认配置文件后,单击“保存”按钮。
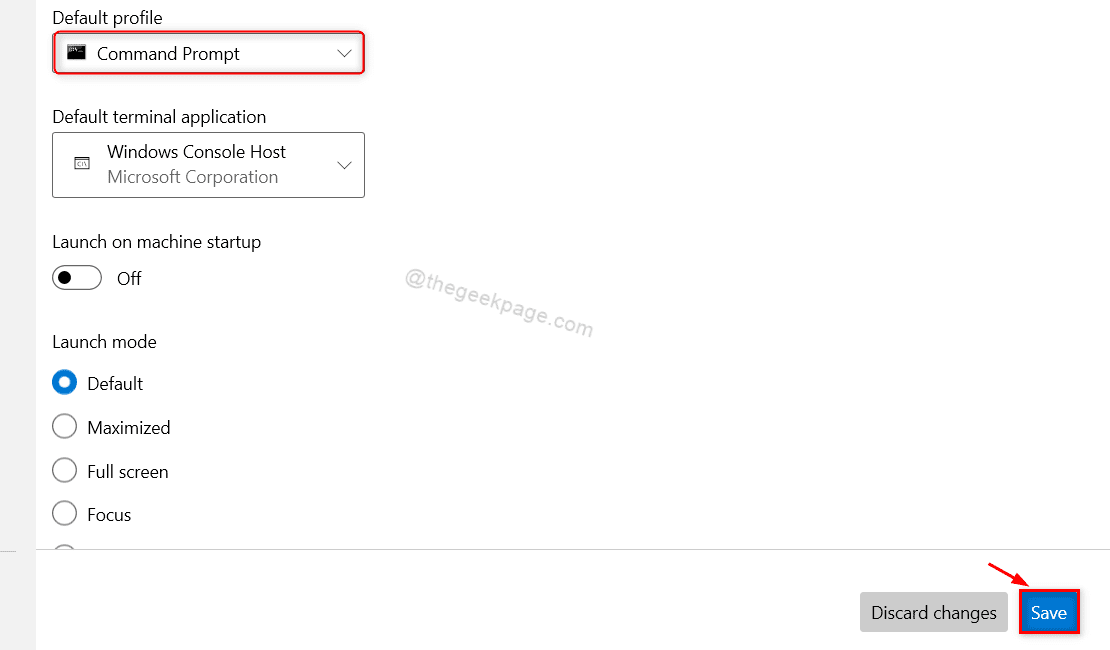
![]()
步骤 7:关闭 windows 终端应用程序。
从这里开始,Windows 终端默认以命令提示符窗口启动。
相关内容
热门资讯
Windows 11 和 10...
Windows 11/10 文件夹属性中缺少共享选项卡 – 已修复
1.检查共享选项卡是否可用
右键...
如何修复 Steam 内容文件...
Steam 内容文件锁定是当您的 Steam 文件无法自行更新时出现的错误。解决此问题的最有效方法之...
QQ浏览器怎么制作简历
QQ浏览器是腾讯公司开发的一款极速浏览器,支持电脑,安卓,苹果等多种终端;更快的浏览体验,更安全的浏...
在 Windows 11 中打...
什么是链路状态电源管理?
您可以在系统控制面板的电源选项中看到链接状态电源管理。它是 PCI Exp...
因Aleo官方对测试网于区块高...
全球最大交易所币安,国区邀请链接:https://accounts.binance.com/zh-C...
如何修复 Windows 中的...
许多用户在安装或升级 Windows 10 后报告了这个恼人的错误“目录名称无效”。当他们插入 CD...
如何修复 Loadlibrar...
几乎所有 Windows 应用程序启动时都会出现错误提示“LoadLibrary failed wi...
统信UOS账户设置
统信UOS账户设置里面,可以对账户进行修改密码,新建账户,等等的功能。这些都是经常要用到的。操作步骤...
在 iCloud 上关闭“查找...
如果您是 Apple 的长期用户,您肯定会遇到过 Find My 应用程序,它本机安装在 iPhon...
YouTube获利功能不支持你...
目前不清退的交易所推荐:
1、全球第二大交易所OKX欧意
国区邀请链接: https://www.m...
